'Gusto ko ang lahat at gusto ko ito ngayon'
Freddie Mercury
Ipinapalagay namin, tulad ng ginagawa ng maraming tao, na ang multitasking ay isang talento. At kung isasaalang-alang mo ang iyong sarili na wala itong pag-asa dito, mayroon kaming magagandang balita para sa iyo: ang mabuting lumang Skype ay maaaring itaguyod ang bihirang regalo sa sinuman.
Kaya, sa ilang kadahilanan, kailangan mo ng dalawang magkakahiwalay na Skype account na tumatakbo sa tabi ng iyong computer. Halimbawa, sa sitwasyong tulad nito, maaari kang gumamit ng isang account para sa trabaho habang laging magagamit para sa iyong pamilya at mga kaibigan salamat sa iyong pangalawang Skype account. Mabuti ang tunog, hindi ba? Pagkatapos ay oras na upang malaman kung paano gumamit ng dalawang magkakaibang mga Skype account nang sabay at hindi upang ikalat ang iyong sarili masyadong payat. Spoiler: iyon ay hindi rocket science.
Narito ang 4 na madaling paraan upang magpatakbo ng maraming mga sesyon ng Skype nang sabay-sabay sa Windows 7 at sa Windows 10:
- Gumamit ng Skype para sa Web
- Lumikha ng Karagdagang Mga Account sa Desktop Skype
- Patakbuhin ang Skype bilang isang Iba't ibang User
- Gumamit ng Skype at Skype para sa Negosyo nang kahanay
Panahon na upang maglakad ka namin sa kanila:
1. Gumamit ng Skype para sa Web
Ang bersyon ng web ng Skype ay maaaring maging napaka kapaki-pakinabang sa pagkamit ng pinag-uusapan: Ang Skype para sa Web ay sumusuporta sa pagmemensahe pati na rin ang mga tawag sa boses at video chat, upang magamit mo ito bilang isang hiwalay na tool sa komunikasyon bukod sa iyong pangunahing desktop Skype app upang manatili sa hawakan
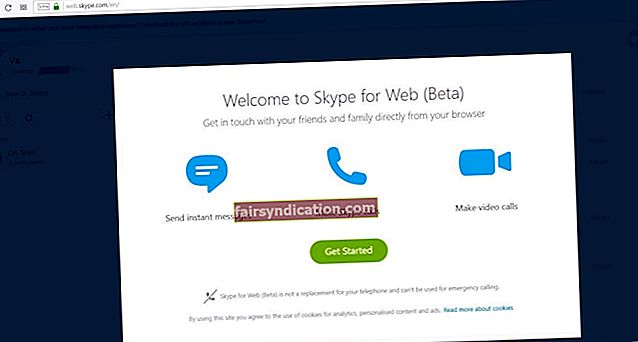
Ang kailangan mong gawin ay:
- buksan ang Skype web application sa pamamagitan ng iyong web browser;
- lumikha ng isang pangalawang account ng gumagamit;
- mag-log in sa Skype web app kasama ang iyong pangalawang account.
Ngayon ay maaari mong gamitin ang dalawang mga Skype account nang sabay.
Ngunit paano kung kailangan mo ng higit na kasabay na mga instance ng Skype sa iyong PC?
Upang lumikha ng maraming mga web Skype account hangga't gusto mo at patakbuhin ang lahat nang sabay-sabay, maaari mong gamitin ang:
- iba't ibang mga web browser;
- maramihang mga profile ng browser;
- ang mode na incognito ng iyong browser bukod sa iyong normal-browsing mode.
2. Lumikha ng Karagdagang Mga Account sa Desktop Skype
Tandaan: Sa kasamaang palad, ang pamamaraang ito ay hindi gagana para sa bagong desktop Skype. Sa gayon, dapat mong makuha ang klasikong Skype app upang maisagawa ang sumusunod na trick.
Upang ma-access ang dalawang mga Skype account nang sabay-sabay sa Win 7/10, gawin ang sumusunod:
- Una, alamin kung nagpapatakbo ka ng isang 32- o isang 64-bit na bersyon ng Windows: My Computer -> Pag-right click dito -> Mga Katangian -> System -> Hanapin ang uri ng iyong system.
- Ngayon buksan ang Run command box: Windows logo key + R (o i-type ang 'run' (walang mga quote) sa kahon ng paghahanap sa menu ng Start at mag-click sa resulta).
- Ipasok ang sumusunod na utos:
- Kung gagamit ka ng isang 32-bit na bersyon Manalo 7/10, i-type ang: “C: \ Program Files \ Microsoft \ Skype
para sa Desktop \ skype.exe "/ Pangalawa
- Kung nagpapatakbo ka ng isang 64-bit OS, i-type ang: “C: \ Program Files (x86) \ Microsoft \ Skype para sa
Desktop \ skype.exe "/ pangalawa
- Kung gagamit ka ng isang 32-bit na bersyon Manalo 7/10, i-type ang: “C: \ Program Files \ Microsoft \ Skype
Tandaan: Tiyaking na-install mo ang Skype app sa default na folder. Kung hindi man, kakailanganin mong i-edit ang mga tagubilin sa itaas (ang bahagi ng pathway, upang maging tumpak) upang gumana nang maayos ang mga ito.
Ngayon ay maaari kang mag-sign in sa bawat isa sa iyong dalawang mga Skype app na may isang hiwalay na account at patakbo ang mga ito nang sabay-sabay. Sa katunayan, gamit ang mga tagubilin sa itaas, maaari kang lumikha ng maraming mga Skype account hangga't kailangan mo at gamitin ang mga ito nang sabay.
Bilang karagdagan, maaari kang lumikha ng mga espesyal na mga shortcut upang gawing mas madali ang mga bagay.
Narito kung paano mo magagawa iyon:
- File Explorer / Windows Explorer
- Kung gumagamit ka ng isang 64-bit na bersyon ng Windows, pumunta sa: “C: \ Program Files
(x86) \ Microsoft \ Skype para sa Desktop \ ”
- Ang mga nagpapatakbo ng isang 32-bit OS ay dapat mag-navigate sa: “C: \ Program Files \ Microsoft \ Skype
para sa Desktop \ ”
- Hanapin ang file na Skype.exe -> Pag-right click dito -> Ipadala sa -> Desktop
- Pumunta ngayon sa iyong desktop -> Mag-right click sa pinag-uusapan na shortcut
- Mga Katangian -> Shortcut
- Target -> Magdagdag ng '/ pangalawang' (walang mga quote) sa dulo ng linya
Tawagan ang shortcut na 'MultipleSkype' o isang bagay na katulad nito. Upang magpatakbo ng maraming mga Skype account, panatilihin ang pag-double click sa shortcut na ito.
Upang isara ang iyong maraming mga pagkakataon sa Skype:
- Pindutin ang Ctrl + Alt + Del upang buksan ang Windows Task Manager
- Hanapin ang mga instance ng Skype na nais mong isara
- Mag-click sa End Task upang ihinto ang mga ito
Naglalaman ang app ng walang malware at partikular na idinisenyo para sa problemang inilarawan sa artikulong ito. I-download lamang at patakbuhin ito sa iyong PC. libreng pag-download
Binuo ni Auslogics

Ang Auslogics ay isang sertipikadong Developer ng Microsoft® Silver Application. Kinumpirma ng Microsoft ang mataas na kadalubhasaan ng Auslogics sa pagbuo ng de-kalidad na software na nakakatugon sa lumalaking kahilingan ng mga gumagamit ng PC.
3. Patakbuhin ang Skype bilang isang Iba't ibang User
Narito ang isa pang pamamaraan upang matulungan kang masiyahan sa maraming mga Skype account nang sabay-sabay: dapat mong patakbuhin ang iyong Skype bilang isang iba't ibang mga gumagamit sa bawat oras upang makuha ang maraming mga pagkakataong tumatakbo sa parallel.
Ang bilis ng kamay ay talagang hindi kasing simple ng maaaring mukhang. Samakatuwid, kung ang iyong OS ay Windows 7, maaari mong isagawa ang maniobra na pinag-uusapan nang walang labis na pagsisikap:
- Pindutin nang matagal ang Shift
- Mag-right click sa Skype shortcut sa iyong desktop
- Piliin ang Run as other user
- I-type ang username at password para sa account kung saan mo nais na patakbuhin ang iyong Skype app
- Mag-click sa Oo
Gayunpaman, kung mayroon kang isang computer sa Windows 10, kakailanganin mong manu-manong idagdag ang pagpipiliang 'Patakbuhin bilang iba't ibang gumagamit'. Upang gawin iyon, dapat mong i-edit ang iyong Windows Registry, na kung saan ay isang mapanganib na pamamaraan. Sa katunayan, isang maling paglipat, ang iyong PC ay hindi maibabalik na nasira. Iyon ang dahilan kung bakit dapat kang maging maingat talaga kapag nagsasagawa ng mga pag-edit o pag-aayos ng rehistro. Bukod, masidhi naming pinapayuhan ka na gawin ang mga sumusunod na pag-iingat. Mas mahusay na ligtas kaysa paumanhin, buong hintuan.
Una at pinakamahalaga, i-back up ang iyong pagpapatala.
Upang magawa iyon sa Windows 10, sundin ang mga tagubilin sa ibaba:
- Windows logo key + R -> I-type ang 'regedit.exe' (walang mga quote) sa Run box -> Pindutin ang Enter
- Sa iyong Registry Editor, piliin ang mga registry key (at / o mga subkey) na nais mong i-secure
- File> I-export -> Piliin ang lokasyon para sa backup file -> Piliin ang pangalan para sa iyong backup -> I-save
Upang maibalik ang iyong pagpapatala, gawin ang sumusunod:
- Windows logo key + R -> I-type ang 'regedit.exe' (walang mga quote) sa Run box-> Pindutin ang Enter
- Ipasok ang iyong Registry Editor -> File -> I-import
- I-import ang Registry File -> Paghahanap para sa iyong backup file -> Buksan
Ang isa pang paraan upang mai-save ang iyong sarili ang problema ay ang paglikha ng isang point ng ibalik ang system:
- Windows logo key + S -> I-type ang 'ibalik' (walang mga quote) sa box para sa Paghahanap -> Piliin ang Lumikha ng isang point ng pagpapanumbalik
- Mga Katangian ng System -> Lumikha
- Magbigay ng isang pangalan sa puntong nais mong likhain at ilarawan ito -> Lumikha
Narito kung paano mo mailulunsad ang iyong PC sa isang mas maagang punto:
- Magsimula -> Control Panel
- Sistema at Seguridad -> Kasaysayan ng File
- Pagbawi -> Buksan ang System Restore -> Susunod
- Piliin ang gumaganang point ng pag-restore na nais mong dalhin ang iyong system
- Susunod -> Tapusin -> Oo
Inirerekumenda rin namin na i-back up ang iyong kasaysayan sa Skype.
Narito kung paano mo magagawa iyon sa Windows 10:
- Windows logo key + R -> I-type ang '% appdata% \ skype' (walang mga quote) sa Run box -> I-click ang OK o pindutin ang Enter
- Kopyahin ang mga folder na 'Aking Natanggap na Mga File' ng Skype at mga folder na 'Iyong Pangalan ng Skype'
- Ipasok ang mga ito sa kung saan
Upang makuha ang iyong kasaysayan sa Skype, gawin ang mga hakbang na nakalista sa ibaba:
- Windows logo key + R -> I-type ang '% appdata% \ skype' (walang mga quote) sa Run box-> I-click ang OK o pindutin ang Enter
- Ilagay ang iyong mga folder na 'Aking Natanggap na Mga Skype' at 'Iyong Pangalan ng Skype' sa folder kung nasaan ka ngayon
Sa anumang account ay hindi dapat mapusta ang iyong data kung ang mga bagay ay hindi napaplano. Samakatuwid, i-back up ang iyong mga personal na file upang ma-secure ang mga ito laban sa permanenteng pagkawala ng data.
Narito ang ilang simple at mabisang paraan upang magawa iyon:
- Ilipat ang iyong mga file sa isa pang aparato. Ang isa pang laptop ay angkop sa napakahusay na gawain. Maaari mong ilipat ang iyong mahahalagang file dito sa pamamagitan ng paggamit ng isang transfer cable o isang ethernet cable. Gayundin, maaari mong ilipat ang iyong data sa pamamagitan ng isang wireless network o isang HomeGroup. Upang malaman ang higit pa tungkol sa ligtas na paglipat ng file, tingnan ang artikulong ito sa amin.
- Gumamit ng isang portable storage device, maging isang compact disk, flash drive, isang panlabas na hard drive, o iba pa. Ito ay isang simpleng paraan ng pag-backup, ngunit nangangailangan ito ng isang tiyak na halaga ng manu-manong trabaho, na maaaring tila medyo nakakapagod.
- Gumamit ng isang cloud solution. Walang alinlangan, ang mga cloud drive ay kahanga-hanga: maaari nilang i-sync ang iyong data sa iyong mga aparato upang madali mong ma-access ito. Gayunpaman, maaari mo lamang gamitin ang isang limitadong halaga ng kanilang espasyo sa imbakan nang libre.
- Gumamit ng espesyal na software upang ligtas at maayos ang lahat ng iyong mga file. Halimbawa, pinapayagan ka ng Auslogics BitReplica na ayusin at iiskedyul ang mga pag-backup. Bukod, mapapanatili nito ang iyong mga file sa cloud at i-save ang iyong disk space.

Maaari ka ring magsagawa ng isang backup sa tampok na Kasaysayan ng File. Kakailanganin mo ang isang panlabas na hard drive para sa hangaring ito.
Narito kung paano ito gawin:
Una, paganahin ang pagpipiliang Kasaysayan ng File sa iyong computer:
- Ikonekta ang isang panlabas na hard drive sa iyong PC
- Start menu -> Mga setting -> Update & Security
- Pag-backup -> I-back up gamit ang Kasaysayan ng File
- Magdagdag ng isang drive -> Piliin ang iyong panlabas na hard drive
- Makikita mo ang opsyong "Awtomatikong i-back up ang aking mga file" -> Awtomatikong paganahin ito ng iyong system
- Piliin ang Higit pang mga pagpipilian upang ipasadya ang iyong mga setting ng Kasaysayan ng File
Narito kung paano ibalik ang iyong data:
- Ikonekta ang panlabas na hard drive sa iyong backup sa PC
- Start menu -> Mga setting -> Update & Security
- Pag-backup -> Hanapin ang pinag-uusapang panlabas na drive
- Higit pang mga pagpipilian -> Ibalik ang mga file mula sa isang kasalukuyang backup
- Piliin kung ano ang nais mong ibalik -> Mag-click sa 'Ibalik'
Ngayon ay maaari mong i-edit ang pagpapatala upang paganahin ang tampok na 'Run as different user' sa Start menu sa Windows 10:
- Windows logo key + R -> I-type ang 'regedit' (walang mga quote) sa Run box
- Buksan ang iyong Registry Editor
- Mag-navigate sa: HKEY_CURRENT_USER \ Software \ Mga Patakaran \ Microsoft \ Windows \ Explorer
- Mag-right click sa ShowRunasDifferentuserinStart -> Baguhin
- Halaga ng data -> Itakda ito sa 1 -> I-click ang OK upang i-save ang mga pagbabago
- I-reboot ang iyong PC
Maaari mo ring idagdag ang 'Patakbuhin bilang iba't ibang gumagamit' sa pamamagitan ng patakaran ng patakaran ng Group:
- Taskbar -> Cortana box para sa paghahanap
- I-type ang 'gpedit.msc' (walang mga quote) -> Mag-click sa resulta upang ipasok ang patakaran ng editor ng Grupo
- Pag-configure ng User -> Administratibong Template
- Simulan ang Menu at Taskbar -> Ipakita ang "Patakbuhin bilang iba't ibang mga gumagamit" na utos sa pagsisimula
- Mag-right click sa utos na 'Ipakita ang "Run as different user" on start' -> I-edit
- Suriin ang pagpipilian na Pinagana -> Ilapat -> OK
- I-restart ang iyong computer
Ngayon ay maaari mong patakbuhin ang iyong Skype bilang ibang gumagamit sa Start menu sa Windows 10. Mag-right click lamang sa app, piliin ang pagpipilian na pinag-uusapan at ipasok ang iyong mga kredensyal. Gawin iyon ng maraming beses hangga't nais mong gamitin ang maraming mga instance ng Skype.
4. Gumamit ng Skype at Skype para sa Negosyo sa Parallel
Madali mong mapanatiling hiwalay ang iyong trabaho at mga personal na contact at manatiling magagamit para sa kanilang lahat sa pamamagitan ng paggamit ng parehong Skype at Skype para sa Negosyo. Bagaman ang mga app na ito ay may nakakagulat na magkatulad na mga pangalan at madalas na nalilito sa bawat isa, ang Skype at Skype para sa Negosyo ay hindi magkatulad na bagay. Sa totoo lang, sila ay mga independiyenteng app: maaari mong patakbuhin ang mga ito nang sabay nang walang anumang salungatan ng interes, na nangangahulugang mayroon kang hindi bababa sa 2 mga account upang magamit nang sabay-sabay. At kung nais mong malaman ang higit pa tungkol sa malakas na tool sa komunikasyon sa negosyo na may pamagat na 'Skype para sa Negosyo', bisitahin lamang ang pahinang ito - doon makikita mo kung paano iakma ang app na ito sa iyong mga kagustuhan.
P.S.
At narito ang isang pangwakas na puntong karapat-dapat banggitin: Ang Skype ay lahat ng paraan ng isang gutom na mapagkukunan na app, na nangangahulugang ang pagpapatakbo ng maraming mga session nito sa kahanay ay maaaring makapagpabagal sa iyong PC at maging sanhi nito upang ma-lag. Upang maiwasan ang nakagagalit na kinalabasan, dapat mong buhayin muli ang iyong system upang maaari nitong payagan ang iyong Skype na makatakas na tumakas nang maayos.
Kaugnay nito, magiging maingat sa iyo na walisin ang mga file ng basura, i-optimize ang iyong mga setting ng koneksyon sa internet, tiyakin ang wastong paglalaan ng mapagkukunan, at i-tweak ang iyong pagpapatala. Naturally, maaari mong isagawa ang lahat ng mga mabibigat na gawain sa iyong sarili - mayroon kaming lahat ng pananampalataya sa mundo sa iyo. Gayunpaman, maligayang pagdating sa iyo na gumamit ng Auslogics BoostSpeed, na isang madaling gamiting tool na idinisenyo upang i-skyrocket ang pagganap ng iyong computer upang masulit mo ang iyong system.
Inaasahan namin na ngayon ay hindi ka nahihirapan sa paggamit ng maraming mga Skype account nang sabay.
Mayroon ka bang mga ideya o katanungan tungkol sa isyung ito?
Inaasahan namin ang iyong mga komento!








