'Ang kabiguan ay tagumpay sa pag-unlad'
Albert Einstein
Kahit na ang Windows 10 ay ang pinaka pinakintab at naka-tuning na operating system na binuo ng Microsoft sa ngayon, ang ilan sa mga bahagi nito ay nag-iiwan pa rin ng maraming nais. Halimbawa, ang tampok na Pag-update ng Windows ay sa pamamagitan ng lahat ng mga account na madaling kapitan ng error, na sanhi ng mga gumagamit ng Win 10 na panatilihing bombarding ang mga tech at suportang forum na may mga hindi magagandang reklamo at pagpuna.
Sa ngayon, mag-focus tayo sa kung paano mapupuksa ang error sa pag-update ng Windows 10 0x800703f1 dahil ang patuloy na isyu na ito ang dahilan kung bakit ka narito. Upang matulungan ka, nakolekta namin ang isang buong listahan ng mga napatunayan na tip kung ano ang gagawin kapag nabigo ang mga pag-update sa Windows gamit ang error code 800703f1.
Kaya, narito ang aming nangungunang 6 na paraan kung paano ayusin ang Error Code 0x800703f1 kapag nag-i-install ng mga update:
1. Gumamit ng Windows Update Troubleshooter
Sa kasamaang palad, ang mga inhinyero ng Microsoft ay may kamalayan sa katotohanan na ang Win 10 na mga problema sa pag-update ay sumisikat tuwing ngayon. Iyon ang dahilan kung bakit sila ay nagdisenyo ng Windows Update Troubleshooter: ang built-in na tool na ito ay magiging napaka madaling gamiting kung mabigo ang mga update sa Windows gamit ang error code 800703f1.
Upang patakbuhin ang solusyon na ito, sundin ang mga tagubilin sa ibaba:
- Pindutin ang Windows logo key + I letter key shortcut sa iyong keyboard upang buksan ang app na Mga Setting.
- Magpatuloy sa seksyong Pag-update at Seguridad.
- Mag-navigate sa kaliwang pane at piliin ang Mag-troubleshoot.
- Pumunta sa kanang pane at piliin ang Windows Update.
- Hanapin at i-click ang Patakbuhin ang pindutan ng troubleshooter. Dadalhin ka ng wizard sa proseso ng pag-troubleshoot.
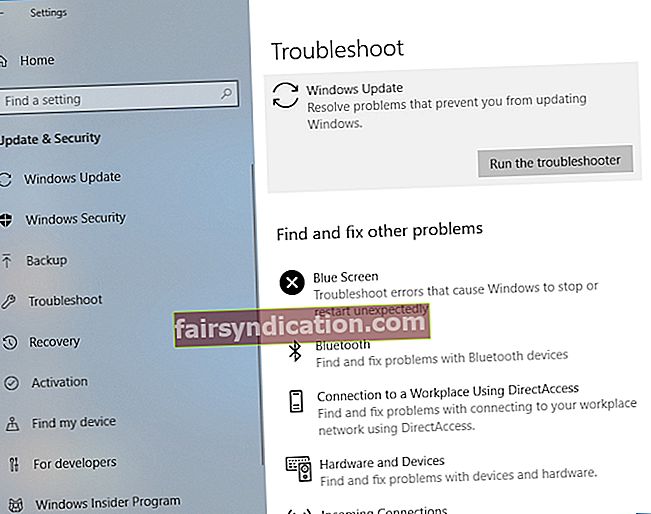
Matapos makuha ang malinaw na lahat upang magpatuloy, i-restart ang iyong PC at tingnan kung nalutas ang iyong isyu.
2. Huwag paganahin ang iyong antivirus software
Gumagamit ka man ng Windows Defender o isang solusyon sa seguridad ng third-party, ang iyong antivirus program ay maaaring nasa likod ng error na 0x800703f1. Upang suriin kung ito ang iyong kaso, dapat mong pansamantalang hindi paganahin ang iyong produktong antivirus at tingnan kung mananatili ang isyu.
Kung gumagamit ka ng isang produktong hindi Microsoft, suriin ang manwal nito at huwag paganahin ang software. Kung gumagana ang maneuver na ito, dapat kang makipag-ugnay sa vendor at iulat ang isyu.
Kung ipinagkatiwala mo ang kaligtasan ng iyong PC sa Windows Defender, narito kung paano mo ito maaaring patayin sa Windows 10:
- Buksan ang app na Mga Setting, gamit ang Windows logo + I keyboard shortcut.
- Pumunta sa seksyong Update & Security.
- Mag-navigate sa kaliwang pane at piliin ang Windows Security.
- Pagkatapos ay lumipat sa kanang pane at piliin ang Buksan ang Windows Defender Security Center.
- Mag-click sa Virus at proteksyon sa banta. Pagkatapos buksan ang mga setting ng proteksyon ng Virus at banta.
- Patayin ang proteksyon sa Real-time.
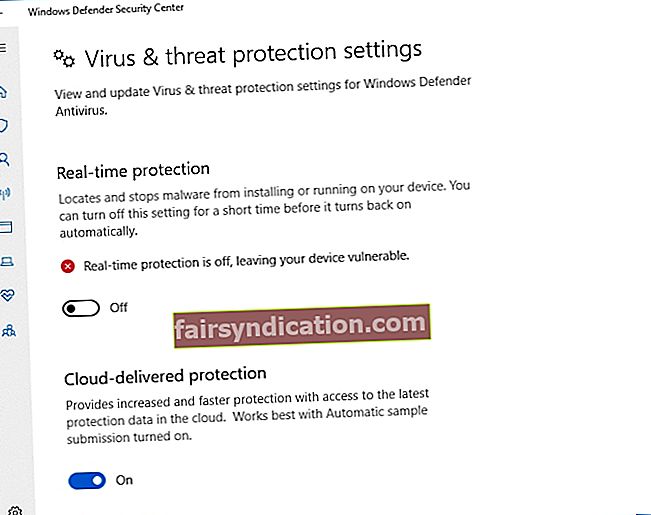
Pagkatapos hindi paganahin ang Windows Defender, subukang magsagawa ng isang pag-update. Kung ang error 800703f1 ay patuloy na muling nag-i-recurrency, magpatuloy sa sumusunod na pag-aayos. Gayunpaman, kung ang problema ay naayos na, i-update ang iyong OS sa pamamagitan ng Windows Update.
Kung ang Windows Defender ang iyong tanging tool sa seguridad, mangyaring mag-ingat: inirerekumenda namin sa iyo na maiwasan ang mga kahina-hinalang website dahil ang iyong PC ay mahina habang ang Defender ay naka-off.
Bukod dito, magiging matalino na magdagdag ng isang karagdagang layer ng proteksyon at mag-install ng isang malakas na tool na anti-malware. Pinapayuhan namin ang paggamit ng Auslogics Anti-Malware upang mapanatili ang mga masasamang entity: ang tool na ito ay ina-update ang database nito sa isang regular na batayan at samakatuwid ay maaaring magdulot ng kahit na ang pinakabagong mga banta mula sa mundo ng malware. Bilang karagdagan, ang tool na ito ay dinisenyo upang gumana nang kamay sa iyong pangunahing tool ng antivirus nang walang hidwaan o komprontasyon.
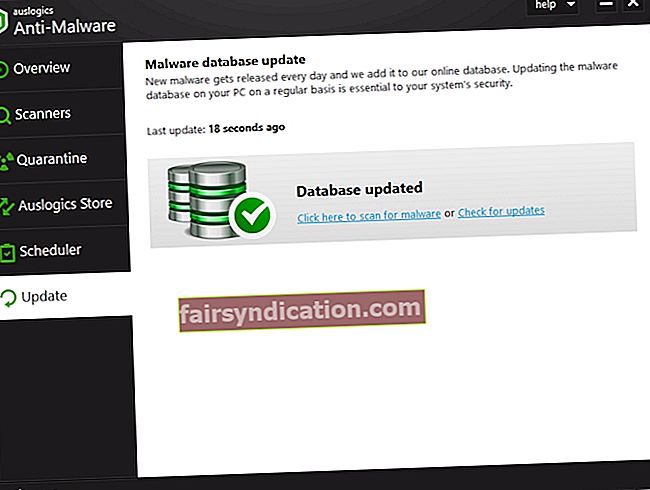
3. Ayusin ang iyong mga isyu sa pagmamaneho
Ang mga may problemang driver ay isang karaniwang sanhi ng mga isyu sa pag-update sa Windows 10. Kaya, kung naghahanap ka pa rin ng isang paraan kung paano mapupuksa ang error sa pag-update ng Windows 10 0x800703f1, ang pinakamahusay na kurso ng pagkilos ay upang suriin ang iyong mga driver. Naturally, ang pinakamadaling paraan upang gawin iyon ay upang gumamit ng isang espesyal na tool upang matapos ang trabaho. Halimbawa, maaari kang gumamit ng Auslogics Driver Updater - ang solusyon na ito ay i-scan ang lahat ng iyong mga driver sa isang click lamang at ia-update ang mga ito sa pinakabagong mga inirekumendang bersyon ng tagagawa na katugma sa iyong operating system. Bilang isang resulta, masisiyahan ka sa isang mabilis at matatag na computer.
<Gayunpaman, maaari mong malutas ang iyong mga problema sa pagmamaneho mismo - kapansin-pansin, ang pagpipiliang ito ay nangangailangan ng mas maraming oras at pagsisikap. Gayunpaman, nasa sa iyo na magpasya kung paano ibalik sa landas ang iyong mga may problemang driver. Iyon ang dahilan kung bakit naghanda kami ng mga kinakailangang tagubilin para sa iyo.
Upang magsimula, ang pag-update ng iyong mga driver sa pamamagitan ng Device Manager ay maaaring patunayan na matagumpay sa ilalim ng pinag-uusapan na pangyayari.
Narito ang dapat mong gawin:
- Hanapin ang icon ng Start sa iyong taskbar (ang icon ng Windows logo) at mag-right click dito.
- Hanapin ang Device Manager at mag-click dito.
- Piliin ang aparato aling driver ang nais mong i-update.
- Mag-right click sa aparato at piliin ang I-update ang driver software.
- I-configure ang Device Manager upang maghanap ng mga bagong driver online.
Dapat mong isagawa ang mga pamamaraan sa itaas para sa bawat piraso ng hardware na kailangang i-update ng driver. Sa kasamaang palad, maaaring mabigo ang Device Manager na mahanap ang mga bersyon na kinakailangan, kaya maging handa na i-update ang iyong mga driver nang manu-mano. Tandaan na ang pamamaraang ito ay may kakaibang pag-ubos ng oras at dapat na isagawa nang may lubos na katumpakan - maaari kang magtapos sa pag-install ng isang maling driver at mapinsala ang iyong operating system.
Upang manu-manong i-update ang iyong mga driver, tiyaking alam mo ang eksaktong modelo ng iyong aparato at kung anong partikular na driver ang kinakailangan para gumana nang maayos ang iyong piraso ng hardware. Inirerekumenda namin na simulan mo ang iyong paghahanap mula sa opisyal na website ng tagagawa ng aparato. Upang maging tumpak, dapat mong hanapin ang seksyon ng suporta para sa kinakailangang software. I-reboot ang iyong PC pagkatapos mag-install ng mga bagong driver at suriin kung ang error na 0x800703f1.
Sa isang sitwasyon kung kailan nagpatuloy ang isyu ng 0x800703f1, maaaring kailanganin mong ibalik ang iyong kasalukuyang mga driver: malamang na hindi ito tugma sa iyong system. Upang magawa iyon sa Windows 10, gamitin ang sumusunod na gabay:
- Mag-right click sa iyong icon ng logo ng Windows sa taskbar.
- Piliin ang Device Manager mula sa listahan ng mga magagamit na pagpipilian.
- Maghanap ng isang may problemang aparato at mag-right click dito.
- Piliin ang Mga Katangian mula sa drop-down na menu.
- Mag-navigate sa tab na Driver at i-click ang Roll Back Driver.
Matapos ibalik ang iyong mga driver, i-restart ang iyong PC at suriin ang iyong Windows Update center. Kung patuloy na makaalis ang iyong mga pag-update, dapat kang mag-navigate sa sumusunod na solusyon.
4. Patakbuhin ang isang SFC scan
Posibleng mabigo ang iyong mga pag-update sa Windows gamit ang error code 0x800703f1 dahil sa nawawala o sira na mga file ng system. Sa ganitong kaso, ipinapayong magpatakbo ng System File Checker. Ang tool na ito ay dumating bilang bahagi ng iyong operating system at idinisenyo upang ayusin ang iyong mga isyu sa file ng file sa isang ligtas at mabisang paraan.
Upang magpatakbo ng isang SFC scan sa Windows 10, gawin ang mga sumusunod na hakbang:
- Pindutin ang Windows logo key + X shortcut sa iyong keyboard.
- Piliin ang Command Prompt (Admin) (o PowerShell (Admin) kung ang Command Prompt ay hindi magagamit) mula sa listahan ng mga pagpipilian.
- I-type ang sfc / scannow sa window ng Command Prompt at pindutin ang Enter.
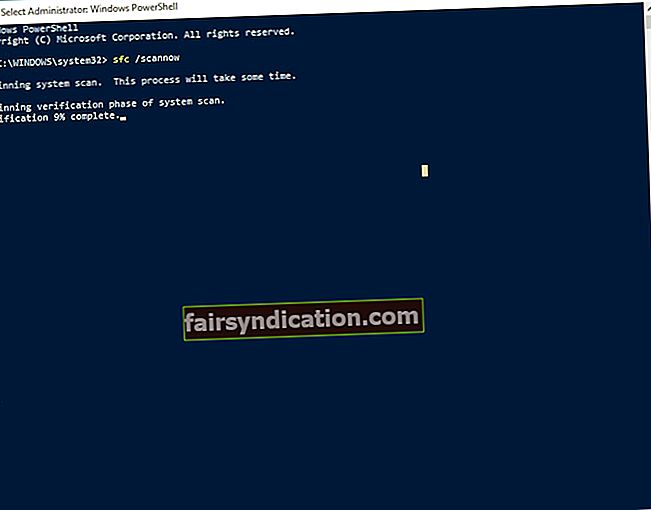
Hintaying matapos ang pag-scan - maaaring magtagal, kaya maging mapagpasensya. Sa anumang account ay dapat mong i-abort ang proseso!
Kapag nakumpleto na ang pag-scan, lumabas sa Command Prompt, i-restart ang iyong computer, at suriin ang iyong Windows Update. Wala pang tagumpay? Gayunpaman, hindi kailangang mawalan ng pag-asa. Patuloy na gumana pababa - ang sumusunod na pag-aayos ay maaaring ang iyong tagumpay.
5. Patakbuhin ang DISM
Kung ang pagpapatakbo ng System File Checker ay hindi nagawang magamit, oras na para sa iyo na payagan ang tool na Pag-install ng Serbisyo ng Paghahatid at Pamamahala (DISM) na magkaroon ng go. Ang hanay ng mga tagubiling ito ay narito upang matulungan ka:
- Buksan ang Command Prompt bilang isang administrator (gamitin ang mga alituntunin mula sa nakaraang pag-aayos).
- Ipasok ang DISM.exe / Online / Cleanup-image / Restorehealth at i-click ang Enter.
- Kung hindi gumagana ang utos sa itaas, ipasok ang iyong media ng pag-install at patakbuhin ang sumusunod na utos: DISM.exe / Online / Cleanup-Image / RestoreHealth / Source: C: \ RepairSource \ Windows / LimitAccess. Tiyaking palitan ang C: \ RepairSource \ Windows ng lokasyon ng iyong media. Pindutin ang Enter.
Hintaying matapos ang pag-scan ng DISM at subukang i-update ang iyong OS. Walang swerte sa ngayon? Kung gayon, maaari kang gumamit ng opsyon na nukleyar.
6. Malinis na i-install ang Windows 10
Ang pagsasagawa ng isang malinis na pag-install ng Windows 10 ay ang huling pag-aayos sa linya dahil ang pagpipiliang ito ay medyo marahas. Una at pinakamahalaga, i-back up ang iyong mahahalagang file upang maiwasan ang permanenteng pagkawala ng data. Tiyaking mayroon kang mga installer para sa iyong mga third-party na app na magagamit - mawawala sa iyo ang lahat ng iyong non-Microsoft software.
Upang bigyan ang iyong Windows 10 ng isang sariwang pagsisimula, gawin ang sumusunod:
- Buksan ang app na Mga Setting sa pamamagitan ng pag-click sa key ng Windows logo at key ko nang sabay-sabay.
- Ipasok ang I-update at seguridad at piliin ang I-reset ang PC na ito.
- Mag-click sa Magsimula at piliin ang Alisin ang lahat.
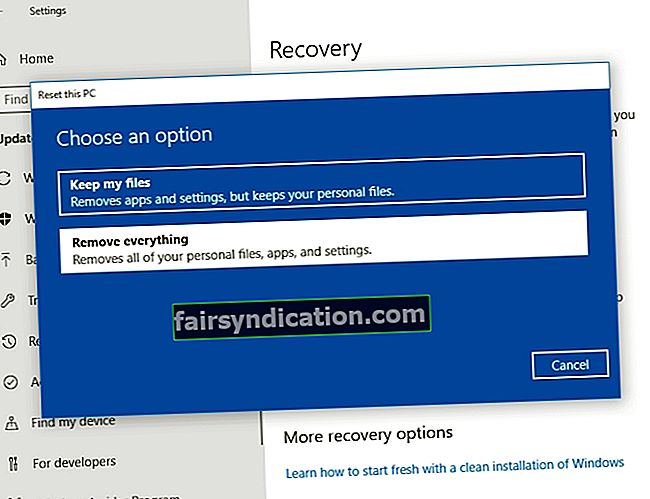
Ngayon alam mo kung paano ayusin ang Error Code 0x800703f1 kapag nag-i-install ng mga update.
Napatunayan ba na kapaki-pakinabang ang aming mga tip?
Inaasahan namin ang iyong mga ideya at komento.









