'May magagawa ka ngunit hindi lahat'
David Allen
Ang pamumuhay nang buong buhay ay isang mahusay na pilosopiya para sa iyo, hindi para sa iyong disk. Kahit na ang iyong pagmamaneho ay tila komportable na kumilos bilang isang talamak na overachiever, tandaan na ang 100% paggamit ng disk ay hindi isang bagay para ipagmalaki mo.
Ang iyong disk na nagtatrabaho sa o malapit sa 100 porsyento ay sanhi ng iyong computer na mabagal at maging laggy at hindi tumutugon. Bilang isang resulta, hindi maisasagawa nang maayos ng iyong PC ang mga gawain nito.
Kaya, kung nakikita mo ang '100 porsyento na paggamit ng disk' abiso, dapat mong makita ang salarin na sanhi ng isyu at gumawa ng agarang aksyon.
Gumamit ng Task Manager upang Makita ang Culprit
Matutulungan ka ng Windows Task Manager na tugunan ang ugat na sanhi ng kilalang problema na '100 porsyento na paggamit ng disk':
Windows bar ng paghahanap -> I-type ang task manager -> Piliin ang Task Manager -> Mga Proseso -> Disk
Kung ang iyong paggamit ng disk ay umabot ng halos 100%, ang iyong drive ay sobrang trabaho.
Magpatuloy sa mga sumusunod na tip upang malutas ang problemang ito.
Itigil ang Labis na Paggamit ng Disk
Narito ang aming nangungunang 18 mga solusyon upang ayusin ang iyong Windows 10 100% isyu sa paggamit ng disk:
- Suriin ang Iyong PC para sa Malware Infection
- Pansamantalang Pansamantalang Iyong Pangunahing Antivirus
- Patayin ang Windows Defender
- Huwag paganahin ang Paghahanap sa Windows
- I-off ang SuperFetch
- Huwag paganahin ang Mga Tip sa Windows, Trick, at Mungkahi
- Suriin ang Iyong Disk para sa Mga Error
- Patakbuhin ang System Files Checker
- Magsagawa ng isang Malinis na Boot
- Basahin ang Mga Setting ng Google Chrome at Skype
- I-uninstall ang Mga Update ng Flash Player
- I-upgrade ang Iyong RAM
- I-reset ang Virtual Memory
- Gumamit ng Mataas na Pagganap ng Power Plan
- Ayusin ang Iyong Microsoft AHCI Driver
- I-update ang Iyong Mga Driver ng Device
- I-optimize ang Iyong PC
- I-install muli ang Iyong OS
Kaya, oras na upang i-troubleshoot ang iyong 100 porsyento na problema sa paggamit ng disk.
Magmadali upang gawing mas madali ang buhay para sa iyong pagmamaneho:
1. Suriin ang Iyong PC para sa Malware Infection
Kung ang iyong drive ay patuloy na gumagana o malapit sa 100% nang walang maliwanag na dahilan, maaaring nangangahulugan ito na ang iyong computer ay nahawahan ng malware. Mataas ang pusta - kaya, i-scan kaagad ang iyong PC upang malaman kung ang ilang mga nakakahamak na mananakop ay umaatake sa iyong system.
Gumamit:
Windows Defender
Ang solusyon sa default na seguridad ng Microsoft na Windows Defender ay i-scan ang iyong system para sa mga isyu sa malware at gagawin ang makakaya upang maputol at mapatakbo ang mga ito:
Mga setting -> Update at Seguridad -> Windows Defender -> Buksan ang Windows Defender -> Buo
Ang iyong Pangunahing Antivirus
Kung mayroon kang isang mapagkakatiwalaang program ng antivirus, hayaan itong gawin ang trabaho nito. Kaya, kung hindi ngayon, kung gayon kailan?
Isang Espesyal na Anti-Malware Tool
Ang iyong pangunahing antivirus ay hindi makapangyarihan sa lahat. Dapat mong i-back up ito sa anumang paraan upang maprotektahan ang iyong computer mula sa hindi maibabalik na pinsala. Isaalang-alang ang paggamit ng isang espesyal na tool na anti-malware upang subaybayan at alisin ang mga isyu na maaaring makaligtaan ng iyong pangunahing solusyon sa seguridad. Halimbawa, ang Auslogics Anti-Malware ay handa nang tulungan ka.
2. Huwag paganahin ang Iyong Pangunahing Antivirus Pansamantala
Ang iyong pangunahing antivirus ay maaaring maging responsable para sa pag-ubos ng 100% mga mapagkukunan ng disk sa iyong computer. Samakatuwid, subukang huwag paganahin ito pansamantala upang malaman kung ito ang sisihin para sa iyong drive na pagpunta sa buong kapasidad. Hindi mo kailangang magalala tungkol sa iyong kaligtasan: Maaaring bantayan ng Windows Defender ang iyong system habang wala ang iyong pangunahing antivirus.
Kung ang paggamit ng disk ng iyong computer ay bumalik sa normal kapag ang iyong pangunahing solusyon sa seguridad ay naka-off, dapat kang makipag-ugnay sa iyong vendor at iulat ang isyung ito.
3. I-off ang Windows Defender
Ang Windows Defender ay iyong maaasahang kaalyado laban sa mga banta ng malware. Gumagawa ito paminsan-minsang mga pag-scan kahit na ang iyong PC ay protektado ng isang third-party na solusyon sa antivirus.
Ang problema ay, ang Windows Defender ay maaaring nasa isang banggaan na kurso sa iyong pangunahing antivirus. Maaari itong humantong sa labis na paggamit ng disk.
Kung pinaghihinalaan mo ang gayong salungatan, subukang huwag paganahin ang Windows Defender:
- Magsimula -> Mga setting, Update at Seguridad
- Windows Defender -> I-off ang proteksyon ng Real-Time pati na rin ang Proteksyon na batay sa Cloud
4. Huwag paganahin ang Paghahanap sa Windows
Ang nakakainis na 100% na problema sa paggamit ng disk ay maaaring sanhi ng Paghahanap sa Windows.
Bagaman makakatulong sa iyo ang tampok na ito na makita ang iyong mga file nang mabilis, subukang huwag paganahin ito upang ayusin ang labis na isyu sa paggamit ng disk:
- Windows Key + X -> Search box -> Type cmd -> Pag-right click ng Command Prompt -> Run as Administrator -> Oo
- I-type ang net.exe ihinto ang "Paghahanap sa Windows" -> Ipasok
Maaari mo bang obserbahan ang isang pagbawas sa paggamit ng disk ngayon?
Kung hindi, ang Paghahanap sa Windows ay hindi maaaring sisihin sa senaryo ng paggamit ng 100% ng disk.
Sa kasong ito, huwag mag-atubiling paganahin ang Paghahanap sa Windows:
Pumunta muli sa Command Prompt -> I-type ang net.exe simulan ang "Paghahanap sa Windows" -> Ipasok
Gayunpaman, kung gumagana nang maayos ang iyong disk pagkatapos mong patayin ang Paghahanap sa Windows, isaalang-alang na permanenteng hindi paganahin ang tampok na ito:
- Windows key + R -> Type services.msc -> I-double click ang Paghahanap sa Windows
- Mga Katangian -> Uri ng pagsisimula -> Hindi pinagana -> Ilapat -> OK
5. I-off ang SuperFetch
Ang tampok na SuperFetch ay naglalayong maghatid ng mabilis na OS boot. Gayunpaman, ang SuperFetch ay maaaring humantong sa 100% paggamit ng disk pati na rin mabagal na pagganap.
Subukang huwag paganahin ang SuperFetch upang ayusin ang problema sa paggamit ng disk sa Windows 10:
- Windows Key + X -> Search box -> Type cmd -> Pag-right click ng Command Prompt -> Run as Administrator -> Oo
- I-type ang net.exe stop superfetch -> Enter
Nagsimula na bang magganap nang mas mahusay ang iyong computer?
Kung hindi, magpatuloy sa sumusunod na tip.
6. Huwag paganahin ang Mga Tip sa Windows, Trick, at Mungkahi
Ang ilang mga tip ay maaaring makapagpabagal ng iyong PC sa halip na mapabilis ang pagganap nito. Kung natitiyak mong magagawa mo nang walang mga tip at trick ng Windows 10, huwag mag-atubiling maiwasan ang pagpapakita ng iyong system sa kanila:
Mga setting -> System -> Mga Abiso at Pagkilos -> I-off Kumuha ng mga tip, trick, at mungkahi habang ginagamit mo ang Windows
7. Suriin ang Iyong Disk para sa Mga Error
Ang iyong disk mismo ay maaaring ang tunay na salarin.
Suriin ito para sa mga error upang malutas ang nakakainis na 100 porsyento na isyu sa paggamit ng disk:
- Windows Key + X -> Search box -> Type cmd -> Right-click Command Prompt -> Run as Administrator -> Oo -> Type chkdsk.exe / f / r -> Enter -> Type Y
- Isara ang lahat ng iyong app -> I-restart ang iyong computer -> Gaganap ang disk check -> Tandaan na baka tumagal ng ilang oras upang matapos
8. Patakbuhin ang System Files Checker
Nawawala o nasirang system file ay maaaring maging sanhi ng iyong drive upang gumana sa o malapit sa 100 porsyento.
Subukang makita at ayusin ang mga ito gamit ang System Files Checker:
- Magsimula -> Ipasok ang Command Prompt -> Pag-right click sa Command Prompt -> Piliin ang Run bilang administrator
- Ipasok ang DISM.exe / Online / Cleanup-image / Restorehealth -> Ipasok ang sfc / scannow
- Hintaying matapos ang pag-scan ng system -> I-reboot ang iyong Computer
9. Magsagawa ng isang Malinis na Boot
Upang malaman kung ano ang nakakaapekto sa paggamit ng disk ng 100%, subukang magsagawa ng isang malinis na boot. Ilo-load nito ang iyong Windows 10 ng may kaunting mga programa sa pag-uumpisa at mga driver at tutulungan kang makahanap ng salarin.
Upang maisagawa ang isang malinis na boot, sundin ang mga hakbang na ito:
- Windows Key + X -> Search box -> I-type ang msconfig
- Pag-configure ng System -> Mga Serbisyo -> Itago ang lahat ng mga serbisyo ng Microsoft -> Huwag paganahin ang lahat
- Pag-configure ng System -> Startup -> Buksan ang Task Manager
- Task Manager -> Startup -> Piliin ang mga startup item -> Huwag paganahin -> Isara ang Task Manager
- Pag-configure ng System -> Startup -> OK
- I-restart ang computer
Upang makilala ang salarin pagkatapos magsagawa ng isang malinis na boot, gawin ang sumusunod:
Hakbang 1. Mag-log on sa iyong computer bilang isang admin
Hakbang 2. Windows Key + X -> Search box -> I-type ang msconfig
Hakbang 3. Pag-configure ng System -> Mga Serbisyo -> Itago ang lahat ng mga serbisyo ng Microsoft
Hakbang 4. Piliin ang itaas na kalahati ng mga check box -> OK -> I-restart
Nananatili ba ang 100 porsyento na problema sa paggamit ng disk?
Kung gagawin ito:
Hakbang 5.1. Ulitin ang mga hakbang 1, 2, 3 -> Piliin ang ibabang kalahati ng mga check box -> OK -> I-restart
Kung hindi ito:
Hakbang 5.2. Ulitin ang mga hakbang 1, 2, 3 -> Piliin lamang ang itaas na kalahati ng natitirang mga kahon ng tseke (ang mga na-clear sa listahan) -> Ulitin ang mga hakbang na ito hanggang sa nasuri mo ang lahat ng mga kahon
Nagaganap ba ang 100% isyu sa paggamit ng disk kapag may isang serbisyo lamang na napili sa listahan? Pagkatapos ang serbisyong ito ang may kasalanan.
Wala pa bang serbisyo na sisihin? Pagkatapos ay magpatuloy:
Hakbang 6. Mag-log on sa iyong computer bilang isang admin -> Windows Key + X -> Search box -> I-type ang msconfig -> Pag-configure ng System -> Piliin ang itaas na kalahati ng mga check box -> OK -> I-restart
Nanatili ba ang problema?
Kung gagawin ito:
Hakbang 6.1. Mag-log on sa iyong computer bilang isang admin -> Windows Key + X -> Search box -> I-type ang msconfig -> System Configuration -> Piliin ang ibabang kalahati ng mga check box -> OK -> I-restart
Kung hindi ito:
Hakbang 6.2. Mag-log on sa iyong computer bilang isang admin -> Windows Key + X -> Search box -> I-type ang msconfig -> Konfigurasi ng System -> Piliin lamang ang itaas na kalahati ng natitirang mga check box (ang mga na-clear sa listahan) -> Ulitin ang mga hakbang na ito hanggang masuri mo ang lahat ng mga kahon
Nananatili ba ang 100% problema sa paggamit ng disk kapag may napili lamang na item ng startup? Pagkatapos ang startup item na ito ay ang salarin.
Lahat ay walang napakinabangan?
Walang alalahanin, patuloy lamang na gumana pababa.
10. I-tweak ang Mga Setting ng Google Chrome at Skype
Ang ilang mga setting ng Google Chrome at Skype ay maaaring maging sanhi ng labis na pagtrabaho ng iyong drive.
Narito kung paano ayusin ang mga ito:
Google Chrome
- Google Chrome -> Mga Setting -> Advanced -> Privacy at Seguridad
- Patayin Gumamit ng serbisyo sa hula upang mas mabilis na mai-load ang mga pahina
Skype
- Tiyaking naka-off ang iyong Skype.
- C: -> Program Files (x86) -> Skype -> Telepono -> Pag-click sa kanan Skype.exe -> Mga Katangian -> Seguridad -> I-edit
- LAHAT NG MGA PAKEAG NG APPLICATION -> Isulat -> Payagan -> Ilapat -> OK
- Pumunta sa Task Manager at suriin kung naayos ng mga pag-aayos na ito ang iyong sobrang trabaho na drive.
11. I-uninstall ang Mga Update ng Flash Player
Ang pag-uninstall ng mga pag-update ng Flash Player ay maaaring makatulong sa iyong ibalik ang iyong paggamit ng disk sa normal.
Narito ang isang madaling paraan upang magawa ito sa Windows 10:
- Magsimula -> Mga setting -> Update at Seguridad
- Windows Update -> Mga Advanced na Pagpipilian -> Tingnan ang iyong kasaysayan ng pag-update
- I-uninstall ang mga update -> I-uninstall ang iyong pag-update ng flash player
12. I-upgrade ang Iyong Random Access Memory (RAM)
Kung ang iyong makina ay isang old-timer, maaaring wala itong sapat na RAM upang tumakbo nang maayos. Maaari itong magresulta sa 100% paggamit ng disk. Siguraduhin na ang iyong kagalang-galang na lumang kaibigan ay walang mas mababa sa 4 GB ng RAM (upang maging matapat, mas, mas mahusay).
Pumunta sa ganitong paraan upang tingnan ang iyong mga sukatan sa paggamit ng memorya:
Ang bar sa paghahanap sa Windows -> I-type ang task manager -> Piliin ang Task Manager -> Pagganap -> Memory
Kung maaari mong obserbahan ang labis na paggamit ng memorya, oras na para sa iyo na i-upgrade ang RAM sa iyong PC.
13. I-reset ang Virtual Memory
Ang pag-reset sa virtual memory ay maaaring makatulong sa iyo na ayusin ang iyong Windows 10 100 porsyento na paggamit ng disk.
Upang maisagawa ang pag-reset ng virtual memory, sundin ang mga hakbang na ito:
- Windows key + I-pause / Break key -> Mga Advanced na Setting ng System
- Advanced -> Mga setting -> Advanced -> Virtual memory -> Baguhin
- Huwag paganahin ang Awtomatikong pamahalaan ang laki ng paging file para sa lahat ng mga drive
- Piliin ang iyong windows drive (malamang na C :)
- Paunang laki -> Inirekumenda (kung hindi ka sigurado tungkol sa kanais-nais na halaga)
- Maximum na laki -> Humigit-kumulang na 1.5 beses sa laki ng iyong pisikal na RAM
- Itakda -> OK
- Windows key + R -> Type temp -> Enter -> Temp folder -> Tanggalin ang mga file
14. Lumipat sa Mataas na Pagganap ng Power Plan
Upang malutas ang iyong 100% isyu sa paggamit ng disk, subukang i-tweak ang iyong power plan.
Ilipat ang ganitong paraan upang lumipat sa na-customize na plano ng Mataas na Pagganap:
- Start -> Control Panel -> Mga Pagpipilian sa Power
- Pumili ng isang plan ng kuryente -> Baguhin ang mga setting na kasalukuyang hindi magagamit-> Mataas na Pagganap
- Baguhin ang mga setting ng plano -> I-off ang hard disk pagkatapos -> 0
Pipigilan nito ang iyong disk mula sa paglipat sa mababang estado ng kuryente o pag-power down.
15. Ayusin ang Iyong Microsoft AHCI Driver
Ang firmware bug StorAHCI.sys sa driver ng Microsoft AHCI ay maaaring magpasimula ng 100% paggamit ng disk sa iyong computer.
Narito ang 8 madaling hakbang upang malutas ang isyung ito:
- Windows logo key + X -> Device Manager
- Mga Controller ng IDE ATA / ATAPI -> I-double click ang AHCI controller
- Driver -> Mga Detalye ng Driver -> Kung makikita mo ang storahci.sys doon, oras na upang ayusin ang bug na pinag-uusapan
- Mga Detalye -> Pag-aari -> Path ng instance ng aparato -> Isulat / kopyahin ang landas na nagsisimula sa PCI \ VEN
- Windows Key + X -> Search box -> Type regedit -> Registry Editor
- Magpatuloy sa HKEY_LOCAL_MACHINE \ System \ CurrentControlSet \ Enum \ PCI \ Mga Parameter ng Device \ Mapagpahawak sa Pamamahala \ MessageSignaledInterruptProperties
- (tumutukoy sa landas mula sa Hakbang 4)
- Sinusuportahang key ng MSIS -> Itakda ang "0" bilang halaga nito
- I-restart ang iyong computer
Nananatili ba ang isyu ng 100 porsyento ng paggamit ng disk?
Kung oo, huwag hayaang mapahamak ka nito ng sobra - mayroon ka ring kaunting mga trick sa iyong manggas.
16. I-update ang Iyong Mga Driver
Ang mga hindi napapanahon o may sira na mga driver ay isang potensyal na sanhi ng mga isyu sa pagganap ng disk sa Windows 10.
Narito ang aming nangungunang mga tip upang maibalik ang track ng iyong mga driver:
Gumamit ng Windows Update
Hayaan ang iyong Windows 10 na maghanap ng mga pinakabagong update sa driver:
Simula -> Mga setting -> Update at Seguridad -> Suriin ang mga update
Gumamit ng Windows Driver Verifier
Subukang gamitin ang Windows Driver Verifier upang makita ang mga may problemang aparato na naging sanhi ng labis na pagtatrabaho ng iyong drive:
Start menu -> I-type ang verifier -> Ipasok
Gumamit ng Device Manager
Maaari mo ring gamitin ang Device Manager upang ma-troubleshoot ang iyong mga driver:
- Manalo + X -> Device Manager -> Palawakin ang mga entry ng aparato
- Maghanap para sa may problemang driver -> Mag-right click dito at piliin ang I-update ang Driver Software
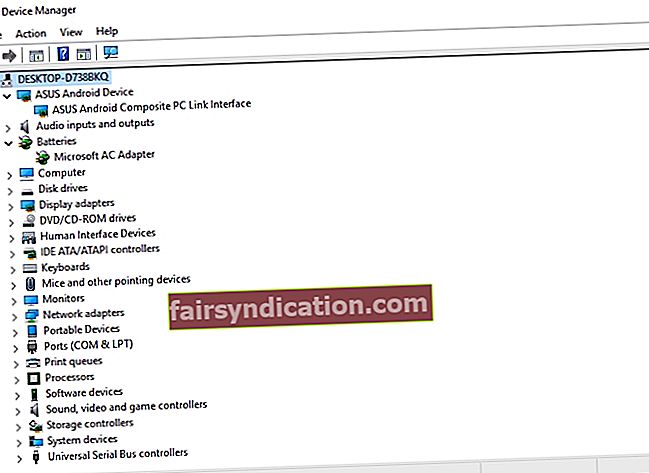
Manu-manong Ayusin ang Iyong Mga Driver
Ang pag-aayos ng mga driver nang manu-mano ay isa pang solusyon. Maaari mong i-troubleshoot ang mga ito nang paisa-isa: i-uninstall at pagkatapos ay muling i-install ang mga ito gamit ang pinakabagong mga bersyon mula sa mga website ng mga vendor.
Gumamit ng isang Espesyal na Tool
Bakit hindi ayusin ang lahat ng iyong mga driver sa isang mabilis at simpleng paraan? Isang espesyal na tool sa pag-update ng driver, hal. Ang Auslogics Driver Updater, maaaring makatipid sa iyo ng maraming oras at pagsisikap.
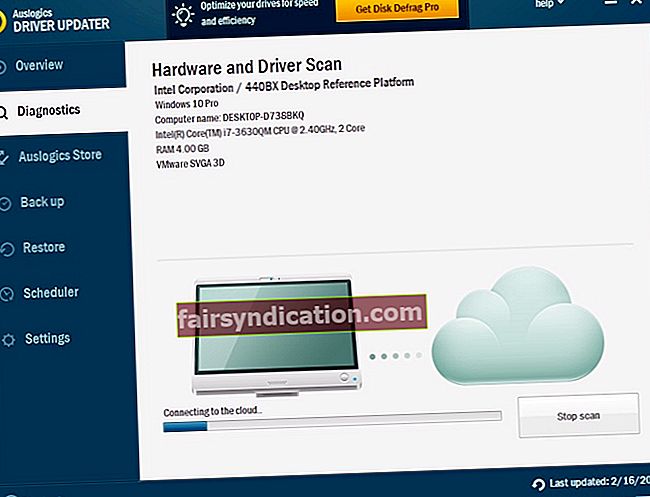
17. I-optimize ang Iyong PC
Kung ang iyong paggamit ng disk ay umabot sa 100%, subukang i-optimize ang iyong PC upang malutas ang isyung ito. Maaari mo itong gawin nang manu-mano o gumamit ng isang espesyal na tool: halimbawa, ang Auslogics BoostSpeed ay maaaring magbigay sa iyong PC ng isang kapansin-pansin na pagpapalakas at ayusin ang problemang '100 porsyento na paggamit ng disk'.
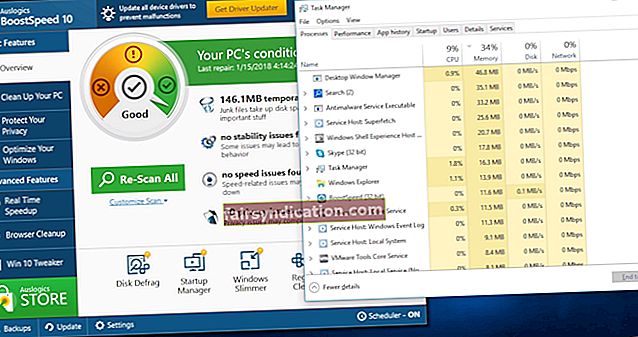
18. I-install muli ang iyong OS
Anumang daungan sa isang bagyo, takot kami:
kung ang lahat ng mga nabanggit na tip ay hindi ka dinadala, maaari mo ring isaalang-alang ang muling pag-install ng iyong operating system. Sa kasamaang palad, tatanggalin nito ang lahat ng iyong personal na mga file. Samakatuwid, tiyakin na nai-back up mo ang mga ito.
P.S.
May isa pang solusyon sa 100% problema sa paggamit ng disk. Ang solusyon na ito ay nangangailangan ng paggamit ng Serbisyo sa Pagganap ng OS upang makilala at ayusin ang mga 'spot ng problema' ng iyong system. Kaya, kung magpapatuloy pa rin ang isyu, inirerekumenda namin sa iyo na galugarin ang aming susunod na artikulo.
Inaasahan namin na ang aming mga tip ay nakatulong sa iyo na ilabas ang iyong disk.
Mayroon ka bang mga ideya o katanungan tungkol sa isyung ito?
Inaasahan namin ang iyong mga komento!









