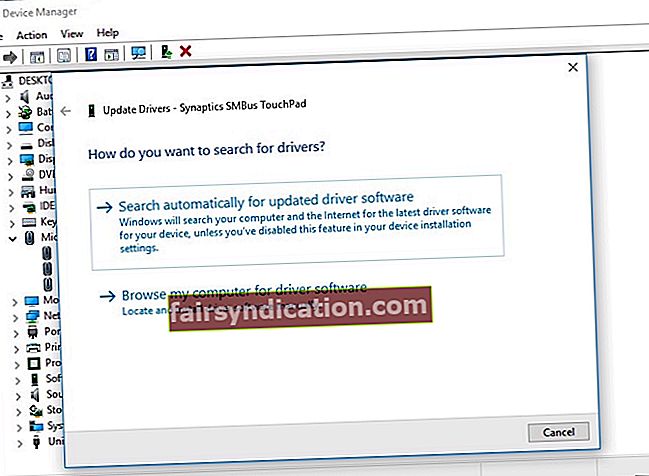Maaari itong maging nakakabigo kapag ang touchpad ng iyong laptop ay hindi gumagana. Kailangan mong mag-navigate sa pamamagitan ng iyong desktop, mga file, browser, gamit ang iyong keyboard. Nang walang isang gumaganang mouse o touchpad, kahit na ang pinakasimpleng gawain sa iyong laptop ay maaaring maging matagal. Kaya, sa artikulong ito, magtuturo kami sa iyo kung paano malutas ang mga isyu sa touchpad sa Windows 10. Basahin ang post na ito upang simulang gamitin itong muli sa walang oras.
Unang Hakbang: I-restart ang iyong laptop
Hindi kailangang mag-panic kapag hindi gumagana ang touchpad ng iyong laptop. Sa ilang mga kaso, ang kinakailangan lamang upang ayusin ito ay upang muling i-restart ang iyong aparato. Pagkatapos ng lahat, ang nasabing solusyon ay maaaring malutas ang pinakakaraniwang mga glitches at menor de edad na problema. Kapag na-restart mo ang iyong laptop, suriin kung gumagana na ang iyong touchpad. Kung hindi, pagkatapos ay magpatuloy sa ikalawang hakbang.
Pangalawang Hakbang: Pagpunta sa mga setting at pagpapagana ng iyong touchpad
- Sa iyong keyboard, pindutin ang Windows Key + S.
- I-type ang "touchpad" (walang mga quote).
- Piliin ang opsyong ‘I-on o i-off ang touchpad’ mula sa listahan.
- I-on ang touchpad sa window ng Mga Setting.
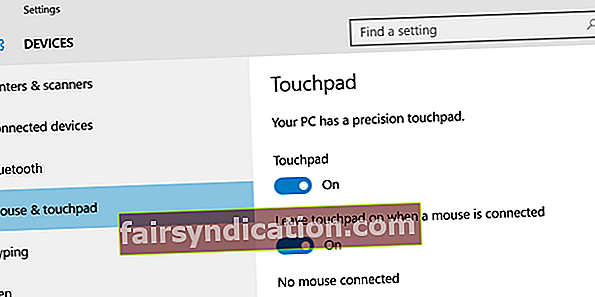
Hinahayaan ka nitong magamit muli ang iyong touchpad. Gayunpaman, kung hindi, sumulong sa aming susunod na solusyon.
Pangatlong Hakbang: Ina-update ang iyong driver ng touchpad
Posibleng hindi gumana ang iyong touchpad dahil sa isang nawawala, nasira, hindi tama, o hindi napapanahong driver. Pagdating sa hindi gumaganang hardware, ang isa sa pinakamabisang solusyon ay ang pag-update ng mga driver. Maaari itong gumana para sa iyong touchpad din. Pagkatapos ng lahat, ito ay isa sa mga pamamaraan na inirerekumenda namin para sa mga gumagamit na nagsasaliksik kung paano ayusin ang laptop mouse na hindi gumagana sa Windows 10.
Pagdating sa pag-update ng mga driver, mayroon kang dalawang mga pagpipilian — manu-manong pag-download at pag-install ng mga ito o pag-automate ng proseso, gamit ang Auslogics Driver Updater.
<Palagi naming pinapayuhan ang mga gumagamit na mag-opt para sa huli dahil ang manu-manong pag-update sa iyong mga driver ay maaaring maging matagal at kumplikado. Upang mabigyan ka ng isang ideya, ipakita namin sa iyo ang proseso:
- Kailangan mong i-update ang iyong mga driver sa pamamagitan ng Device Manager. Upang magawa ito, pindutin ang Windows Key + X sa iyong keyboard, pagkatapos ay piliin ang Device Manager mula sa listahan.
- Palawakin ang nilalaman ng Mice at Ibang Mga Device sa Pagturo.
- I-double click ang iyong driver ng touchpad device.
- Pumunta sa tab na Driver, pagkatapos ay i-click ang pindutang I-update ang Driver.
- Piliin ang opsyong ‘Awtomatikong maghanap para sa na-update na driver ng software’.
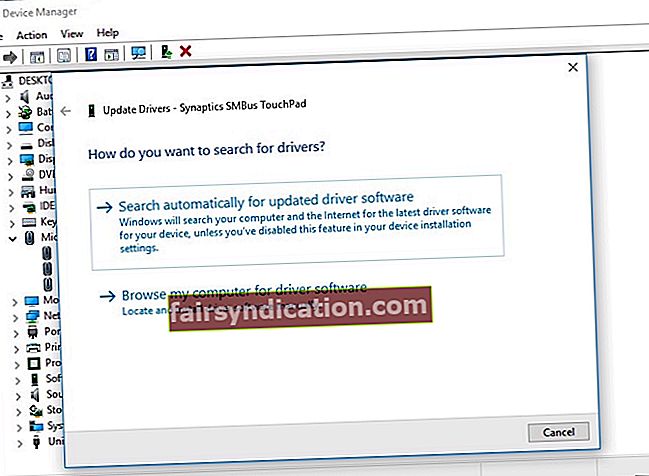
- Maaari mong makita ang notification na ito:
- 'Ang pinakamahusay na software ng driver para sa iyong aparato ay naka-install na.'
- Kung nakikita mo ang notification na iyon, kailangan mong pumunta sa website ng gumawa at maghanap para sa mga tamang driver.
Tandaan na kung mai-install mo ang maling driver, mas makakasama ka sa iyong laptop. Iyon ang dahilan kung bakit inirerekumenda namin ang paggamit ng Auslogics Driver Updater. Ito ang madaling paraan upang mai-update ang iyong mga driver nang walang panganib na magkamali. Nakita ng tool ang iyong system at naghahanap ng pinakabagong katugmang driver para sa iyong laptop.
Ano pa, inaayos ng Auslogics Driver Updater ang lahat ng mga may problemang driver sa iyong aparato — hindi lang ang para sa iyong touchpad. Mahahanap nito ang lahat ng mga nawawala, luma na, napinsala, o maling driver, pagkatapos ay mahahanap ang kanilang pinakabagong mga bersyon na inirekomenda ng tagagawa. Kaya, kapag natapos na ang proseso, mapapansin mo ang isang makabuluhang pagpapabuti sa bilis at pagganap ng iyong laptop.
Kaya, nasubukan mo na ang anuman sa aming mga pamamaraan?
Ibahagi ang mga resulta sa mga komento sa ibaba!