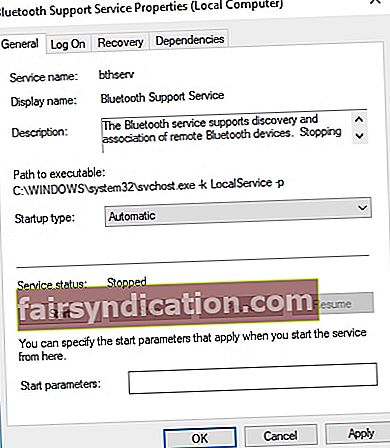Noong dekada 90, dumaan kami sa mga magkakaugnay na kable tuwing sinubukan naming ikonekta ang aming mga manlalaro ng musika sa mga nagsasalita. Sa mga araw na ito, hindi na namin kailangan ng mga wire upang i-play lamang ang aming mga paboritong kanta na may napakaraming dami. Salamat sa teknolohiyang Bluetooth, maaari na naming ikonekta ang aming mga aparato nang hindi gumagamit ng mga cable.
Sa kabilang banda, mayroon pa ring ilang mga gumagamit na nakakaranas ng mga problema kapag gumagamit ng isang koneksyon sa Bluetooth sa Windows 10. Mukhang matagumpay nilang nakakonekta ang kanilang mga wireless speaker ngunit gayunpaman, walang audio na lalabas. Maaari itong maging lubos na nakakabigo, lalo na kung mahalaga na maglaro ka ng tunog mula sa iyong computer. Kung ang iyong Bluetooth ay kumonekta nang walang tunog sa Windows 10, huwag mag-alala dahil nasasakupan ka namin.
Sa artikulong ito, ituturo namin sa iyo kung paano ayusin ang mga problema sa audio ng Bluetooth sa Windows 10. Naghanda kami ng maraming pamamaraan, kaya tiyaking susubukan mo sila at makita kung alin ang gagana para sa iyo.
P.S. Kung hindi mo nais na basahin ang buong artikulo, maaari mo lamang panoorin ang isang maikling video na nagpapakita ng mabilis na pag-aayos dito.
 Mag-download ng Auslogics Software ng libreng utility: //bit.ly/3kGosFp Mag-subscribe
Mag-download ng Auslogics Software ng libreng utility: //bit.ly/3kGosFp Mag-subscribe
Paraan 1: Suriin kung sinusuportahan ng iyong Windows computer ang Bluetooth
Marahil, mayroon kang isang lumang desktop computer o laptop at napagpasyahan mong i-upgrade ang iyong system sa Windows 10. Posibleng ang aparato mismo ay hindi sumusuporta sa isang koneksyon sa Bluetooth. Mainam din upang suriin kung ang iyong system ay katugma sa Bluetooth.
Sa kabilang banda, kung matuklasan mong hindi sinusuportahan ng iyong computer ang Bluetooth, maaari mo pa rin itong ikonekta sa mga wireless speaker. Maaari kang gumamit ng USB Bluetooth dongle upang ikonekta ang iyong PC sa mga speaker. Kapag naghanap ka online, mahahanap mo ang iba't ibang mga USB dongle na katugma sa mga tukoy na platform ng Windows. Kaya, kahit na ang iyong laptop o desktop computer ay hindi sumusuporta sa koneksyon ng Bluetooth, malulutas mo pa rin ang isyu, gamit ang madaling aparatong ito.
Paraan 2: Sinusuri ang serbisyo ng suporta sa Bluetooth
Kung napansin mo ang iyong pagpapares ng Bluetooth speaker, ngunit walang tunog, posible na ang kinakailangang serbisyo ay hindi pinagana. Dahil dito, ang iyong mga Bluetooth speaker ay hindi gagana nang maayos. Sinabi nito, maaari mong buhayin ang serbisyo ng suporta sa Bluetooth sa Windows 10 sa pamamagitan ng pagsunod sa mga tagubilin sa ibaba:
- Sa iyong keyboard, pindutin ang Windows Key + R. Dapat itong buksan ang Run dialog box.
- I-type ang "services.msc" (walang mga quote), pagkatapos ay pindutin ang Enter.
- Sa sandaling nakuha mo na ang window ng Mga Serbisyo, hanapin ang serbisyo ng suporta sa Bluetooth at i-double click ito.
- Mula sa drop-down na menu, piliin ang Awtomatiko.
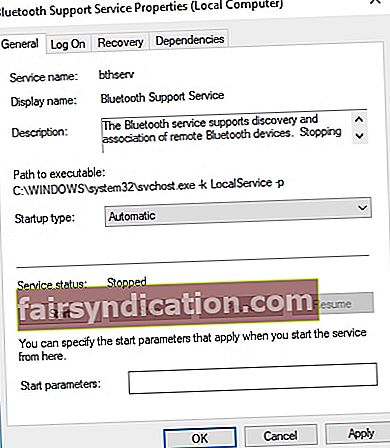
- Maaari mo na ngayong ilunsad ang serbisyo ng suporta sa Bluetooth sa pamamagitan ng pag-click sa pindutang Start.
- Kumpirmahin ang mga pagbabagong nagawa sa pamamagitan ng pag-click sa Ilapat at OK.
Paraan 3: Pag-reset sa iyong default na aparato ng pag-playback
Mayroong mga gumagamit na sinubukan ang pagsasaayos ng mga setting para sa kanilang default na aparato sa pag-playback at gumagana ang kanilang mga wireless speaker. Maaari mo ring subukan ang pamamaraang ito sa pamamagitan ng pagsunod sa mga hakbang sa ibaba:
- Mag-right click sa icon ng Tunog sa taskbar, pagkatapos ay piliin ang Mga Tunog mula sa listahan.
- Kapag nakabukas na ang window ng Sound, pumunta sa tab na Playback.
- Makakakita ka ng isang listahan ng mga audio device. I-click ang mga Bluetooth speaker na ipinares mo sa iyong computer.
- Pagkatapos nito, itakda ang mga Bluetooth speaker bilang iyong default na playback device. Magagawa mo ito sa pamamagitan ng pagpindot sa pindutang Itakda ang Default.
- I-save ang mga pagbabagong nagawa sa pamamagitan ng pag-click sa Ilapat, pagkatapos ay pindutin ang OK.
Naglalaman ang app ng walang malware at partikular na idinisenyo para sa problemang inilarawan sa artikulong ito. I-download lamang at patakbuhin ito sa iyong PC. libreng pag-download
Binuo ni Auslogics

Ang Auslogics ay isang sertipikadong Developer ng Microsoft® Silver Application. Kinumpirma ng Microsoft ang mataas na kadalubhasaan ng Auslogics sa pagbuo ng de-kalidad na software na nakakatugon sa lumalaking kahilingan ng mga gumagamit ng PC.
Sa pamamagitan ng paraan, ang ilan sa mga isyu na nagdudulot ng mga error sa audio ay magkatulad sa mga nagpupukaw ng mga isyu sa video, tulad ng 'Hindi ka kasalukuyang gumagamit ng isang display na nakakabit sa isang NVIDIA GPU'. Ngunit alam namin kung paano ayusin ang halos anuman sa kanila. Kaya, bumalik tayo sa pag-aayos ng mga error sa tunog na lilitaw pagkatapos na maitaguyod ang isang koneksyon sa Bluetooth sa Windows 10.
Paraan 4: Suriin ang antas ng audio ng iyong aparatong Bluetooth
Posible ring ang antas ng audio ng aparatong Bluetooth ay masyadong mababa. Maaaring ito ang dahilan kung bakit mo nakikita ang iyong pagpapares ng Bluetooth speaker, ngunit walang tunog na nagmumula sa iyong mga wireless speaker. Kaya, maipapayo na subukang ayusin ang antas ng audio. Sundin lamang ang mga tagubilin sa ibaba:
- Pumunta sa taskbar at i-right click ang icon ng Tunog.
- Piliin ang Mga Tunog mula sa menu.
- Kapag nakabukas na ang window ng Sound, pumunta sa tab na Playback.
- I-right click ang mga nagsasalita ng Bluetooth, pagkatapos ay piliin ang Mga Katangian.
- Pumunta sa tab na Mga Antas.
- Pumunta sa audio output bar, pagkatapos ay i-drag ito sa dulong kanan.
- I-click ang Ilapat, pagkatapos ay pindutin ang OK upang isara ang window.
Paraan 5: Subukang ipares muli ang iyong mga Bluetooth speaker
Posibleng may naganap na isyu nang sinubukan mong ipares ang iyong mga Bluetooth speaker sa iyong computer. Maaari mong subukang ipares muli ang mga ito upang malutas ang mga problema sa audio. Narito ang mga hakbang:
- I-click ang icon ng Paghahanap sa taskbar.
- I-type ang "Bluetooth" (walang mga quote) sa loob ng box para sa paghahanap.
- Piliin ang 'Bluetooth at iba pang mga setting ng aparato'.
- Idiskonekta ang mga wireless speaker sa pamamagitan ng pagpindot sa pindutan na Alisin ang Device.
- Kumpirmahin ang mga pagbabago sa pamamagitan ng pagpindot sa pindutan ng Oo.
- Ngayon, piliin ang magagamit na mga Bluetooth speaker.
- Ikonekta muli ang mga ito sa pamamagitan ng pagpindot sa pindutan ng Pares.
Paraan 6: Gamitin ang troubleshooter para sa pag-play ng audio
Ang mahusay na bagay tungkol sa Windows 10 ay mayroon itong mga troubleshooter na nakatuon para sa pag-aayos ng mga partikular na pag-andar. Kaya, kung nais mong ayusin ang mga problema sa pag-playback ng tunog, maaari mong gamitin ang troubleshooter para sa Playing Audio.
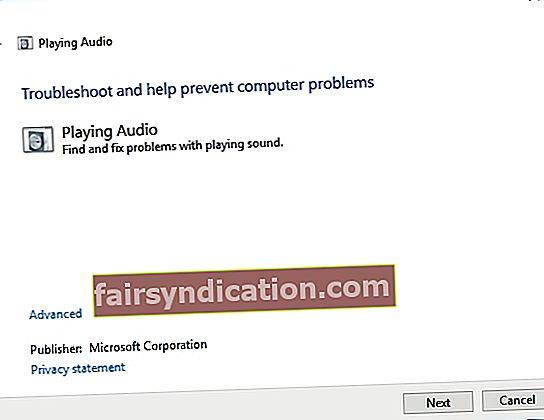
Upang ma-access ito, sundin ang mga tagubiling ito:
- Pumunta sa taskbar at i-click ang icon ng Paghahanap.
- I-type ang "audio playback" (walang mga quote) sa loob ng kahon, pagkatapos ay piliin ang 'Hanapin at ayusin ang pag-playback ng audio'. Dapat nitong buksan ang troubleshooter ng Audio Playback.
- Mag-click sa Susunod. Mahahanap at maaayos ng troubleshooter ang mga isyu sa pag-playback ng audio.
Paraan 7: Gamitin ang troubleshooter para sa mga Bluetooth device
Maaari mo ring subukang lutasin ang isyu sa pamamagitan ng paggamit ng troubleshooter ng Bluetooth. Sinabi na, narito ang mga hakbang upang sundin:
- I-click ang icon ng Paghahanap sa taskbar.
- I-type ang "troubleshoot" (walang mga quote), pagkatapos ay pindutin ang Enter.
- Mahahanap mo ang isang listahan ng mga troubleshooter sa kanang pane. Mag-scroll pababa hanggang makita mo ang troubleshooter ng Bluetooth.
- I-click ang Bluetooth, pagkatapos ay pindutin ang Run the Troubleshooter. Ang programa ay makakakita ng mga isyu at simulang ayusin ang mga ito. Kung hindi maayos ng troubleshooter ang error, magbibigay ito ng mga karagdagang mungkahi sa kung paano ito malulutas.
Paraan 8: Ina-update ang iyong mga driver
Sa ilang mga kaso, ang mga isyu sa Bluetooth ay sanhi ng hindi napapanahong mga driver. Kung ang iyo ay antiquated, mapipigilan nila ang iyong mga wireless speaker mula sa paggana nang maayos. Sa nasabing iyon, maaari mong i-update ang iyong mga driver alinman sa manu-mano o awtomatiko, gamit ang Auslogics Driver Updater. Kung nais mong subukan ang nauna, dapat mong malaman na ang proseso ay maaaring maging matagal, nakakapagod, at kumplikado. Bukod dito, kung nagkataong mag-install ka ng hindi magkatugma na mga driver, maaari kang makaranas ng mas maraming mga problema. Narito ang mga hakbang:
- Kunin ang manu-manong para sa mga nagsasalita at isulat ang pamagat ng produkto at serial number.
- Kailangan mo ring suriin ang mga detalye sa platform ng Windows. Suriin kung mayroon kang isang 32- o 64-bit na system.
- Pumunta sa website ng tagagawa ng speaker, pagkatapos ay hanapin ang seksyon ng pag-download ng driver.
- Hanapin ang pinakabagong mga driver na katugma sa iyong system at i-download ang mga ito.
- I-install ang mga driver at suriin kung ang mga isyu sa audio ay naayos na.
Tulad ng sinabi namin, ang prosesong ito ay maaaring tumagal ng maraming oras mo. Tulad ng naturan, lubos naming inirerekumenda ang paggamit ng isang isang-click na solusyon tulad ng Auslogics Driver Updater. Sa sandaling patakbuhin mo ang tool na ito, awtomatiko nitong makikita ang iyong system at hanapin ang pinakabagong at katugmang mga driver para dito. Ang pinakamagandang bahagi ay ang pag-aayos ng Auslogics Driver Updater at ina-update ang lahat ng mga may problemang driver. Kaya, kapag natapos na ang proseso, masisiyahan ka sa mas mabilis na bilis at mas mahusay na pagganap mula sa iyong computer.
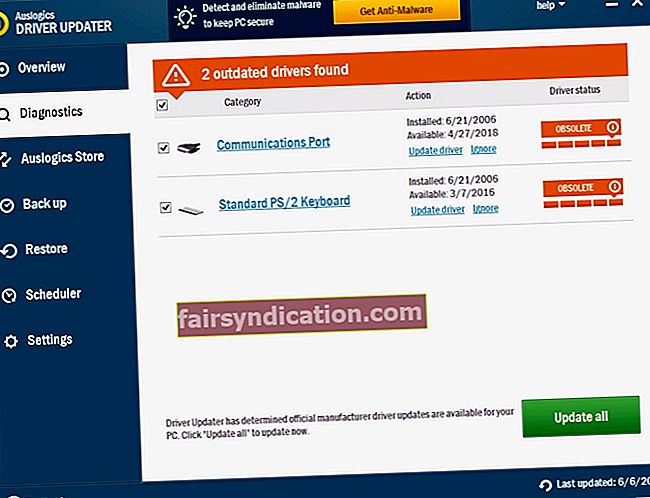
Paraan 9: Gumamit ng isang espesyal na tool upang ayusin ang problema
Upang makatipid ng iyong oras, maaari mong gamitin ang libreng tool na ito na idinisenyo ng koponan ng Auslogics. Ito ay lubos na ligtas at tiyak na makakatulong upang masuri at i-troubleshoot ang isyu.
Mayroon ka bang ibang mga mungkahi para sa pag-aayos ng mga problema sa audio ng Bluetooth?
Nais naming basahin ang iyong mga ideya sa mga komento sa ibaba!