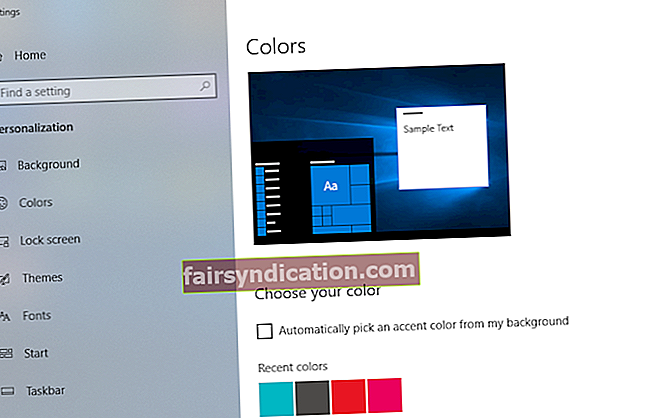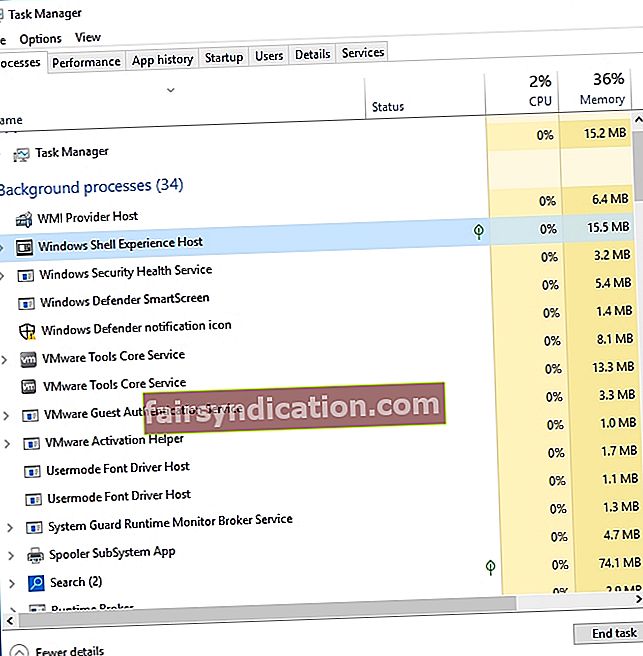'Kapag ang isang mapagkukunan ay mahirap, dagdagan mo ang ani'
Peter Drucker
Ang pagiging isang kumplikado at marupok na sistema, ang iyong personal na computer ay tahanan ng ilang mga tila hindi maintindihan na proseso. Hindi nakakagulat, sabik kang malaman kung ano talaga sila at kung bakit kailangan sila ng iyong system - lalo na kung labis na naubos ang iyong CPU at memorya.
Ang Windows Shell Karanasan Host ay isang kaso sa punto. Kung nabantayan mo ang prosesong ito sa iyong Task Manager, nakikita mo na maaari itong maging mabigat sa mga mapagkukunan ng iyong system.
Tulad ng naturan, maaari kang maging handa na magtanong ng mga sumusunod na katanungan:
'Ano ang proseso ng Windows Shell Experience Host?'
Bilang bahagi ng iyong operating system, nagsisilbi ang Windows Shell Experience Host bilang isang uri ng visual manager. Mahalaga, kung ano ang ginagawa nito ay magbigay ng isang window na interface para sa unibersal na mga app sa iyong computer. Upang maging tumpak, ang proseso na pinag-uusapan ay responsable para sa mga graphic na sangkap tulad ng iyong start menu at transparency ng taskbar, background slideshow, kalendaryo, orasan, visual, at iba pang mga bagay.
Ang Windows Shell Experience Host ay unang ipinakilala sa Windows 10 at na-patch nang maayos mula noon. Samakatuwid, sa mga araw na ito ang prosesong ito ay dapat na maging matipid sa iyong mga mapagkukunan. Kung hindi, may posibilidad na may mali sa iyong system.
'Maaari ko bang hindi paganahin ang proseso ng Host ng Karanasan ng Shell?'
Hindi mo kaya, at hindi mo dapat. Ang hindi pagpapagana sa Windows Shell Experience Host ay pipigilan kang makuha ang mga kinakailangang visual sa Windows 10. Kahit na subukan mong tapusin ang proseso, awtomatiko itong sisisimulan ng iyong OS. Tulad ng naturan, kung kinakain ng Windows Shell Experience Host ang iyong RAM at CPU bawat ngayon at pagkatapos, ang iyong pinakamahusay na mapagpipilian ay upang i-troubleshoot ang isyu.
'Paano ko maaayos ang proseso ng Windows Shell Experience Host na gumagamit ng sobrang memorya / CPU?'
Ang magandang balita ay, madali itong magagawa. Ang pag-troubleshoot sa nagugutom na mapagkukunan na proseso ng Windows Shell Experience Host ay hindi talaga rocket science - sundin lamang ang mga tip sa ibaba at bawasan ang iyong paggamit ng RAM / CPU sa isang makatuwirang antas:
1. I-update ang iyong OS
Upang gumana nang maayos, ang iyong Windows 10 ay nangangailangan ng regular na pag-update. Kung hindi man, nagiging matamlay ito, maraming surot, at madaling kapitan ng error. Upang ayusin ang proseso ng Host ng Karanasan ng Windows Shell na gumagamit ng sobrang memorya / CPU, kailangan mong dalhin ang iyong system sa gilid ng teknolohiya ng software ng Microsoft nang walang karagdagang pagkaantala:
- Mag-click sa icon ng Windows sa iyong Taskbar upang buksan ang start menu.
- Piliin ang icon na gear at magpatuloy sa Update at Security.
- Dadalhin ka sa screen ng Pag-update ng Windows. Tingnan kung mayroong magagamit na mga update. Sumang-ayon na mai-install ang mga ito.
- Kung walang mga iminungkahing pag-update sa screen ng Pag-update ng Windows, i-click ang pindutang Suriin ang para sa mga update.

Pumunta ngayon sa iyong Task manager at tingnan kung paano ginagamit ng Windows Shell Experience Host ang iyong RAM at CPU.
2. Huwag paganahin ang desktop background slideshow sa iyong PC
Bagaman masisiyahan ka sa iyong mga paboritong wallpaper na nagbabago tuwing X minuto, ang setting na ito ay maaaring humantong sa Windows Shell Karanasan Host na kumukuha ng labis sa RAM o CPU ng iyong system. Sa gayon, sa kasamaang palad, dapat kang pumili para sa isang static na larawan bilang iyong background:
- Pindutin ang Windows + I keyboard shortcut upang buksan ang app na Mga Setting.
- Piliin ang pagpipiliang Pag-personalize.
- Sa kaliwang pane, piliin ang Background.
- Piliin ang Larawan mula sa drop-down na menu.
- Kumpirmahin ang iyong pinili upang i-save ang mga setting.
Suriin kung nalutas ng trick sa itaas ang iyong mataas na isyu sa paggamit ng CPU / RAM.
3. Huwag paganahin ang awtomatikong pagbabago ng kulay
Ang isa pang setting na dapat mong magpaalam kung nais mong ihinto ang pagkain ng Windows Shell Experience Host sa iyong CPU at memorya ay awtomatikong nagbabago ng kulay. Upang huwag paganahin ito, sundin ang mga tagubilin sa ibaba:
- Buksan ang iyong app na Mga Setting (pindutin ang key ng Windows logo + Shortcut ko sa iyong keyboard upang gawin iyon).
- Piliin ngayon ang Mga Kulay sa kaliwang pane.
- Mag-scroll pababa upang Pumili ng isang seksyon ng kulay.
- Hanapin ang Awtomatikong pumili ng isang kulay ng accent mula sa aking pagpipilian sa background at alisan ng check ito.
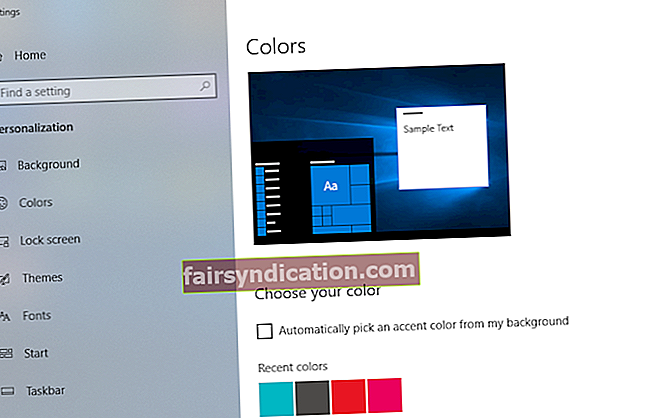
- Tiyaking i-save ang iyong mga pagbabago.
Ngayon tingnan kung nalutas ang iyong problema.
4. Patakbuhin ang System File Checker
Kung ang Windows Shell Experience Host ay patuloy na umaalis sa iyong mga mapagkukunan, ang nawawala o sira na mga file ng system ay maaaring nasa likod ng problema. Upang mapalitan ang mga ito, dapat mong patakbuhin ang built-in na utility ng File File Checker sa Windows 10:
- Gamitin ang Windows logo + S keyboard shortcut upang mapatawag ang Paghahanap.
- I-type ang cmd sa lugar ng Paghahanap.
- Hanapin ang Command Prompt sa listahan ng mga resulta.
- Mag-right click dito at piliin ang Run as administrator upang buksan ang isang nakataas na prompt ng utos.
- Ngayon i-type ang sfc / scannow at pindutin ang Enter upang patakbuhin ang utos.

- Hintaying matapos ang pag-scan - maaaring magtagal. Hindi mo dapat i-abort ang proseso.
- Kunin ang all-clear upang magpatuloy at lumabas sa iyong nakataas na window ng Command Prompt.
- I-restart ang iyong PC. Ang mga may problemang file ng system na nakita ng utility ay papalitan sa pagsisimula.
Inaasahan namin na ang iyong paggamit ng CPU / RAM ay sapat na ngayon.
5. Limitahan ang paggamit ng CPU
Lahat ay walang napakinabangan? Sa sitwasyong tulad nito, inirerekumenda namin sa iyo na manu-manong limitahan ang dami ng CPU na pinapayagang gamitin ang proseso ng Windows Shell Experience Host. Narito kung paano mo magagawa iyon:
- Pumunta sa Paghahanap at i-type ang 'task manager' (walang mga quote).
- Piliin ang Task Manager mula sa listahan ng mga resulta sa paghahanap.
- Sa iyong Task Manager, mag-navigate sa tab na Mga Detalye.
- Hanapin ang Windows Shell Experience Host at mag-right click dito.
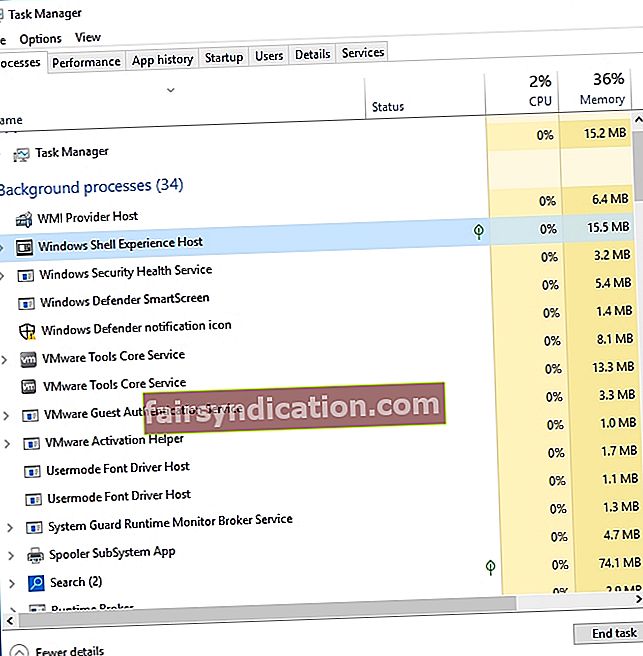
- Piliin ang pagpipiliang Itakda ang pagiging affinity.
- Piliin ang limitasyon ng CPU na nais mong sundin ng Host ng Karanasan ng Windows Shell.
Matapos mai-configure ang iyong mga setting, tingnan kung napatunayan ng maneuver na ito na kapaki-pakinabang.
6. Ayusin ang iyong mga isyu sa pagpapatala
Ang patuloy na mataas na mga isyu sa paggamit ng CPU / RAM ay madalas na nagmula sa mga problema sa Windows Registry, kaya maaaring isang magandang ideya na ayusin agad ang sangkap ng system na ito. Sinabi na, ito ay lubos na mapanganib: kung gumawa ka kahit isang maliit na pagkakamali, maaaring mabigo ang iyong Windows na mag-boot up. Tulad ng naturan, pinapayuhan ka namin laban sa pag-edit ng iyong rehistro nang manu-mano. Gayunpaman, maibabalik mo ito sa track sa pamamagitan ng paggamit ng isang maaasahang piraso ng software. Halimbawa, ang Auslogics Registry Cleaner ay isang 100% libreng tool na maaayos ang iyong pagpapatala gamit ang katumpakan ng pag-opera, walang kasamang mga panganib.

7. Suriin ang iyong PC para sa malware
Kung ang lahat ng mga pamamaraan sa itaas ay hindi nagamit, dapat mong isaalang-alang ang pag-scan sa iyong Windows 10 para sa malware. Ang punto ay, isang bagay na nakakahamak ay maaaring maging masquerading bilang Windows Shell Karanasan Host at lumalabag sa iyong system sa background.
Sa pag-iisip na ito, magmadali upang maisagawa ang isang buong anti-malware scan ng iyong operating system. Para sa hangaring ito, maaari mong gamitin ang built-in na security ng Windows Defender:
- Ilunsad ang iyong Mga Setting at piliin ang I-update at Seguridad.
- I-click ang Windows Defender. Pagkatapos piliin ang Buksan ang Windows Defender.
- Pumunta sa icon ng kalasag sa kaliwang pane.
- I-click ang Advanced na pag-scan. Piliin ang Buong pag-scan.

Hintaying matapos ang pag-scan. Aabisuhan ka kung mayroong mga pagbabanta na naroroon sa iyong PC at bibigyan ng isang pagkakataon na harapin ang mga ito sa paraang isinasaalang-alang mo ang pinakaangkop sa ilalim ng kasalukuyang mga pangyayari.
Gayunpaman, malaya kang pumili para sa isang hindi pang-Microsoft na solusyon. Halimbawa, inirerekumenda namin sa iyo na patatagin ang iyong system gamit ang Auslogics Anti-Malware: ang tool na ito ay may kakayahang subaybayan at matanggal ang pinaka-mapanganib at tuso na mga entity ng malware.

Inaasahan namin na ang aming mga tip ay nakatulong sa iyo na ayusin ang iyong isyu sa Windows Shell Experience Host.
Mangyaring tandaan na maaari mong palaging gumamit ng Auslogics BoostSpeed upang i-decutter ang iyong system, pagbutihin ang privacy nito at bigyan ito ng isang malaking tulong. Piliin ang tab na Mga Extension ng Shell upang gawin ito nang mahusay.
Kung mayroon kang mga katanungan o ideya tungkol sa isyung inilabas sa artikulong ito, malugod mong sabihin ang mga ito sa seksyon ng komento sa ibaba.