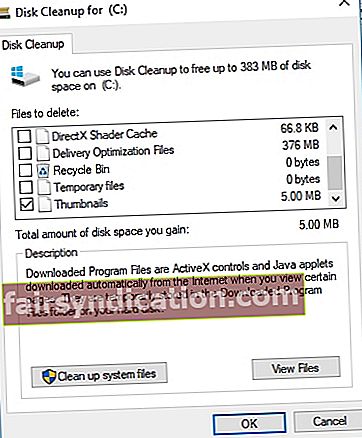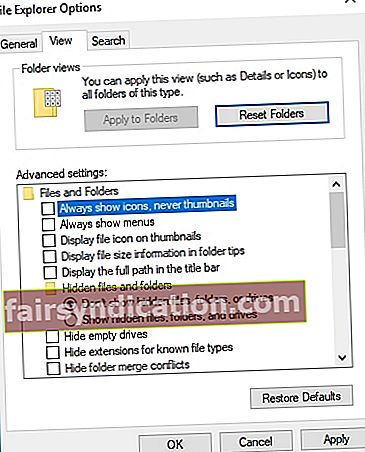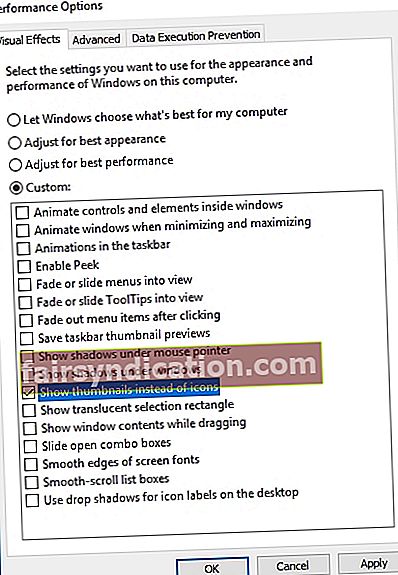‘Minsan ang mga bagay na nawala sa iyo
mahahanap muli sa mga hindi inaasahang lugar ’
Daniel Handler
Para sa mga gumagamit ng PC na mayroong maraming mga file upang mag-navigate sa pamamagitan ng, mga thumbnail ay walang alinlangan isang kailangang-kailangan na tampok. Ang mga maliliit na preview na iyon ay makakatulong sa amin na makita kung ano ang aming hinahanap at makatipid sa amin ng maraming oras at pagsisikap. At tulad ng maaari mong hulaan, ito ay lubos na nakakainis kapag nawala sila.
Sa kasamaang palad, ang nawawalang mga thumbnail ay karaniwang isang isyu sa mga araw na ito. Ang pangunahing dahilan para dito ay ang iyong thumbnail cache ay patuloy na naipon, na ginagawang madaling kapitan ng katiwalian ang iyong database ng cache.
Ang magandang balita ay, madali mong ayusin ang mga thumbnail na ginulo sa Windows 10. Para sa mga ito, gamitin ang aming napatunayan na mga tip sa kung paano ibalik ang mga icon ng mga thumbnail sa Windows 10:
1. Linisin ang iyong disk
Maaaring mapunan ang iyong disk ng puno ng mga hindi kinakailangang mga file. Ang paggamit ng tampok na Disk Cleanup ay makakatulong sa iyong muling itayo ang iyong thumbnail cache:
- Buksan ang iyong File Explorer. I-click ang PC na Ito.
- Mag-right click sa drive kung saan naka-install ang Windows.
- Piliin ang Mga Katangian. Pagkatapos piliin ang Disk Cleanup.
- Lagyan ng tsek ang kahon sa tabi ng Mga Thumbnail. Tiyaking ang lahat ng iba pang mga pagpipilian ay hindi naka-check.
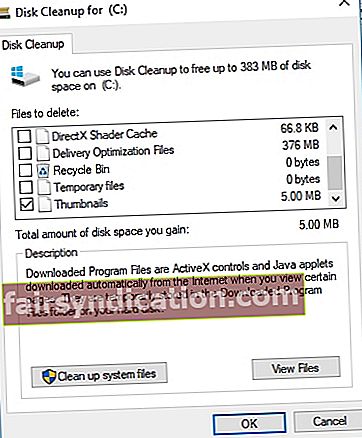
- Mag-click sa OK at pagkatapos ay Tanggalin ang Mga File.
Hintaying matapos ang proseso. Pagkatapos suriin kung ang iyong isyu ay nalutas. At kung gugustuhin mo ring pabilisin ang iyong PC, maaari mong patakbuhin ang Auslogics BoostSpeed. Ito ay isang ligtas at medyo mabisang software.
2. Muling likhain ang iyong thumbnail cache gamit ang Command Prompt
Upang mapupuksa ang hindi kinakailangang cache ng thumbnail at ipakita muli ang iyong mga thumbnail ng iyong system, kailangan mong isagawa ang mga sumusunod na utos, gamit ang iyong Command Prompt. Narito kung paano mo magagawa iyon:
- Mag-click sa icon ng logo ng Windows sa iyong Taskbar. Magbubukas ang start menu.
- Hanapin ngayon ang lugar ng Paghahanap. I-type ang 'cmd' (walang mga quote) sa Paghahanap at pindutin ang Enter.
- Hanapin ang Command Prompt sa listahan ng mga magagamit na pagpipilian.
- Mag-right click dito at piliin ang Run as administrator. Bubuksan nito ang isang nakataas na window ng Command Prompt.
- Upang magsimula, dapat mong ihinto ang File Explorer. Para sa hangaring ito, i-type ang sumusunod na utos sa window ng Command Prompt at pindutin ang Enter key: taskkill / f / im explorer.exe
- Tanggalin natin ngayon ang mga thumbnail mula sa iyong database sa pamamagitan ng paggamit ng sumusunod na utos: del / f / s / q / a% LocalAppData% \ Microsoft \ Windows \ Explorer \ thumbcache _ *. Db Pagkatapos ay pindutin ang Enter.
- Panahon na upang simulan ang File Explorer: simulan ang explorer.exe
Panghuli, lumabas sa window ng Command Prompt at i-restart ang iyong PC. Suriin kung naroroon ang iyong mga thumbnail at ipinakita nang tama.
3. Gumamit ng Run upang linisin ang iyong disk
Kung ang lahat ng mga pag-aayos sa itaas ay nabigo upang matulungan ka, maaari mong subukang gamitin ang Run upang malinis ang iyong disk. Tatanggalin nito ang iyong thumbnail cache at papayagan kang magkaroon ng tampok na thumbnail na muli at tumatakbo. Narito ang dapat mong gawin:
- Mag-navigate sa iyong Taskbar. Mag-right click sa icon ng logo ng Windows.
- Piliin ang Run mula sa menu. I-type ang cleanmgr.exe sa Run.
- Pindutin ang enter. Sa window na nagbukas, magpatuloy sa Mga Thumbnail at lagyan ng tsek ang kahon sa tabi ng pagpipiliang ito.
- Mag-click sa OK upang ibigay ang iyong kumpirmasyon.
Maging mapagpasensya hanggang sa makumpleto ang proseso ng paglilinis. I-reboot ang iyong PC at suriin kung lalabas muli ang mga thumbnail.
Walang swerte sa ngayon? Gayunpaman, hindi kailangang mawalan ng pag-asa. Ang isa sa mga sumusunod na pamamaraan ay sigurado na malulutas ang iyong problema.
4. I-configure ang iyong mga setting ng folder
Kung nawala ang iyong mga thumbnail, malamang na napagambala ang mga setting ng iyong folder. Iyon ay kung paano mo maaayos ang mga ito:
- Buksan ang iyong File Explorer at mag-navigate sa tab na Tingnan.
- I-click ang Opsyon. Magbubukas ang Mga Pagpipilian ng Folder. Mag-click sa Tingnan.
- Alisan ng check ang Laging ipakita ang mga icon, hindi kailanman mga thumbnail.
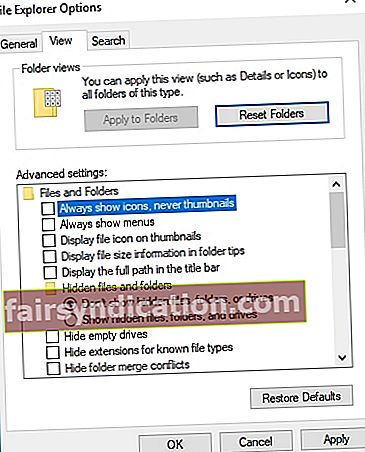
- I-click ang Ilapat at pagkatapos ay OK.
Ngayon suriin ang iyong mga thumbnail. Sana, magagamit na sila ngayon.
5. I-configure ang iyong mga visual effects, gamit ang Control Panel
Ang isa pang solusyon na maaaring makatulong sa iyo ay nagpapahiwatig ng pagharap sa iyong mga setting ng visual. Iyon ang kailangan mong gawin:
- Mag-click sa icon ng Windows upang buksan ang Start menu.
- Hanapin at i-click ang Control Panel.
- Piliin ang System at buksan ang mga advanced na setting ng system.
- Mag-navigate sa tab na Advanced. Buksan ang Mga Setting ng Pagganap.
- Magpatuloy sa tab na Mga Visual na Epekto.
- Tiyaking suriin ang Ipakita ang mga thumbnail sa halip na pagpipilian ng mga icon.
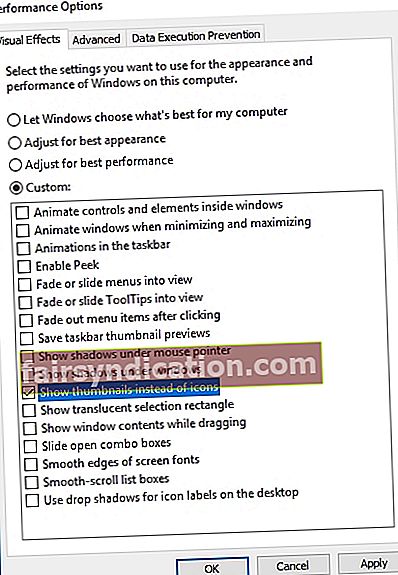
- I-click ang Ilapat. I-restart ang iyong File Explorer.
Lahat ay walang napakinabangan? Pagkatapos ay inirerekumenda namin ang paglalapat ng sumusunod na pag-aayos.
6. I-tweak ang iyong mga katangian ng pagpapakita at muling itayo ang thumbnail cache
Kung nakagawa ka ng hanggang dito, nawawala pa rin ang iyong mga thumbnail. Mukhang upang maibalik ang mga ito, maaaring kailanganin mong i-configure ang iyong mga katangian sa pagpapakita at pagkatapos ay itayo ang iyong cache ng thumbnail. Para sa hangaring ito, gamitin ang mga tagubilin sa ibaba:
- Pumunta sa iyong desktop. Mag-right click sa isang walang laman na puwang doon.
- Piliin ang I-personalize. Mag-click sa Display Properties.
- Mag-navigate sa mga kulay. Piliin ang Katamtaman (16-bit). Kung mayroon ka nang napiling Medium, lumipat sa Pinakamataas (32-bit).
- I-click ang Oo upang kumpirmahin ang iyong mga setting.
- I-restart ang iyong PC.
- Ilunsad ang iyong File Explorer. Pumunta sa tab na Tingnan.
- I-click ang Opsyon at lumipat sa Mga Pagpipilian sa Folder.
- Piliin ang Ipakita ang mga nakatagong mga file at folder.
- Pumunta ngayon sa C: Mga Gumagamit (Pangalan ng Gumagamit) ImageAppDataLocal.
- Tanggalin ang ImageIconCache.db.
- Isara ang bintana at alisan ng laman ang Recycle bin.
- Maaaring kailanganin mong i-restart ang iyong PC nang maraming beses upang gumana ang trick na ito.
Inaasahan namin na tinulungan ka naming ayusin ang mga thumbnail na ginulo sa Windows 10. Gayunpaman, kung nagkakaroon ka pa rin ng mga isyu sa kanila, maaaring may mali sa iyong pagpapatala ng system. Ang sangkap na ito ay talagang marupok, kaya inirerekumenda namin ang paggamit ng isang espesyal na tool upang magsagawa ng mga manipulasyon sa Windows Registry. Halimbawa, ang Auslogics Registry Cleaner ay isang 100% libreng produkto na ayusin ang iyong pagpapatala sa isang ligtas at mahusay na paraan.
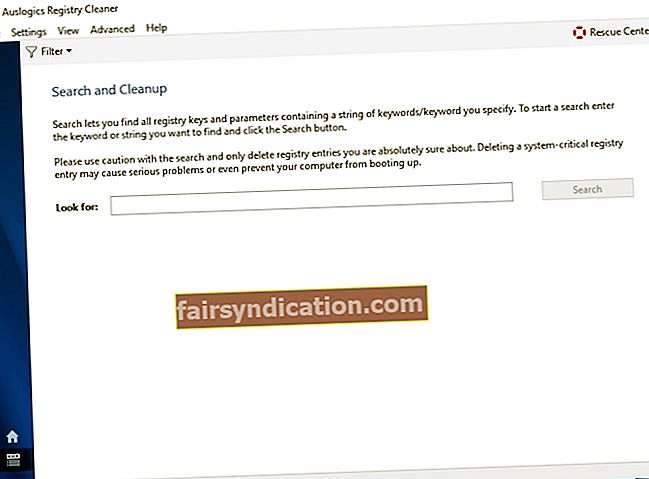
Mangyaring huwag mag-atubiling mag-iwan ng isang komento kung kailangan mo ng karagdagang tulong.