Isa sa mga kagalakan ng pagbisita sa isang café o shopping mall ay ang pampublikong Wi-Fi access na nasisiyahan tayo.
Ngunit paano kung pagkatapos kumonekta sa network, ang pahina ng pag-login ay tumangging ipakita? Sa gayon, hindi ka maaaring mag-browse sa internet. Ano ang maaari mong gawin kapag nahanap mo ang iyong sarili na nasa ganitong pag-aayos?
Mangyaring patuloy na basahin upang malaman kung paano makakuha ng isang pampublikong pahina sa pag-login ng Wi-Fi upang lumitaw.
Paano Puwersahin ang isang Pahina ng Pag-login sa Public Wi-Fi Network upang Buksan
Ang mga libre at bayad na mga pampublikong network ng Wi-Fi ay may isang bagay na pareho, at iyon ang bihag na portal. Ito ay isang web page na nakasalamuha mo bago maibigay sa iyo ang pag-access sa internet. Madalas na nangangailangan ito ng pagpasok ng paunang itinalagang user ID at password o sumasang-ayon sa ilang mga tuntunin sa paggamit.
Isipin ang abala kapag wala ka sa bahay. Mayroon kang isang pagpupulong upang maghanda ngunit hindi makakonekta sa isang Wi-Fi ng hotel dahil ang bihag na portal ay tumangging lumitaw sa browser ng iyong aparato sa Windows 10.
Hindi makita ang isang pampublikong pahina ng pag-login sa Wi-Fi? Subukan ang mga solusyon na ito:
- I-restart ang iyong PC
- Gumamit ng ibang browser
- Huwag paganahin ang pag-block ng pop-up
- I-reset ang koneksyon sa network
- Buksan ang default na pahina ng router
- I-off ang mga third-party na DNS server
- Paganahin ang mode na incognito
- I-flush ang DNS cache sa pamamagitan ng Command Prompt
- I-Renew ang lease ng DHCP
- Pansamantalang huwag paganahin ang Firewall
- I-update ang driver ng iyong adapter sa network
Iminumungkahi naming subukan mo nang sunud-sunod ang mga solusyon na ito tulad ng ipinakita. Gayunpaman, malaya kang pumunta dito sa anumang pagkakasunud-sunod na gusto mo.
Dumating tayo rito, hindi ba?
Ayusin ang 1: I-restart ang Iyong PC
Ang pag-areglo na ito ay maaaring maging lahat na kinakailangan upang malutas ang isyu. Ang kailangan mong gawin ay:
- Idiskonekta mula sa network at i-off ang iyong Wi-Fi.
- Mag-log out sa account ng gumagamit sa iyong computer at i-shut down ang system.
- I-on muli ang PC at muling mag-log in sa iyong account ng gumagamit.
- I-on ang iyong Wi-Fi at kumonekta muli sa network. Tingnan kung ang pahina ng pag-login ay lilitaw na ngayon sa iyong browser.
Ayusin ang 2: Gumamit ng Iba't Ibang Browser
Kung magpapatuloy ang isyu pagkatapos mong i-restart ang iyong PC, ang susunod na pinakamahusay na pagpipilian ay upang magtakda ng isa pang browser, tulad ng Microsoft Edge o Firefox, bilang iyong default browser. Marahil ang bihag na portal ay darating na ngayon.
Maaari mong sundin ang mga hakbang na ito:
- Pumunta sa Start menu (pindutin ang Windows logo key sa iyong keyboard).
- I-type ang 'Control Panel' sa box para sa paghahanap. Lilitaw ang pagpipilian bilang Best Match. Pindutin mo.
- Piliin ang 'Kategoryang' sa ilalim ng drop-down na 'View-by'.
- Hanapin ang 'Mga Programa' at mag-click dito.
- Ngayon, mag-click sa Mga Default na Programa.
- I-click ang 'Itakda ang iyong mga default na programa.'
- Hintaying mai-load ang pahina. Pagkatapos Piliin ang browser na nais mong gamitin at i-click ang pagpipilian na nagsasabing 'Itakda ang program na ito bilang default.'
- Mag-click sa OK.
Maaari kang magpatuloy at muling kumonekta sa Wi-Fi network. Ilunsad ang bagong default browser at tingnan kung lalabas ang pahina ng pag-login.
Tandaan: Maaaring hindi mo kinakailangang itakda ang bagong browser bilang default. Ilunsad lamang ito at subukang bisitahin ang isang website. Maaaring lumitaw ang bihag na portal.
Ayusin ang 3: Huwag paganahin ang Pag-block sa Pop-Up
Maaaring maitakda ang iyong browser upang harangan ang mga pop-up upang makatipid ng data, mag-load ng mga pahina nang mas mabilis, at protektahan ka rin mula sa pagtingin ng mga nakakainis na ad kapag bumisita ka sa isang website. Gayunpaman, maaari rin nitong pigilan ang paglitaw ng pampublikong pahina ng pag-login ng Wi-Fi mula sa paglitaw.
Titingnan namin ngayon kung paano hindi pagaganahin ang pag-block ng pop-up sa Chrome, Microsoft Edge, at Firefox.
Chrome:
- Ilunsad ang browser at mag-click sa icon na tatlong tuldok sa kanang sulok sa itaas ng window.
- Mag-click sa Mga Setting mula sa menu ng konteksto.
- Mag-scroll pababa sa ilalim ng pahina at mag-click sa drop-down na 'Advanced' upang ma-access ang higit pang mga setting.
- Mag-click sa 'Mga setting ng site' at mag-scroll pababa sa 'Mga Pop-up at pag-redirect.'
- Sa bubukas na pahina, huwag paganahin ang pagpipiliang 'Na-block (inirekomenda)' sa pamamagitan ng pag-click sa slider sa kanang bahagi. Gagawin ito pagkatapos na 'Pinapayagan.'
- Isara ang tab na Mga Setting o muling ilunsad ang iyong browser.
Microsoft Edge:
- Ilunsad ang browser.
- I-click ang button na 'Marami' (ang pahalang na icon na 'tatlong-tuldok' sa kanang sulok sa itaas ng window).
- I-click ang Mga Setting at pagkatapos ay i-click ang Privacy at Seguridad na ipinakita sa kaliwang bahagi.
- Mahahanap mo ang 'I-block ang mga pop-up' sa ilalim ng Seguridad. I-click ang toggle upang i-off ito.
- Isara ang tab na Mga Setting o muling ilunsad ang browser.
Firefox:
- Ilunsad ang browser.
- I-click ang icon ng Menu (ang pahalang na tatlong mga tuldok).
- Mag-click sa Mga Kagustuhan> Nilalaman.
- Alisan ng marka ang checkbox para sa 'I-block ang mga pop-up window.'
- Isara ang tab na Mga Kagustuhan o muling ilunsad ang browser.
Gayundin, pagkatapos mong hindi paganahin ang pagpipilian sa iyong mga setting ng browser, tiyaking patayin ang anumang third-party na pop-up blocker na aktibo sa iyong PC.
Ayusin ang 4: I-reset ang Koneksyon sa Network
Narito ang dapat mong gawin:
- I-click ang icon na Wi-Fi sa kaliwang sulok ng iyong taskbar.
- I-click ang tab na Wi-Fi upang huwag paganahin ito.
- Paganahin muli ang koneksyon sa network sa pamamagitan ng pag-click sa icon na Wi-Fi at ang tab na Wi-Fi muli.
- Ilunsad ang iyong browser at subukang bisitahin ang ‘Google.com.’ Maaaring lumitaw ang pahina ng pag-login.
Kung magpapatuloy ang isyu pagkatapos mong subukan ang lahat ng apat na pag-aayos sa itaas, huwag magalala. Hindi ito magtatagal. Lumipat sa iba pang mga solusyon sa ibaba.
Ayusin ang 5: Buksan ang Default na Pahina ng Router
Sundin ang mga madaling hakbang na ito upang ma-access ang default na pahina ng router:
- Kumonekta sa pampublikong network ng Wi-Fi.
- Buksan ang iyong browser.
- I-type ang anuman sa mga sumusunod sa URL bar at pagkatapos ay pindutin ang Enter upang makapunta sa pahina ng pag-login ng router:
- 0.0.1
- 168.1.1
- // localhost
- ca
- ito
Dapat ay sapat na ito sa pagpwersa upang lumitaw ang pahina ng pag-login ng Wi-Fi. Ngunit kung sakaling hindi ito gumana, kakailanganin mong manu-manong makuha ang IP address ng nakakonektang router at i-type ito sa URL bar sa halip. Pagkatapos ay pindutin ang Enter upang buksan ang pahina ng pag-login.
Narito kung paano makuha ang IP address ng konektadong router:
- Buksan ang dialog na Patakbuhin. Magagawa mo ito sa pamamagitan ng pagpindot sa Windows logo key + R na kombinasyon sa iyong keyboard.
- I-type ang 'CMD' sa patlang ng teksto at pindutin ang Enter o i-click ang Ok button upang buksan ang window ng Command Prompt.
- I-type ang 'ipconfig' (siguraduhing hindi isama ang baligtad na mga kuwit) at pindutin ang Enter.
- Hanapin ang IPv4 address na ipinapakita sa ilalim ng 'Wireless LAN adapter Wi-Fi:'
- Ngayon, kopyahin at i-paste ang address sa URL bar ng iyong browser at pindutin ang Enter. Magagawa mong mag-browse sa internet nang walang karagdagang isyu.
Ayusin ang 6: I-off ang Mga DNS ng Third-Party DNS
Ang isang third-party na DNS (Domain Name System) server, tulad ng Dyn, ang Google Public DNS server, at iba pa, ay maaaring mapigilan minsan ang isang tamang koneksyon sa isang pampublikong Wi-Fi.
Kung nalalapat ito sa iyong kaso, ibig sabihin kung mayroon kang isang third-party na DNS server sa iyong computer, maaari mong malutas ang problema sa pamamagitan ng pag-off nito.
Sundin ang mga madaling hakbang sa ibaba upang matapos ito.
Tandaan: Alam namin ang mga website sa pamamagitan ng nababasa ng mga pangalan ng domain tulad ng Google.com. Ang layunin ng Domain Name System (DNS) ay isalin ang mga domain name na ito sa mga IP (Internet Protocol) na mga address tulad ng 173.194.39.78 upang ma-load ng iyong browser ang site. Kaya, ang DNS ay madalas na tinutukoy bilang phonebook ng internet sapagkat nagli-link ito ng mga URL sa kanilang mga IP address.
- Pindutin ang key ng Windows logo + I sa iyong keyboard upang buksan ang app na Mga Setting.
- Mag-click sa Network at Internet.
- Mag-click sa 'Open Network at Sharing Center.'
- I-click ang pangalan ng pampublikong Wi-Fi network.
- Sa tab na bubukas, i-click ang pindutang Properties.
- Sa bagong tab na bubukas, sa ilalim ng 'Ang koneksyon na ito ay gumagamit ng mga sumusunod na item,' piliin ang 'Internet Protocol Version 4 (TCP / IPv4)' at i-click ang pindutang Properties.
- Paganahin ang mga sumusunod na pagpipilian: 'Kumuha ng isang IP address nang awtomatiko' at 'Kumuha ng DNS server address na awtomatiko.'
Maaari mo na ngayong buksan ang iyong browser at suriin kung lalabas ang bihag na portal ng Wi-Fi.
Ayusin ang 7: Paganahin ang Mode na Incognito
Maaaring hindi mai-load ng iyong browser ang pahina ng pag-login dahil sinusubukan nitong gamitin ang impormasyong naka-cache na DNS.
Nakalimutan ng mode na incognito o pribadong pagba-browse ang iyong data sa pag-browse, kabilang ang cookies, cache, mga form na awtomatikong punan, at iba pa. Kaya, maaari nitong hayaan ang pahina ng pag-login na matagumpay na mai-load.
Magagamit ang incognito mode anuman ang browser na iyong ginagamit, maging sa Edge, Chrome, Firefox, Opera, o Safari.
Kaya narito ang dapat mong gawin:
- Ilunsad ang iyong browser at buksan ang isang bagong window ng incognito (I-click ang icon ng Menu at piliin ang 'Bagong window ng incognito'). Upang magawa ito nang mabilis sa Chrome, pindutin lamang ang Ctrl + Shift + N sa iyong keyboard.
- Pumunta sa URL bar at i-type ang address ng isang hindi HTTPS website (com, halimbawa) at pagkatapos ay pindutin ang Enter.
Pagkatapos mong magawa ang mga hakbang na ito, mapipilitang lumitaw ang pahina ng pag-login.
Ayusin ang 8: I-flush ang DNS Cache
Ang IP address ng router ng publiko na Wi-Fi ay maaaring nagbago kamakailan. At maaaring naimbak ng Windows ang lumang impormasyon sa DNS cache nito. Kung ito ang kaso, hindi mai-load ang pahina ng pag-login. Kaya kakailanganin mong i-flush ang DNS cache sa pamamagitan ng Command Prompt upang malutas ang isyu.
Tandaan: Tulad ng naipaliwanag na sa Fix 6 sa itaas, responsable ang mga DNS server sa pag-convert ng mga pangalan ng domain tulad ng www.example.com sa mga numerong IP address na maaaring mabasa ng iyong browser bago ma-load ang website.
Ang isang cache ng DNS (kung minsan ay tinutukoy bilang DNS resolver cache), sa kabilang banda, ay isang pansamantalang database kung saan itinatala ng operating system ng iyong computer ang lahat ng mga website at iba pang mga domain ng internet na iyong binisita o tinangkang bisitahin kamakailan. Karaniwan ito ay isang memorya ng mga kamakailang paghahanap ng DNS na maaaring tinukoy ng iyong computer kapag sinusubukang matukoy kung paano mag-load ng isang website.
Sundin ang mga madaling hakbang na ito upang ma-flush ang DNS cache:
- Pindutin ang Windows logo key + R na kombinasyon sa iyong keyboard upang buksan ang Run dialog.
- I-type ang 'CMD' sa patlang ng teksto at pindutin ang Enter o i-click ang OK.
- Kapag tapos na, i-type ang 'ipconfig / flushdns' at pindutin ang Enter upang i-clear ang DNS cache. Hintaying makumpleto ang proseso.
- Isara ang window ng Command Prompt at pagkatapos ay ilunsad ang iyong browser. Tingnan kung lilitaw na ngayon ang pahina ng pag-login ng Wi-Fi.
Ayusin ang 9: I-Renew ang DHCP Lease
Ang IP address na inupahan sa iyong computer ng router ng publiko ng Wi-Fi ay maaaring nag-expire at iyon ang dahilan kung bakit hindi lalapit ang bihag na portal.
Kakailanganin mong mag-order sa iyong kliyente sa DHCP (Dynamic Host Configuration Protocol) na muling makipagtalakay sa isa pang lease sa server ng DHCP sa router upang makakonekta ang iyong computer. Ginagawa ito sa pamamagitan ng Command Prompt. Narito kung paano:
- Buksan ang Run dialog sa pamamagitan ng pagpindot sa Windows logo + R na kombinasyon sa iyong keyboard.
- I-type ang 'CMD' sa text box at pindutin ang Enter o i-click ang Ok button.
- Sa window ng Command Prompt na bubukas, i-type ang ‘ipconfig / release’ (Huwag isama ang inverted na mga kuwit) at pindutin ang Enter upang maipatupad ito. Inilalabas nito ang kasalukuyang pagsasaayos ng IP. Hintaying makumpleto ang proseso. Maaaring magtagal.
- Ngayon, i-type ang 'ipconfig / renew' at pindutin ang Enter. Ang server ng DHCP (Dynamic Host Configuration Protocol) ay magtatalaga sa iyong computer ng isang bagong IP address. Hintaying makumpleto ang proseso.
- Isara ang window ng Command Prompt.
- Idiskonekta mula sa pampublikong Wi-Fi network at pagkatapos ay kumonekta dito muli.
- Ilunsad ang iyong browser at tingnan kung lilitaw na ngayon ang pahina ng pag-login.
Ayusin ang 10: Pansamantalang huwag paganahin ang Firewall
Pinapanatili ng Windows Firewall ang iyong PC na ligtas mula sa mga banta sa pamamagitan ng pag-filter ng mga paghahatid ng data ng network. Hinahadlangan nito ang mga nakakahamak na komunikasyon at programa na nagpasimula sa kanila. Ngunit maaaring ito ang dahilan kung bakit hindi mo ma-access ang pahina ng pag-login ng pampublikong Wi-Fi. Subukang huwag paganahin ito upang malaman para sigurado.
Narito kung paano:
- Pindutin ang key ng Windows logo + R na kombinasyon sa iyong keyboard upang maipatawag ang Run dialog.
- I-type ang 'control firewall.cpl' sa patlang ng teksto at pindutin ang Enter o i-click ang Ok. Dadalhin ka nito sa pahina ng Firewall sa Control Panel.
- Sa kaliwang bahagi ng window, mahahanap mo ang pagpipilian na nagsasabing 'I-on o i-off ang Windows Defender Firewall.' Mag-click dito.
- Sa bagong pahina na bubukas, pumunta sa kategorya ng Mga Setting ng Public Network at piliin ang 'I-off ang Windows Defender Firewall (Hindi inirerekomenda)' at pagkatapos ay i-click ang OK na pindutan.
- I-restart ang iyong PC, muling kumonekta sa Wi-Fi network at ilunsad ang iyong browser. Tingnan kung ang pahina ng pag-login ay darating na ngayon.
Tandaan: Upang mapanatiling ligtas ang iyong PC, tiyaking buksan mo muli ang Windows Firewall. Sundin ang parehong mga hakbang sa itaas upang magawa ito, ngunit sa halip ay piliin ang 'I-on ang Windows Defender Firewall' sa ilalim ng mga setting ng Public network.
Ayusin ang 11: I-update ang Iyong Network Adapter Driver
Kung sinubukan mo ang lahat ng mga pag-aayos sa itaas ngunit hindi mo pa rin magamit ang internet, dapat mong tiyakin na napapanahon ang driver ng iyong adapter sa network.
Inirerekumenda naming gamitin mo ang Auslogics Driver Updater upang awtomatikong hawakan ito. Basahin ng tool ang mga detalye ng iyong PC at pagkatapos ay magsasagawa ng isang buong pag-scan upang makita ang hindi napapanahon, nawawala, hindi tugma, o tiwaling mga driver sa iyong PC. Pagkatapos, kapag nabigyan mo na ito ng pahintulot, mag-download at mag-install ito ng pinakabagong bersyon ng mga driver tulad ng inirekomenda ng iyong tagagawa ng PC.
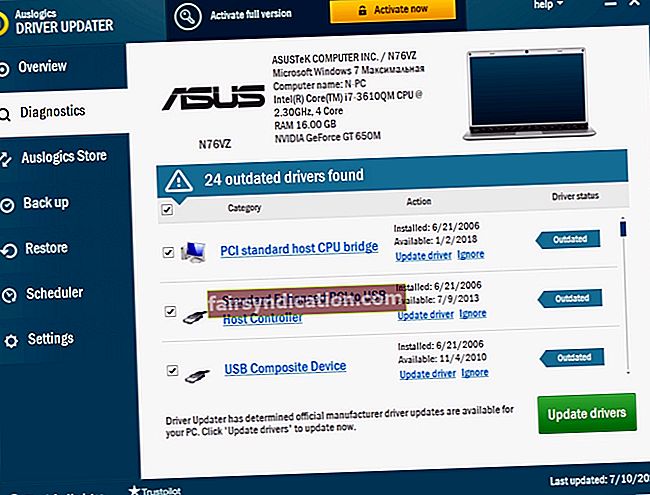
Gayunpaman, kung sigurado ka na na-update na ang iyong driver ng adapter ng network at hindi pa rin lilitaw ang bihag na portal, makakatulong ang pag-uninstall at pag-install muli ng driver ng pag-aayos ng anumang mga sira na file.
Sundin ang mga madaling hakbang na ito:
- Pindutin ang kombinasyon ng logo ng Windows + R sa iyong keyboard upang ilabas ang Run dialog.
- I-type ang 'devmgmt.msc' sa text box at i-click ang Ok o pindutin ang Enter upang buksan ang Device Manager.
- Ngayon, mag-scroll pababa sa Network Adapters at i-click ang arrow upang mapalawak ang pagpipilian.
- Mag-right click sa iyong network adapter at i-click ang 'I-uninstall ang aparato' mula sa menu ng konteksto.
- I-reboot ang iyong computer. Ang driver ay awtomatikong mai-install. Ngunit kung nabigo ang Windows na gawin ito, bumalik sa Device Manager. Mag-click sa tab na Pagkilos at pagkatapos ay i-click ang I-scan para sa mga pagbabago sa hardware. Ang driver ay mai-install pagkatapos.
- I-restart ang iyong computer, kumonekta sa pampublikong Wi-Fi network, ilunsad ang iyong browser at pagkatapos ay tingnan kung lilitaw na ngayon ang pahina ng pag-login.
Kung ang portal ng bihag ay tumatanggi pa ring ipakita pagkatapos mong subukan ang lahat ng mga solusyon sa itaas, malamang na ang Wi-Fi ay napatay. Tanungin ang sinumang nasa paligid mo kung nagkakaroon sila ng parehong isyu. Kung gayon, isaalang-alang ang pag-uulat nito sa pamamahala upang ma-troubleshoot nila ito mula sa kanilang huli. Maaaring kailanganin lamang na i-restart ang router.
Inaasahan namin na nagtagumpay kang malampasan ang isyung ito at nagawang mag-surf sa internet gamit ang pampublikong Wi-Fi. Ang mga solusyon na ipinakita namin dito ay matiyak na magagawa mo iyon.
Kung mayroon kang anumang mga katanungan o komento, mangyaring huwag mag-atubiling ibahagi ang mga ito sa seksyon sa ibaba.
Gusto naming marinig mula sa iyo.
Cheers!








