'Palaging imposible hanggang sa matapos'
Nelson Mandela
Ang isang hindi inaasahang pagsasara ay tiyak na isang bagay na maaaring kumuha ng hangin mula sa mga paglalayag ng sinuman. At ang bummer na ito talaga ang sumasama sa mga katakut-takot na isyu tulad ng 'USB aparato sa kasalukuyang katayuan na nakita sa MSI' o 'USB aparato sa kasalukuyang katayuan na nakita sa ASUS motherboard'. Kung ang isa sa kanila ay ang iyong kaso, o nakatagpo ka ng isang katulad na problema sa iyong modelo ng PC, hindi na kailangang mawalan ng pag-asa: kung binabasa mo ang artikulong ito, tiyak na nasa tamang landas ka. Patuloy lamang na gumana pababa upang galugarin at gamitin ang aming mga nangungunang mga tip sa kung paano ayusin ang istorbo na pinag-uusapan:
1. I-update ang iyong mga driver
Hindi na sinasabi na ang mga hindi napapanahong driver ay isang problema na hindi mo dapat pumikit: maaari silang makapinsala sa iyong computer at masira ang karanasan ng iyong gumagamit. Ang mga pagkakataon ay, ang iyong mga antigong driver ay nasa likod ng 'USB aparato sa paglipas ng napansin na kasalukuyang katayuan' na drama.
Sa sitwasyong tulad nito, dapat mong i-update ang iyong mga driver nang walang karagdagang pagkaantala. Siyempre, magagawa mo iyon nang manu-mano, ngunit ang pamamaraang ito ay katawa-tawa na gugugol ng oras at hindi sulit sa iyong pagsisikap. Gayunpaman, kung nais mo pa ring gamitin ito, tiyaking mag-download at mag-install ng tamang mga bersyon ng driver para sa iyong hardware: ang punto ay, maaaring mabigo ang iyong system na mag-boot salamat sa mga mali o hindi tugma na mga driver. Tulad ng naturan, walang puwang para sa error.
Gayunpaman may iba pang paraan upang ma-update ang iyong mga driver: maaari mong gamitin ang built-in na tool ng Device Manager para sa hangaring ito. Narito kung paano mo magagawa iyon sa
Windows 7
- Mag-click sa icon ng logo ng Windows sa taskbar upang buksan ang Start menu.
- Mag-right click sa Computer at piliin ang Pamahalaan.
- Dadalhin ka sa screen ng Pamamahala ng Computer. Doon piliin ang Device Manager.
- Hanapin ang iyong may problemang aparato at mag-right click dito upang mai-update ang driver nito.
Windows 8 (8.1)
- Mag-right click sa iyong icon ng logo ng Windows (nasa taskbar ito).
- Magbubukas ang menu ng Quick Access. Dapat mong piliin ang Device Manager mula sa listahan ng mga magagamit na pagpipilian.
- Mag-right click sa piraso ng hardware aling driver ang nais mong i-update.
- Piliin ang I-update ang software ng driver.
Windows 10
- Pindutin ang key ng Windows logo at ang titik X key nang sabay-sabay sa iyong keyboard.
- Piliin ang Device Manager.
- Mag-navigate sa aparato aling driver ang nais mong i-update. Mag-right click sa item na ito at piliin ang pagpipilian upang i-update ang driver nito.
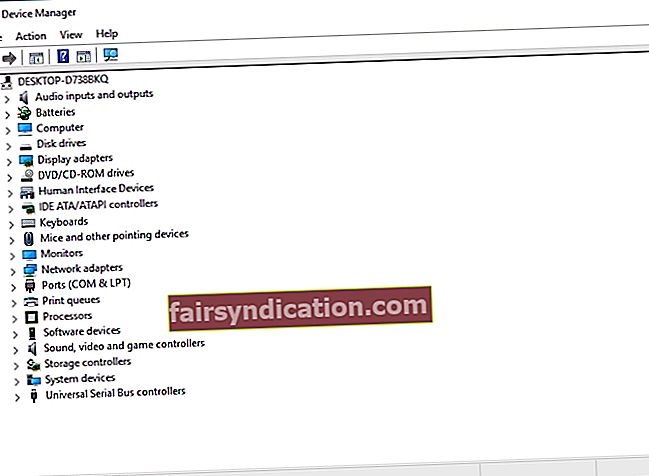
Tandaan na dapat mong i-configure ang Device Manager upang maghanap para sa mga kinakailangang driver online. Ang nahuli, ang tool na ito ay maaaring mabigo upang mahanap kung ano ang kinakailangan. Bilang karagdagan, dapat mong gawin ang pamamaraang inilarawan sa itaas para sa bawat isa sa iyong mga aparato kung hindi mo alam kung alin sa mga ito ang nagpapalitaw ng isyu na ‘USB device sa kasalukuyang natukoy na katayuan.
Ang mga pagkukulang na nabanggit namin ay ginagawang manu-manong pamamaraan pati na rin ang pag-asa sa Device Manager na hindi naaangkop para sa mga walang sapat na oras para sa masusing pag-troubleshoot. Ang magandang balita ay, may mga tool na magagamit sa merkado na idinisenyo kasama ang mga nasabing tao. Halimbawa, maaari kang gumamit ng Auslogics Driver Updater - malulutas ng intuitive na solusyon ang lahat ng iyong mga isyu sa pagmamaneho sa isang pag-click lamang.
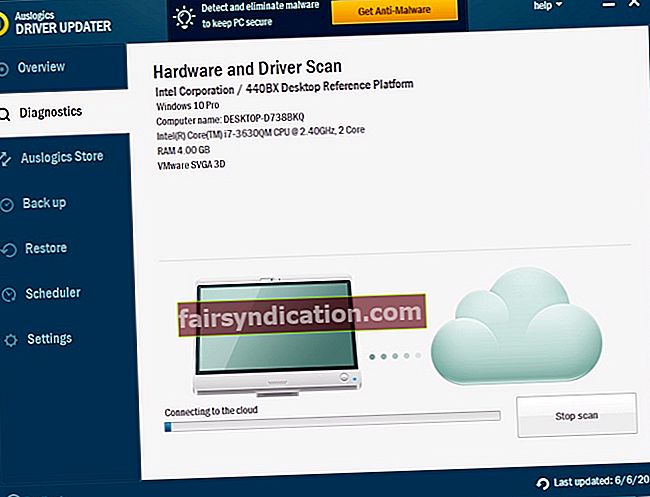
2. Tiyaking hindi ito isyu sa hardware
Kung ang iyong mga driver ay pagmultahin at pa rin nagpapatuloy ang error, oras na na suriin mo ang iyong mga USB peripheral para sa hindi gumana. Upang magsimula sa, patayin ang iyong PC. Idiskonekta ang lahat ng iyong mga aparatong USB - siguraduhin na ang bawat item ay na-unplug. Pagkatapos ay dapat kang maghintay ng ilang sandali at i-boot ang iyong PC. Ikonekta nang paisa-isa ang iyong mga USB device - makakatulong sa iyo ang diskarteng ito na kilalanin ang salarin. Kapag nahanap mo na ito, iwasang gamitin ang item na ito - tiyak na hindi ito nagkakahalaga ng gulo na dala nito.
3. Idiskonekta ang iyong mga front USB port
Ang pamamaraang ito ay higit pa sa isang pag-aayos, ngunit napatunayan nitong epektibo, kaya't subukan natin ito. Ang bagay ay, ang iyong harap na mga port sa USB ay maaaring may kapintasan, na nagbibigay sa iyo ng isang mahirap na oras.
Narito kung ano ang dapat mong gawin sa isang ganitong kaso:
- Patayin ang iyong PC.
- Hilahin ang plug nito mula sa socket.
- Idiskonekta ang lahat ng iyong mga USB peripheral.
- Alisin ang kaso ng iyong computer.
- I-unplug ang harap na USB mula sa motherboard.
Ngayon ay ibalik ang iyong laptop at suriin kung ang isyu ay nalutas.
4. Suriin ang iyong PC para sa isang nawawalang jumper
Kung ang lahat ng mga pamamaraan sa itaas ay hindi nagamit, inirerekumenda namin na suriin ang loob ng iyong computer - maaari kang magkaroon ng magandang kaso ng isang nawawalang jumper. Kaya, gamitin ang mga tagubilin mula sa nakaraang pag-aayos (ang unang tatlong mga hakbang) at suriin ang iyong mga panloob na port sa USB. Maglagay ng isang jumper sa lugar nito kung kinakailangan at i-restart ang iyong computer.
Inaasahan namin na ang aming mga tip ay napatunayan na kapaki-pakinabang. Kung patuloy na nakakaabala sa iyo ang isyu na 'USB device sa kasalukuyang natukoy na katayuan', inirerekumenda namin na suriin mo ang iyong BIOS at pamahalaan ito nang maayos upang maibalik ang landas ng iyong system.
Mabilis na solusyon Upang mabilis na malutas «USB aparato sa paglipas ng kasalukuyang nakita na katayuan» isyu, gumamit ng isang ligtas na tool na LIBRE na binuo ng koponan ng mga dalubhasa ng Auslogics.
Naglalaman ang app ng walang malware at partikular na idinisenyo para sa problemang inilarawan sa artikulong ito. I-download lamang at patakbuhin ito sa iyong PC. libreng pag-download
Binuo ni Auslogics

Ang Auslogics ay isang sertipikadong Developer ng Microsoft® Silver Application. Kinumpirma ng Microsoft ang mataas na kadalubhasaan ng Auslogics sa pagbuo ng de-kalidad na software na nakakatugon sa lumalaking kahilingan ng mga gumagamit ng PC.
Mayroon ka bang mga komento tungkol sa paksang pinag-uusapan?
Inaasahan namin ang iyong mga ideya!









