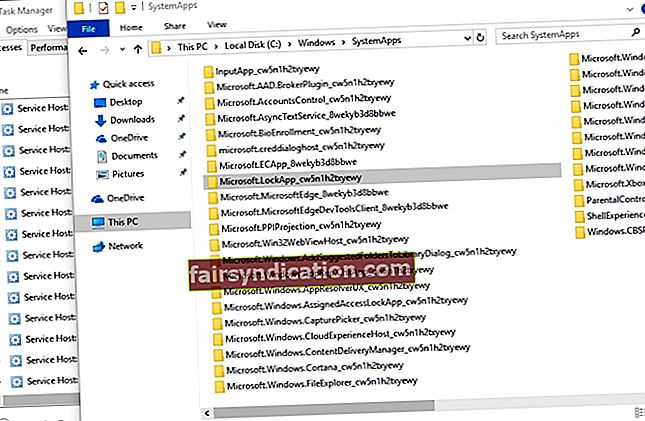Kapag nabasa mo ang tungkol sa mga tusong iskema na ginagamit ng mga kriminal upang mag-hack sa mga computer, maaari kang maging paranoid. Normal lamang na suriin ang Task Manager at hanapin ang mga kahina-hinalang proseso na tumatakbo sa likuran. Ang isa sa mga karaniwang programa na makikita mo dito ay ang LockApp.exe. Maaari kang magtaka kung ano ito. Sa gayon, sa artikulong ito, ipapaliwanag namin ang layunin nito. Ano pa, tuturuan namin kayo kung paano ito hindi paganahin.
Ano ang Microsoft LockApp.exe?
Ang LockApp.exe ay isang bahagi ng operating system ng Windows 10. Ang pangunahing pagpapaandar nito ay ang pagpapakita ng overlay ng lock screen na lalabas bago ka mag-sign in sa iyong computer. Ito ang program na responsable para sa pagpapakita sa iyo ng isang magandang imahe sa background, petsa, oras, at iba pang mga item na 'mabilis na katayuan' sa iyong lock screen.
Karamihan sa mga oras, ang proseso ng LockApp.exe ay hindi gumagawa ng anumang trabaho. Pagkatapos ng lahat, ang layunin lamang nito ay upang ipakita kung ano ang nais mong makita sa lock screen. Kaya, karaniwang, gumagana lamang ito tuwing nag-sign in ka sa iyong computer o kapag na-lock mo ito sa pamamagitan ng pagpindot sa Windows Key + L. Kapag nag-sign in ka na, sinuspinde ng proseso ang sarili nito at huminto sa paggana.
Ang proseso ba ng LockApp.exe ay ligtas?
Tulad ng pagsusulat na ito, walang mga reklamo ng mga virus o malware masking kanilang sarili bilang proseso ng LockApp.exe. Gayunpaman, dapat mong malaman na posible ang gayong pamamaraan. Maaaring gayahin ng mga kriminal ang mga lehitimong proseso ng system upang pahintulutan ang kanilang mga nakakahamak na programa.
Kaya, kung nais mong matiyak na ang proseso ng LockApp.exe sa iyong computer ay hindi nakompromiso, inirerekumenda naming suriin ang mga detalye nito sa Task Manager. Upang magawa iyon, sundin ang mga hakbang sa ibaba:
- Sa iyong keyboard, pindutin ang Windows Key + S.
- I-type ang "Task Manager" (walang mga quote), pagkatapos ay pindutin ang Enter.
- Pumunta sa tab na Mga Detalye.
- Mag-right click sa LockApp.exe, pagkatapos ay piliin ang Buksan ang Lokasyon ng File.
- Suriin kung ang file ng system ay matatagpuan sa folder na ito:
C: \ Windows \ SystemApps \ Microsoft.LockApp_cw5n1h2txyewy
Kung napansin mo na ang LockApp.exe ay matatagpuan sa ibang folder, kung gayon mayroong isang bagay na kahina-hinala tungkol sa iyong PC. Sa kasong ito, inirerekumenda namin ang paggamit ng Auslogics Anti-Malware. I-scan ng program na ito ang iyong system at hahanapin ang mga nakakahamak na item at iba pang mga isyu sa seguridad.
Naubos ba ng LockApp.exe ang maraming mga mapagkukunan ng system?
Ito ay nagkakahalaga ng pansin na ang proseso ng LockApp.exe ay gumagamit lamang ng tungkol sa 10 hanggang 12 MB ng iyong memorya ng system kapag ito ay ganap na gumagana. Kapag nasuspinde na ito, gumagamit lamang ito ng 48 K halaga ng memorya. Maaari mong suriin ang impormasyong ito sa tab na Mga Detalye ng Task Manager. Kaya, kung ang iyong computer ay tumatakbo mabagal, ang proseso ng LockApp.exe ay malamang na hindi ang dahilan sa likod nito.
Kung nais mong pagbutihin ang pagganap ng iyong PC, pinapayuhan ka naming gamitin ang Auslogics BoostSpeed. Magsasagawa ang program na ito ng isang kumpletong pag-check up ng iyong buong system, hanapin ang mga junk file at iba pang mga isyu na maaaring makaapekto sa bilis ng iyong computer.

Paano hindi pagaganahin ang LockApp.exe sa Windows 10?
Kung nais mo, maaari mong hindi paganahin ang proseso ng LockApp.exe. Kapag nagawa mo na ang mga hakbang sa ibaba, makikita mo lamang ang regular na pag-sign-in na prompt nang walang larawan sa background o mga item na 'mabilis na katayuan'.
- Buksan ang File Explorer, pagkatapos ay mag-navigate sa landas na ito: C: \ Windows \ SystemApps
- Hanapin ang folder na 'Microsoft.LockApp_cw5n1h2txyewy'.
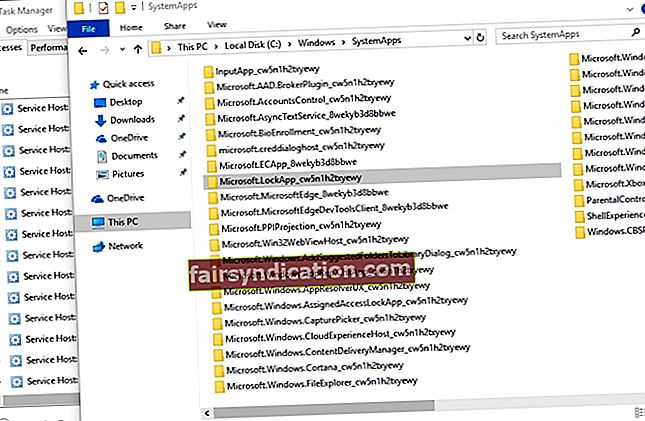
- I-right click ito, pagkatapos ay baguhin ang pangalan sa "Microsoft.LockApp_cw5n1h2txyewy.backup" (walang mga quote).
Ano ang palagay mo sa Lock Screen app?
Ibahagi ang iyong mga saloobin sa seksyon ng mga komento sa ibaba!