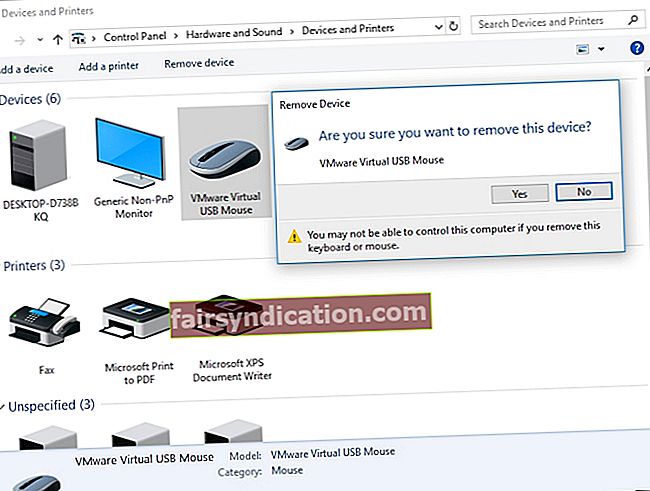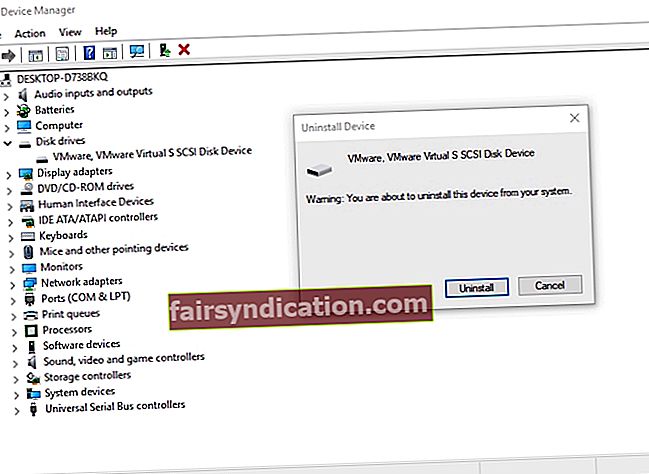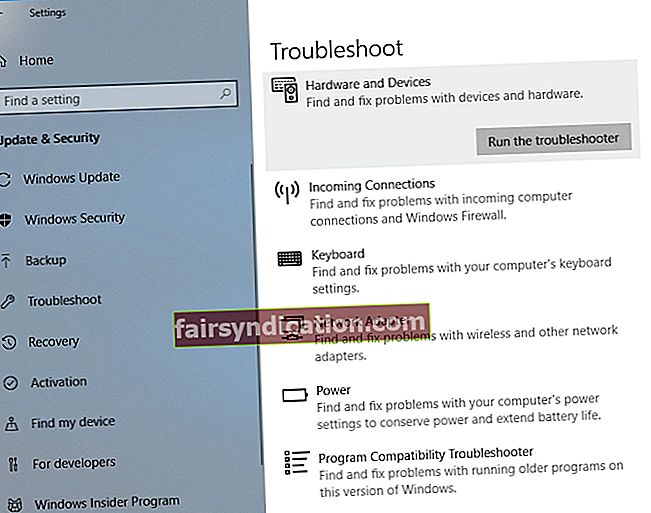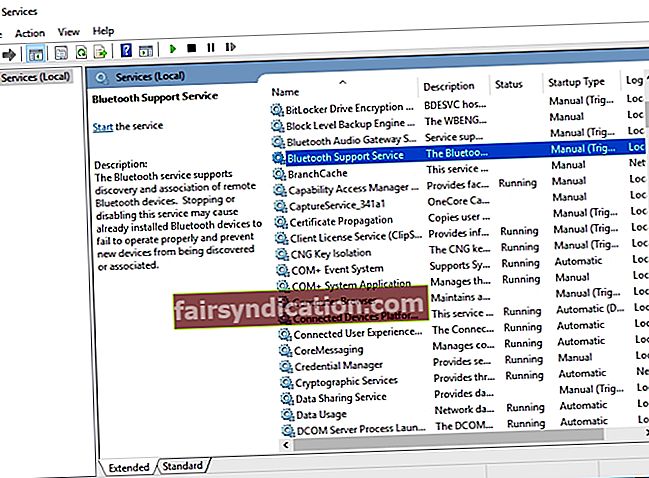Kapag ang Windows 10 ay una nang inilabas, inaalok ito nang libre sa mga nagnanais na mag-upgrade mula sa mga 8.1 at 7 na bersyon. Siyempre, marami ang sabik na maranasan ang bagong operating system nang libre. Pagkatapos ng lahat, ang isang sariwang pag-install ng Windows 10 ay maaaring gastos sa kanila ng daan-daang dolyar.
Gayunpaman, maraming mga gumagamit ang natuklasan na ang pag-upgrade ay hindi tulad ng inaasahan nila. Dapat dumaan ang mga gumagamit sa bagong operating system na ito nang madali at simpleng panoorin itong gumana. Gayunpaman, may mga isyu pa rin na hindi inaasahan ng Microsoft, kasama na ang Bluetooth na hindi makahanap ng mga headphone at iba pang mga aparato. Partikular, maraming mga gumagamit na nag-upgrade mula sa mas matandang OS patungo sa Windows 10 na natagpuan na ang system ay hindi makilala ang kanilang mga Bluetooth device. Huwag mag-panic pa dahil mayroon pa ring ilang mga solusyon na maaari mong subukan na hindi kasangkot sa muling pag-install ng Windows.
Paano ayusin ang hindi kumonekta na aparato ng Bluetooth?
Maraming tao ang gumagamit ng teknolohiyang Bluetooth sa araw-araw. Tulad ng para sa mga gumagamit na iyon, hindi sila maaaring magpatuloy sa kanilang pang-araw-araw na gawain nang hindi gumagamit ng mga peripheral na konektado sa pamamagitan ng Bluetooth. Gayunpaman, paano kung hindi matuklasan ng Bluetooth ang mga aparato?
Bago namin talakayin kung paano ayusin ang hindi kinikilala ng isyu ng Bluetooth sa Windows 10, pinakamahusay na pag-usapan natin ang mga senaryong nauugnay sa problema. Sa ganitong paraan, makakakuha ka ng mas mahusay na pag-unawa sa kung paano ito haharapin.
- Hindi gumagana ang Bluetooth sa Windows 10 - Maraming mga gumagamit ang nag-ulat na hindi nila makuha ang Bluetooth na gumana sa kanilang computer. Ang pinakamahusay na paraan upang ayusin ito ay muling i-install ang Bluetooth device at i-update ang driver nito.
- Hindi nakikilala o nakikita ng Bluetooth ang mga aparato sa Windows 10 - Kung nakatagpo ka ng isyung ito, dapat mong i-restart ang Serbisyo ng Suporta ng Bluetooth at suriin kung aayusin nito ang isyu.
- Hindi nakakahanap ng mga headphone ng Bluetooth o keyboard - Maaaring mangyari ang isyung ito sa iba't ibang mga aparato. Upang ayusin ito, tiyaking ipinapares mo nang maayos ang aparato sa iyong computer.
- Hindi kumokonekta ang Bluetooth - Kung ang Bluetooth ay tila hindi kumonekta, ang problema ay maaaring may kinalaman sa iyong Wi-Fi. Sa ilang mga aparato, ang Bluetooth at Wi-Fi ay nilalaman sa isang solong card. Maaari itong malutas sa pamamagitan ng pansamantalang hindi paganahin ang Wi-Fi.
- Hindi nakakahanap ng mga aparato ang Bluetooth - Pagkatapos ng pag-upgrade sa Windows 10, posibleng makatagpo ka ng isyung ito. Gayunpaman, magagawa mong malutas ito sa pamamagitan ng pagpapatakbo ng troubleshooter ng Hardware at Mga Device.
Paraan 1: Subukang Idagdag ang Muling Pagdaragdag ng Bluetooth Device
- Sa iyong keyboard, pindutin ang Windows Key + S.
- I-type ang "control panel" (walang mga quote), pagkatapos ay pindutin ang Enter.
- I-click ang Hardware at Sound, pagkatapos ay piliin ang Mga Device.
- Hanapin ang hindi gumaganang aparato at alisin ito.
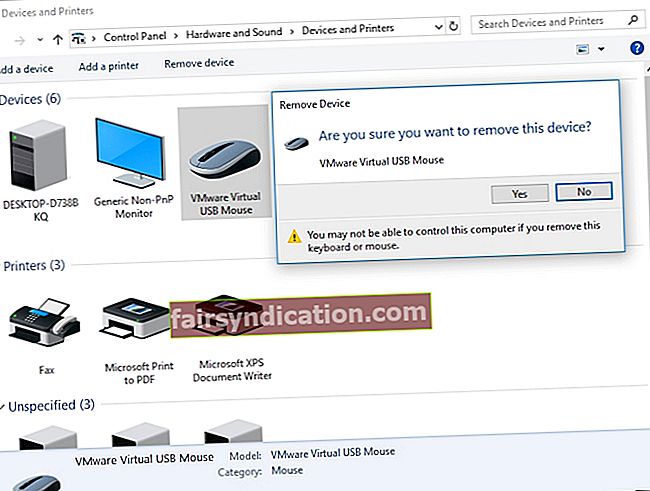
- Ngayon, kailangan mong i-click ang Idagdag upang ibalik muli ang aparato.
Kapag nagawa mo na ang mga pagbabagong iyon, suriin kung nalutas na ang isyu.
Paraan 2: Muling pag-install ng iyong Bluetooth aparato at pag-update ng mga driver
Kung ang iyong Bluetooth ay tila hindi matuklasan ang iyong mga aparato, malamang na ang problema ay may kinalaman sa iyong mga driver. Upang ayusin ang isyung ito, inirerekumenda naming muling i-install ang iyong mga driver ng Bluetooth sa pamamagitan ng pagsunod sa mga hakbang sa ibaba:
- Pumunta sa iyong taskbar, pagkatapos ay mag-right click sa icon ng Windows.
- Mula sa listahan, piliin ang Device Manager.
- Hanapin ang may problemang aparato, pagkatapos ay i-right click ito.
- Piliin ang I-uninstall ang Device mula sa mga pagpipilian.
- Kapag nakita mo ang kahon ng dialogo ng kumpirmasyon, i-click ang I-uninstall.
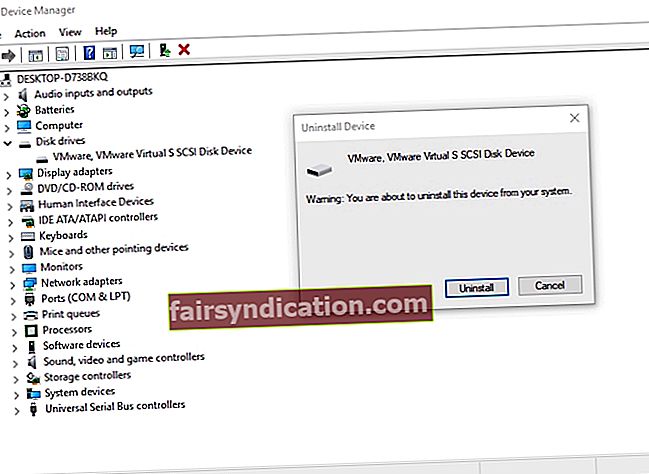
- I-click ang icon na I-scan para sa Mga Pagbabago ng Hardware. Dapat na awtomatikong mai-install ng iyong system ang mga nawawalang driver.
Sa isip, ang pag-aalis ng iyong aparatong Bluetooth at muling pag-install ng mga driver ay dapat na lutasin ang isyu. Gayunpaman, upang matiyak na mayroon kang mga tamang driver at upang maiwasan ang ibang mga potensyal na problema na mangyari, inirerekumenda namin ang paggamit ng mga opisyal na driver na ibinibigay ng gumagawa. Maaari kang pumunta sa kanilang website, pagkatapos ay hanapin ang pinakabagong mga driver para sa iyong Bluetooth adapter. Tiyaking nakita mo ang katugma sa iyong system. Kung hindi man, maaari kang maging sanhi ng mga isyu sa kawalang-tatag dahil sa pag-install ng maling mga driver.
Kung wala kang pasensya at mga kasanayan sa tech upang ma-update ang iyong mga driver nang manu-mano, inirerekumenda namin ang paggamit ng Auslogics Driver Updater sa halip. Kapag na-install at na-aktibo mo ang tool na ito, magsisimula na itong i-scan ang iyong computer, naghahanap ng mga masira, nawawala, at hindi napapanahong driver. Kapag nakumpleto ang pag-scan, hahanapin nito ang pinakabagong, mga driver na inirerekumenda ng tagagawa para sa iyong computer. Ang pinakamagandang bahagi ay, ang program na ito ang mag-aalaga ng lahat ng iyong mga isyu na nauugnay sa pagmamaneho — hindi lamang ang sanhi ng problema sa Bluetooth. Kaya, kapag natapos na ang proseso, maaari mong asahan ang isang pagpapabuti sa pagganap ng iyong computer.
Paraan 3: Pagpapatakbo ng troubleshooter ng hardware at mga aparato
Ang isa sa mga magagaling na bagay tungkol sa Windows 10 ay mayroon itong built-in na mga troubleshooter na dinisenyo upang ayusin ang mga karaniwang problema sa operating system. Kaya, kung nais mong ayusin ang isyu ng hindi pagkilala ng Bluetooth sa mga isyu sa Windows 10, ipinapayong gamitin mo ang troubleshooter ng Hardware at Mga Device. Maaari mong gawin iyon sa pamamagitan ng pagsunod sa mga tagubiling ito:
- Sa iyong keyboard, pindutin ang Windows Key + S.
- I-type ang "Mga Setting" (walang mga quote), pagkatapos ay pindutin ang Enter.
- Piliin ang Update at Security.
- Pumunta sa menu ng kaliwang pane, pagkatapos ay i-click ang Mag-troubleshoot.
- Pumunta sa kanang pane at mag-scroll pababa hanggang sa makita mo ang Hardware at Mga Device.
- Piliin ito, pagkatapos ay i-click ang pindutan ng Run the Troubleshooter.
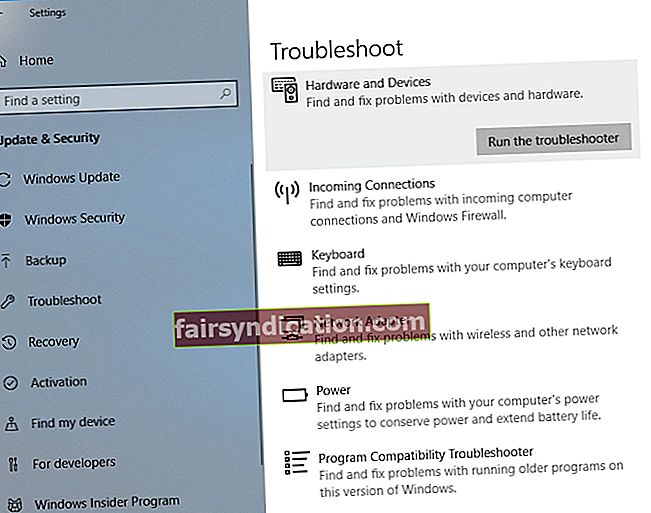
- Hayaan ang tool na kilalanin ang isyu. Sundin ang mga tagubilin sa screen upang ayusin ang problema nang naaayon.
Kapag nakumpleto na ang proseso, suriin kung maaari mo nang maikonekta ang iyong mga Bluetooth device na matagumpay.
Paraan 4: Ang pag-restart ng Serbisyo ng Suporta ng Bluetooth
Ang teknolohiyang Bluetooth sa iyong PC ay maaari lamang tumakbo nang maayos sa mga naaangkop na serbisyo, kabilang ang Serbisyo ng Suporta ng Bluetooth. Kaya, kung may mga problema sa serbisyong ito, maaari kang magwakas na hindi magamit ang iyong mga Bluetooth device. Sa kabutihang palad, maaari mong i-restart ang serbisyong ito upang ayusin ang isyu. Narito ang mga hakbang:
- Buksan ang Run dialog box sa pamamagitan ng pagpindot sa Windows Key + R sa iyong keyboard.
- Ngayon, i-type ang "services.msc" (walang mga quote), pagkatapos ay i-click ang OK o pindutin ang Enter.
- I-double click ang Serbisyo sa Suporta ng Bluetooth.
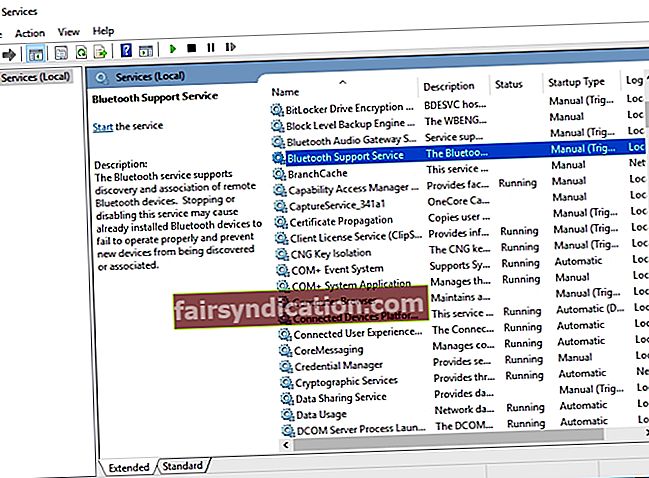
- Kung napansin mong hindi tumatakbo ang serbisyo, i-click lamang ang Simulan upang ilunsad ito. Sa kabilang banda, kung tumatakbo ito, pigilan ito, pagkatapos ay simulan muli ito.
- I-save ang mga pagbabago sa pamamagitan ng pag-click sa Ilapat at OK.
Kapag na-restart mo ang serbisyong ito, dapat mong maalis ang isyu at magsimulang gumamit ng iyong mga Bluetooth device.
Paraan 5: Tiyaking ang Iyong Mga Device ay Maayos na Ipinares sa iyong PC
Posibleng ang problema ay nakasalalay sa proseso ng pagpapares. Kung nais mong matuklasan ang iyong mga Bluetooth device, dapat mong ipares ang mga ito nang maayos. Ito ay nagkakahalaga ng pansin na ang proseso ay nag-iiba mula sa isang aparato papunta sa isa pa. Gayunpaman, karamihan sa kanila ay dapat magkaroon ng isang pindutan ng pagpapares ng Bluetooth. Para sa ilang mga aparato, ang isang mahabang pindutin ang pindutan ng Power ay sapat na. Upang malaman kung paano ipares nang maayos ang iyong aparatong Bluetooth, pinakamahusay na kumunsulta sa manu-manong at kunin ang mga kinakailangang tagubilin.
Paraan 6: Inaalis ang lahat ng Mga Bluetooth Device
Sa ilang mga kaso, ang iba pang mga aparatong Bluetooth ay maaaring makagambala sa proseso ng pagpapares. Kaya, ipinapayo na idiskonekta mo ang lahat ng iba pang mga aparato, pagkatapos ay ipares lamang ang mga kailangan mo. Maaaring hindi ito ang pinakamahusay na pag-aayos para sa problemang ito, ngunit sinubukan ito ng ilang mga gumagamit at inangkin na naayos nila ang isyu.
Paraan 7: Subukang Gumamit ng Iba't Ibang USB Port para sa Bluetooth Adapter
Maraming mga desktop computer ang hindi sumusuporta sa teknolohiyang Bluetooth, at ang tanging paraan lamang upang makuha ang pagpapaandar na ito ay ang paggamit ng isang adapter. Gayunpaman, hindi sa lahat ng oras gumana ito tulad ng inaasahan. Kung nangyari ito sa iyo, maaari mong subukang gumamit ng ibang port para sa iyong Bluetooth adapter. Ang ilang mga gumagamit ay inangkin na matapos mailipat ang adapter mula sa USB 3.0 hanggang USB 2.0, nagawa nilang malutas nang buo ang isyu.
Paraan 8: Hindi pagpapagana ng Wi-Fi
Mayroong mga laptop na naglalaman ng Bluetooth at Wi-Fi sa isang solong card, na nagsasanhi ng ilang mga isyu. Kaya, kung kailangan mong gamitin ang iyong aparatong Bluetooth, pansamantalang huwag paganahin ang iyong Wi-Fi adapter. Ang ilang mga gumagamit ay inangkin na nagawa nilang ipares ang kanilang mga Bluetooth device matapos itong gawin.
Mayroon ka bang ibang mga ideya para sa pag-aayos ng isyung ito?
Mangyaring huwag mag-atubiling ibahagi ang mga ito sa ibaba!