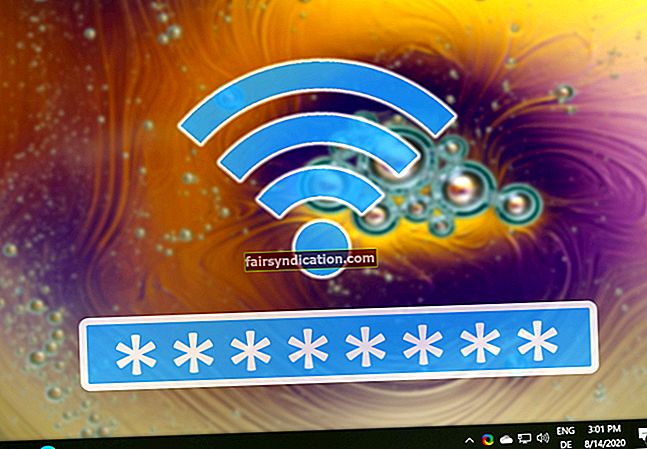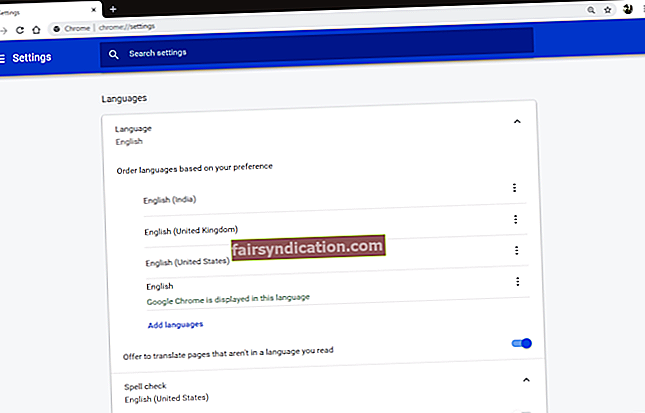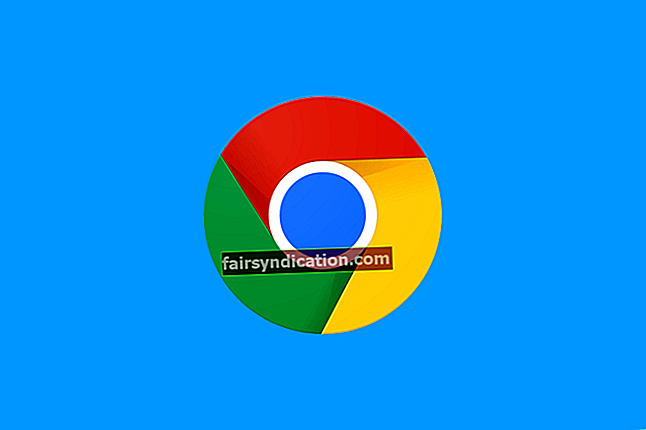Maraming mga pagpapaandar na maaari mong ipatawag kapag gumagamit ng pagkakasunud-sunod ng Ctrl + Alt + Del. Maaari mong pindutin ang mga key na ito nang sabay-sabay upang ilunsad ang Task Manager o upang i-lock ang iyong computer. Sa kabilang banda, maaari mo ring gamitin ang keyboard shortcut na ito upang mag-sign out o upang lumipat sa ibang gumagamit. Sa katunayan, ang pagkakasunud-sunod ng Ctrl + Alt + Del ay ginagawang mas madali ang ilang mga gawain sa iyong computer.
Gayunpaman, ang pagpapaandar na ito ay hindi gumagana sa lahat ng oras. Kung nalaman mong hindi gumagana ang kombinasyon ng keyboard na ito, huwag magalala. Maraming mga gumagamit ng Windows ang nag-ulat nito. Dahil dito, marami ring mga paraan upang ayusin ito. Kaya, bakit hindi gumagana ang kombinasyon ng CTRL ALT DEL sa Windows 10? Sa gayon, sa artikulong ito sasagutin namin ang katanungang iyon at tatalakayin ang ilang mga solusyon na nanumpa ang ibang mga gumagamit. Maaaring hindi mo kahit na subukan ang lahat ng mga workaround. Gawing pababa ang listahan hanggang sa matuklasan mo ang pamamaraan na pinakamahusay na gumagana para sa iyo.
Paraan 1: Sinusuri ang iyong Keyboard
Posibleng gumagamit ka ng isang sira na keyboard. Ito ang dahilan kung bakit hindi gumana ang pagkakasunud-sunod ng Ctrl + Alt + Del. Ang maaari mong gawin ay subukan ang paggamit ng isang bagong keyboard o subukang ikonekta ang iyong mayroon nang isa pang computer. Papayagan ka nitong matukoy kung ang keyboard ang sanhi ng problema.
Paraan 2: Ina-update ang iyong Driver ng Keyboard
Sa ilang mga kaso, ang isyu ay sanhi ng isang hindi napapanahon o sira na driver ng keyboard. Upang matanggal ang problema, maaari mong subukang i-update ang iyong mga driver. Maaari itong magawa nang manu-mano o awtomatiko. Gayunpaman, palagi naming inirerekumenda ang pagpili para sa huli at paggamit ng isang maaasahang tool tulad ng Auslogics Driver Updater. Mano-manong pag-update ng mga driver ay maaaring maging kumplikado at matagal. Kailangan mong pumunta sa website ng gumawa at hanapin ang mga tamang driver. Kung na-install mo ang maling bersyon, maaari kang maging sanhi ng higit na pinsala sa iyong computer kaysa sa mabuti. Kaya, bakit ipagsapalaran ito kung may isang mas madali at tumpak na pagpipilian?
Sa isang pag-click ng isang pindutan, maaari mong paganahin ang Auslogics Driver Updater upang awtomatikong makita ang iyong system. Hahanapin nito ang pinakabagong mga bersyon ng driver na inirerekomenda ng gumawa. Ano pa, ang tool na ito ay dinisenyo upang ayusin ang lahat ng mga may problemang driver sa iyong computer-hindi lamang ang isa na maaaring maging sanhi ng isyu ng keyboard.
Paraan 3: Pagbabago ng Mga Setting para sa iyong Keyboard
Posibleng nangyari ang pagkakasunud-sunod ng Ctrl + Alt + Del nang nag-install ka ng software na awtomatikong binago ang iyong mga default na setting ng keyboard. Maaari rin itong magpakita pagkatapos mong magdagdag ng ilang mga pasadyang mga keyboard shortcut o hotkey. Kaya, maaari mong subukang i-reset ang iyong mga setting ng keyboard upang malutas ang isyu. Narito ang mga hakbang na dapat mong sundin:
- Pindutin ang Windows Key + I sa iyong keyboard. Dapat nitong buksan ang Mga Setting ng Windows.
- Piliin ang Oras at Wika.
- Magdagdag ng ibang wika kung kasalukuyan kang gumagamit ng isang wika. Magagawa mo ito sa pamamagitan ng pag-click sa opsyong ‘Magdagdag ng wika’ sa ilalim ng Mga Ginustong Wika. Tiyaking hindi mo pipiliin ang pagpipiliang 'Itakda bilang aking Windows display wika' na pagpipilian. Sa kabilang banda, kung gumagamit ka na ng maraming mga wika, maaari mong laktawan ang hakbang na ito.
- Piliin ang iyong pangunahing wika. Dapat ito ang una sa listahan. I-click ang pababang arrow, pagkatapos ay ang pataas na arrow upang ibalik ito sa tuktok ng listahan.
- Suriin kung gumagana ang pagkakasunud-sunod ng Ctrl + Alt + Del.
Paraan 4: Pagsasagawa ng isang SFC Scan
Sa ilang mga kaso, ang mga nasirang file ng system ay sanhi ng isyu ng Ctrl + Alt + Del. Upang matukoy kung ito ang dahilan sa likod ng problema, maaari kang magpatakbo ng isang SFC (System File Checker) na pag-scan. Mahahanap at maaayos ng tool ang mga nasirang file ng Windows system. Narito ang mga tagubilin para sa paglulunsad ng programa:
- I-click ang icon ng Paghahanap sa iyong taskbar.
- I-type ang "cmd" (walang mga quote).
- Mag-right click sa Command Prompt mula sa mga resulta, pagkatapos ay piliin ang Run as Administrator. Kung lilitaw ang isang mensahe na humihiling para sa iyong pahintulot, i-click ang Oo. Papayagan ka nitong ilunsad ang Command Prompt.
- Patakbuhin ang mga utos sa ibaba. Pindutin ang Enter pagkatapos ng bawat utos at hintaying makumpleto ang proseso.
Dism / Online / Cleanup-Image / ScanHealth
Dism / Online / Cleanup-Image / CheckHealth
Dism / Online / Cleanup-Image / RestoreHealth |
sfc / scannow
- Kapag matagumpay mong naipatakbo ang mga nabanggit na utos, maaari mo na ngayong isara ang Command Prompt. Subukang pindutin ang Ctrl + Alt + Del at suriin kung ang problema ay naayos na.
Paraan 5: Pagbabago ng iyong Registry
Ang ilang mga gumagamit ay nag-ulat na ang software ng third-party na awtomatikong gumawa ng ilang mga pagbabago sa kanilang pagpapatala. Kaya, sa iyong kaso, posibleng binago nito ang mga default na halaga. Maaari mong ayusin ito sa pamamagitan ng pagbabalik ng halaga sa default na halaga. Bago ka magpatuloy, kailangan mong malaman na ang pagpapatala ay isang sensitibong database. Nangangahulugan ito na kahit na isang solong error sa bantas ay maaaring makapinsala sa iyong computer. Kaya, dapat mo lamang magpatuloy sa mga hakbang lamang kapag ganap kang may kumpiyansa na maaari mong sundin ang mga tagubilin hanggang sa pinakamaliit na detalye. Kung hindi man, dapat mo lamang tanungin ang isang propesyonal na gawin ito para sa iyo.
Sinabi nito, narito ang mga tagubilin para sa pagwawasto ng mga default na setting sa iyong pagpapatala:
- Pindutin ang Windows Key + R sa iyong keyboard. Dapat itong ilabas ang Run dialog box.
- I-type ang "regedit" (walang mga quote), pagkatapos ay pindutin ang Enter.
- Mag-navigate sa sumusunod na landas:
HKEY_CURRENT_USER \ Software \ Microsoft \ Windows \ CurrentVersion \ Policies \ System
- Kung ang landas na iyon ay hindi nagdadala ng mga resulta, maaari kang pumunta sa:
HKEY_CURRENT_USER \ Software \ Microsoft \ Windows \ CurrentVersion \ Mga Patakaran
- Mga Patakaran sa pag-click sa kanan, pagkatapos pumili ng Bago.
- Lumikha ng isang bagong susi sa pamamagitan ng pagpili ng Key mula sa listahan. Itakda ang pangalan ng bagong susi sa 'System'. Kung mayroon nang isang key na pinangalanang 'System', maaari mong laktawan ang hakbang na ito.
- Pumunta sa kanang panel, pagkatapos ay i-double click ang DisableTaskMgr. Papayagan ka nitong tingnan ang mga katangian nito.
- Kung hindi mo makita ang DisableTaskMgr, maaari kang mag-right click sa System. Piliin ang Bago, pagkatapos ay i-click ang Halaga ng DWORD (32-bit). Itakda ang pangalan ng bagong DWORD na entry sa 'DisableTaskMgr'. I-double click ito upang matingnan ang mga pag-aari nito.
- Tiyaking ang Halaga ng Data ay nakatakda sa 0 (zero).
- I-restart ang iyong computer, pagkatapos suriin kung ang Ctrl + Alt + Del keyboard shortcut ay gumagana ngayon.
Paraan 6: Pagsasagawa ng isang Malinis na Boot
Sa puntong ito, maaari kang magtaka, "Bakit hindi gumagana ang kombinasyon ng CTRL ALT DEL sa Windows 10?" Kaya, huwag ka lang susuko. Sa ilang mga kaso, ang ilang mga programa at serbisyo sa pagsisimula ay maaaring maging sanhi ng problema. Kaya, malulutas mo ito sa pamamagitan ng pagsasagawa ng isang malinis na boot. Ito ay isang pamamaraan sa pag-troubleshoot na nagbibigay-daan sa iyo upang manu-manong huwag paganahin ang mga programa ng pagsisimula at serbisyo, na nagbibigay-daan sa iyo upang makilala ang may problemang software. Kapag natukoy mo nang maayos kung ano ang sanhi ng isyu, maaari mo itong alisin at makuha muli ang pagkakasunud-sunod ng Ctrl + Alt + Del. Narito kung paano ka makakagawa ng isang malinis na boot:
- Pindutin ang Windows Key + R upang buksan ang Run dialog box.
- I-type ang "msconfig" (walang mga quote), pagkatapos ay pindutin ang Enter. Dapat itong ilabas ang window ng Pag-configure ng System.
- Pumunta sa tab na Mga Serbisyo, at tiyakin na ang pagpipilian na 'Itago ang lahat ng mga serbisyo ng Microsoft' ay hindi napili.
- I-click ang pindutang Huwag paganahin ang Lahat.
- Pumunta sa tab na Startup, pagkatapos ay i-click ang link na Buksan ang Task Manager.
- I-click ang bawat item sa pagsisimula, pagkatapos ay i-click ang pindutang Huwag paganahin.
- Bumalik sa window ng Configuration ng System, pagkatapos ay i-click ang OK.
- Piliin ang I-restart.
Kapag nakabukas muli ang iyong computer, subukang pindutin ang Ctrl + Alt + Del at suriin kung gumagana ito ngayon nang maayos. Kung ito ay, kailangan mong ulitin ang mga hakbang upang buksan ang window ng Pag-configure ng System. Paganahin ang mga serbisyo at application nang paisa-isa. Siguraduhing i-restart mo ang iyong computer sa tuwing pinapagana mo ang isang item. Tutulungan ka nitong makilala ang software na nagdudulot ng isyu.
Paraan 7: Pag-install ng Mga Pinakabagong Update
Posible rin na mayroon kang mga nawawalang pag-update, pinipigilan ang pagkakasunud-sunod ng Ctrl + Alt-Del na gumana nang maayos sa iyong PC. Maaari mong ayusin ito sa pamamagitan ng pagtiyak na ang lahat ng pinakabagong pag-update ay naka-install sa iyong computer. Maaari mong manu-manong suriin ang mga update sa pamamagitan ng pagsunod sa mga tagubilin sa ibaba:
- Pindutin ang Windows Key + I sa iyong keyboard. Dapat nitong ilabas ang app ng Mga Setting.
- Piliin ang Update at Security.
- Pumunta sa kanang pane, pagkatapos ay i-click ang pindutang Suriin ang para sa Mga Update. Awtomatikong hahanap ng iyong system ang mga magagamit na pag-update. I-download din nito ang mga ito nang may pag-iingat sa background.
- Kapag na-download mo ang pinakabagong mga update, maaari mong suriin kung ang Ctrl + Alt + Del keyboard shortcut ay hindi pa rin gumagana.
Paraan 8: Inaalis ang Microsoft HPC Pack
Ang ilang mga gumagamit ay nag-ulat na ang LogonUI.exe ay may kaugnayan sa anumang isyu sa Ctrl + Alt + Del. Sinabi ng mga gumagamit na ito na maaaring sanhi ng problema ng Microsoft HPC Pack. Kaya, upang malutas ang isyu, dapat mong i-uninstall ang Microsoft HPC Pack mula sa iyong computer. Tiyaking gumagamit ka ng naaangkop na uninstaller upang mapupuksa ang lahat ng mga file na nauugnay sa service pack na ito. Kapag nagawa mo na iyon, suriin kung maaari mong magamit nang maayos ang pagkakasunud-sunod ng Ctrl + Alt + Del.
Kaya, alin sa mga pamamaraan sa itaas ang ginamit mo upang ayusin ang isyu ng Ctrl + Alt + Del?
Ibahagi ito sa mga komento sa ibaba!