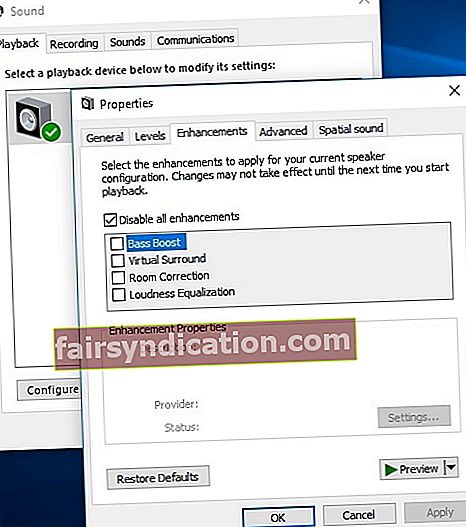'Ang katotohanan ay maaaring maging tulad ng isang malaking nakakainis na mabilis
- i-brush ito at ibabalik nito ang paghiging ’
Yahia Lababidi
Ito ay hindi na sinasabi na ang iyong mga nagsasalita ay dapat na galak sa iyong tainga. Sinabi iyan, kung narito ka, malamang na mapigilan kang masiyahan sa iyong paboritong audio - salamat sa nakakainis na buzzing na sumabog ang iyong sound device. Sa kasamaang palad, ang paghihirap na ito ay karaniwan sa mga araw na ito dahil walang nagsasalita na immune mula sa mga mahusay na isyu. Ngunit ang magandang balita ay, ang problemang pinag-uusapan ay 100% malulutas. Suriin lamang ang aming nangungunang 7 mga tip sa kung paano ihihinto ang speaker mula sa paghiging ng tunog:
1. Suriin ang dami
Ang paghimok ng mga nagsasalita ay isang tunay na istorbo, ngunit maaaring sila ay medyo isang maliit na isyu. Una at pinakamahalaga, suriin natin ang antas ng lakas ng tunog: ito ay dapat na hindi bababa sa 75 porsyento ng maximum na kapasidad ng iyong mga speaker. Kaya, ayusin ang dami sa iyong mga speaker at tingnan kung nalutas nito ang iyong isyu.
2. Suriin ang iyong audio cable at port
Ang mga pagkakataong ang iyong audio cable o port ay maaaring nasa likod ng problema sa paghiging. Sa gayon, inirerekumenda namin sa iyo na lumipat sa ibang port o cable at suriin kung mananatili ang isyu. Ang pamamaraang ito ay maaaring makatulong sa iyo na makilala ang salarin.
3. I-update ang iyong mga driver
Kung patuloy kang nagtataka kung paano ayusin ang speaker na gumagawa ng tunog ng buzzing, oras na na tingnan mo nang mas malapit ang iyong audio driver: maaaring ito ay may sira o sira.
Sa sitwasyong tulad nito, maaari mo itong i-update nang manu-mano. Bagaman ang paraan ng pag-troubleshoot ng mga isyu sa driver ay may kakaibang pag-ubos ng oras, ginugusto ng ilang mga gumagamit na gumawa ng mga bagay ayon sa kanilang sariling pamamaraan. Kaya, kung iyon ang iyong kaso, tiyaking alamin kung anong eksaktong bersyon ng driver ang kailangan mo. Para sa hangaring ito, napakatalinong ideya na suriin ang iyong manwal sa hardware. Sa puntong ito, ang pag-update ng mga driver ay isang maselan na pamamaraan: ang pag-download at pag-install ng maling driver ay maaaring humantong sa ilang mga seryosong malfunction, tulad ng mga pag-crash, lag, at isyu ng boot. Upang maiwasan ang mga nasabing drama, dapat kang maging maingat.
Gayunpaman, maaari ka ring pumili ng isa pang solusyon - ang paggamit ng built-in na tool ng Device Manager ay makakatulong sa iyo na i-automate ang proseso ng pag-update sa iyong audio driver. Ang pagpipiliang ito ay mas ligtas dahil ang iyong operating system na responsable na maghanap para sa mga driver na katugma sa iyong hardware, kaya walang panganib na error ng tao.
Narito kung paano gamitin ang Device Manager upang ma-update ang iyong audio driver
Windows 7
- Hanapin ang icon ng logo ng Windows sa taskbar at mag-click dito upang buksan ang Start menu.
- Mag-right click sa Computer at piliin ang opsyong Pamahalaan.
- Lalabas ang screen ng Computer Management. Hanapin ang Device Manager at mag-click dito.
- Sa listahan ng mga magagamit na aparato, hanapin at mag-right click sa iyong mga speaker.
- Piliin ang pagpipilian na nagpapahiwatig ng pag-update ng kanilang audio driver.
Windows 8 (8.1)
- Sa taskbar, hanapin ang iyong icon ng Windows logo.
- Makikita mo ang menu ng Mabilis na Pag-access. Mula sa listahan ng mga magagamit na pagpipilian, piliin ang Device Manager.
- Mag-right click sa tunog ng aparato aling driver ang nais mong i-update.
- Piliin ang I-update ang driver software upang mai-update ang iyong audio driver.
Windows 10
- Gamitin ang key ng Windows logo at ang pintasan ng key X sa iyong keyboard.
- Piliin ang Device Manager mula sa listahan ng mga magagamit na pagpipilian.
- Mag-navigate sa iyong mga speaker. Mag-right click sa aparato at piliin ang pagpipilian upang i-update ang driver nito.
Mahalagang piliin mo ang pagpipilian na hinahayaan ang iyong operating system na maghanap para sa kinakailangang driver online.

Matapos makuha ang buong linaw upang magpatuloy, i-restart ang computer at suriin kung mananatili ang isyu ng tunog ng tunog.
Ang dapat mong malaman ay ang paraan ng Device Manager na hindi nangangahulugang walang kapintasan: halimbawa, ang applet na pinag-uusapan ay maaaring mabigo upang mahanap ang driver na kinakailangan. Bukod, dapat mong gamitin ang mga tagubilin sa itaas para sa bawat piraso ng hardware na kailangang i-update ng driver. Tulad ng naturan, pinapayuhan namin ang paggamit ng software na gagawa ng trabaho para sa iyo. Halimbawa, ang Auslogics Driver Updater ay mag-scan at mag-a-update ng lahat ng iyong mga driver sa isang pag-click - hindi lamang ang mga nauugnay sa iyong mga speaker. Malinaw na, makatipid ito sa iyo ng maraming oras at pagsisikap. At ang mahalaga din ay ang intuitive at abot-kayang tool na ito ay mai-install ang pinakamahusay na mga driver para sa iyong system - ang pinakabagong mga inirekumendang bersyon ng tagagawa, na maging tumpak - na hindi maiwasang nangangahulugang mas mahusay na pagganap ng PC at karanasan ng gumagamit.

4. Suriin ang transpormer
Kung ang pag-update sa iyong mga driver ay hindi nagawang magamit, dapat mong siyasatin ang iyong transpormer: kung ito ay kumikilos nang kakatwa, hindi matatag o nakakaakit ng sobra ng iyong pansin, dapat kang lumipat sa isang bagong transpormer nang walang karagdagang pagkaantala.
5. Ayusin ang isang ground loop
Walang swerte sa ngayon? Kung gayon ang isang ground loop ay malamang na ang dahilan kung bakit lumalabas ang ingay mula sa iyong mga speaker. Sa madaling sabi, ang isang ground loop ay nagreresulta mula sa isang pag-aaway ng iba't ibang mga potensyal sa lupa ng mga mapagkukunan ng AC o kagamitan, at nagdudulot ito ng naririnig o visual hum. Sa ganitong kaso, ang dapat mong gawin ay ang pagbili ng isang ground isolator - malulutas nito ang iyong isyu sa paghiging upang masisiyahan ka ulit sa iyong audio.
Mabilis na solusyon Upang mabilis na ayusin «Paghiging ng tunog mula sa mga nagsasalita», gumamit ng isang ligtas na LIBRENG tool na binuo ng koponan ng mga dalubhasa ng Auslogics.
Naglalaman ang app ng walang malware at partikular na idinisenyo para sa problemang inilarawan sa artikulong ito. I-download lamang at patakbuhin ito sa iyong PC. libreng pag-download
Binuo ni Auslogics

Ang Auslogics ay isang sertipikadong Developer ng Microsoft® Silver Application. Kinumpirma ng Microsoft ang mataas na kadalubhasaan ng Auslogics sa pagbuo ng de-kalidad na software na nakakatugon sa lumalaking kahilingan ng mga gumagamit ng PC.
6. Pigilan ang pagkagambala ng dalas
Sa mga araw na ito ang ating mga tahanan ay literal na nagniningning sa modernong gadgetry. Sa katunayan, mayroon kaming napakaraming mga aparato sa pag-awit, lahat ng pagsasayaw na madalas na nagdudulot ng mga isyu sa paulit-ulit na pagkagambala sa dalas.
Sa kasong kagaya nito, i-off at i-unplug ang mga aparato na inilalagay malapit sa iyong mga naguusap na speaker. Kung nalutas ng maneuver na ito ang problema, ilipat nang paisa-isa ang mga device na iyon upang malaman kung alin ang salarin. Kapag tapos ka na sa tsek na iyon, siguraduhing malayo ang iyong mga speaker mula sa aparato na nagpapalitaw ng istorbo.
7. I-tweak ang iyong mga setting ng audio
Kung wala sa mga solusyon sa itaas ang nakatulong sa iyo na ayusin ang speaker na gumagawa ng tunog ng buzzing, oras na upang i-configure ang iyong mga setting ng audio:
- Buksan ang iyong Start menu at magpatuloy sa Control Panel.
- Mag-click sa seksyon ng Hardware at Sound. Pagkatapos mag-click sa Sound.
- Sa tab na Playback, hanapin ang iyong aparato sa speaker.
- Mag-right click dito at piliin ang Properties.
- Mag-navigate sa tab na Mga Pagpapahusay.
- Hanapin ang pagpipiliang Huwag paganahin ang lahat ng mga pagpapahusay. Kung nasuri ito, alisan ng check ito.
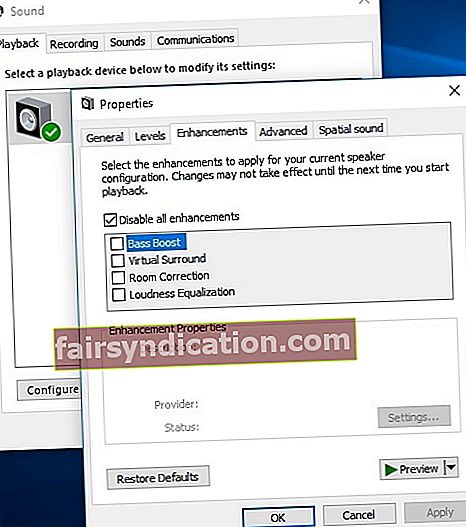
- I-click ang Ilapat at OK upang mai-save ang iyong mga pagbabago.
Inaasahan namin na walang buzz na dumarating sa pamamagitan ng iyong mga speaker ngayon.
Mayroon ka bang mga ideya o katanungan tungkol sa isyung ito?
Inaasahan namin ang iyong mga komento!