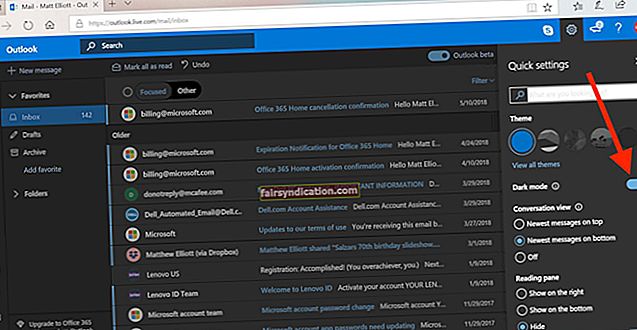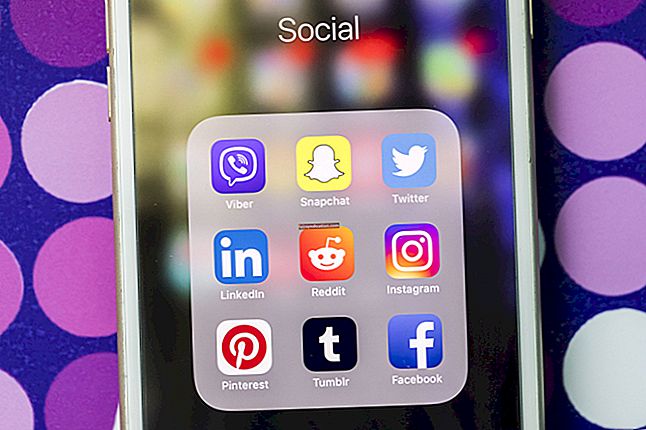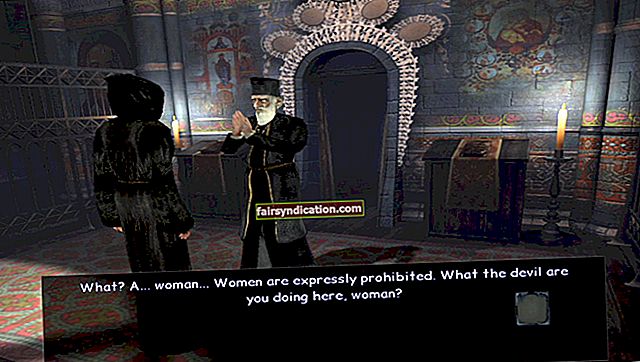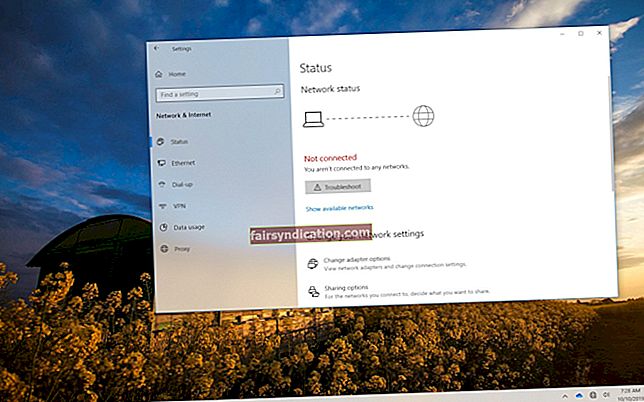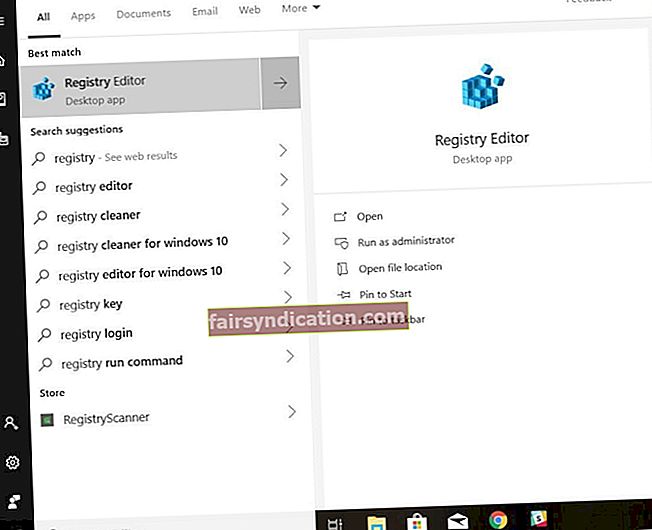Maaari itong maging nakakainis kapag ang iyong PC ay nakasara nang hindi inaasahan habang nasa kalagitnaan ka ng pagkumpleto ng mahalagang gawain. Mas nakakainis pa kapag natitiyak mong wala kang ginawang mali upang maging sanhi ng problema. Halimbawa, maraming mga gumagamit ang nagreklamo tungkol sa pag-shut down o pag-restart ng kanilang mga computer sa tuwing susubukan nilang mag-plug in sa kanilang USB device.
Mayroong maraming mga kadahilanan kung bakit maaaring mangyari ang isyung ito. Malamang na ang mga USB port ay lumipat at magkadikit. Sa kabilang banda, ang problema ay maaaring mangyari dahil sa mga may sira na driver, motherboard, at pangunahing hardware. Maaari itong maging hamon upang matukoy ang pangunahing sanhi ng isyu. Gayunpaman, maaari naming laging subukan ang ilang mga hakbang sa pag-troubleshoot upang ayusin ang Windows 10 na patayin kapag naka-plug in ang isang USB device.
Huwag mag-alala pa dahil matutulungan ka naming bumalik sa paggamit ng iyong USB device nang hindi sinasadyang na-shut down ang iyong computer. Maaari mong gamitin ang gabay na ito upang malaman kung paano ayusin ang isang pag-restart ng PC kapag naka-plug in ang isang USB device. Inilista namin ang mga pag-aayos ng software bago ang mga solusyon sa hardware. Kaya, tiyaking gumana ka sa listahan.
Solusyon 1: Muling pag-install at Pag-update ng Iyong Mga USB Driver
Ang isa sa mga kadahilanan kung bakit ang iyong computer ay restart o shutting kapag ang isang USB aparato ay naka-plug in ay dahil sa mga maling mga driver. Tulad ng naturan, inirerekumenda naming subukan mong muling i-install at i-update ang iyong mga USB driver. Upang ma-uninstall ang iyong mga driver, sundin ang mga hakbang sa ibaba:
- Buksan ang Run dialog box sa pamamagitan ng pagpindot sa Windows Key + R.
- Kapag lumitaw na ang dialog box ng Run, i-type ang "devmgmt.msc" (walang mga quote), pagkatapos ay i-click ang OK.
- Sa Device Manager, i-click ang Tingnan.
- Piliin ang Ipakita ang Mga Nakatagong Device mula sa mga pagpipilian.
- Ngayon, palawakin ang nilalaman ng kategoryang ‘Universal Serial Bus Controller’.
- Mag-right click sa unang aparato mula sa listahan, pagkatapos ay i-click ang I-uninstall ang Device. Ulitin ang hakbang na ito para sa bawat aparato sa ilalim ng kategoryang 'Universal Serial Bus controllers'.
- Ngayon, palawakin ang mga nilalaman ng kategoryang 'Mga Disk Drive'.
- Suriin ang listahan, pagkatapos ay tukuyin kung alin sa mga aparato ang hindi nakakonekta sa iyong computer. Mag-right click sa anumang makikita mo, pagkatapos ay piliin ang I-uninstall ang Device.
Pagkatapos i-uninstall ang iyong mga USB driver, i-restart ang iyong PC. Dapat na awtomatikong muling mai-install ng iyong system ang mga nawawalang driver. Kapag nakumpleto na ang proseso, subukang i-plug muli ang iyong USB aparato at suriin kung maaari mong gamitin ang iyong computer nang walang mga isyu. Ngayon, kung magpapatuloy ang problema, inirerekumenda namin na i-update mo ang iyong mga USB driver.
Narito ang ilan sa mga paraan upang ma-update ang iyong mga USB driver:
- Paggamit ng Windows Update
- Paggamit ng Device Manager
- Mano-manong Pag-download ng Mga Driver
- Paggamit ng isang Pinagkakatiwalaang Program sa Pag-update ng Driver
Paggamit ng Windows Update
Saklaw din ng pag-install ng mga update para sa iyong operating system ang mga driver ng iyong aparato. Kaya, ang isa sa mga paraan upang ma-update ang iyong mga USB driver ay sa pamamagitan ng paggamit ng Windows Update. Karaniwan, ang tool ay nagda-download ng mga magagamit na pag-update sa background. Gayunpaman, maaari mong ma-trigger ang proseso upang magsimula. Narito ang mga hakbang:
- Pumunta sa iyong taskbar, pagkatapos ay mag-right click sa icon ng Windows.
- Piliin ang Mga setting mula sa menu.
- Kapag nakabukas ang app na Mga Setting, i-click ang I-update ang & Security.
- Sa menu ng kaliwang pane, i-click ang Windows Update.
- Lumipat sa kanang pane, pagkatapos ay i-click ang pindutang 'Suriin ang Mga Update'.
- Kung magagamit ang mga update, i-download ang mga ito.
- Maaari mong simulan ang proseso ng pag-install sa pamamagitan ng pag-restart ng iyong computer.
Paggamit ng Device Manager
- I-click ang icon ng Paghahanap sa iyong taskbar.
- Sa loob ng kahon sa Paghahanap, i-type ang "Device Manager" (walang mga quote), pagkatapos ay piliin ang Device Manager mula sa mga resulta.
- Sa sandaling lumitaw ang Device Manager, palawakin ang mga nilalaman ng kategoryang 'Universal Serial Bus controllers'.
- Mag-right click sa unang aparato sa listahan, pagkatapos ay piliin ang I-update ang Driver.
- Kapag lumitaw ang bagong window, i-click ang opsyong 'Paghahanap awtomatikong para sa na-update na driver software' na pagpipilian.
Hayaan ang Device Manager na mag-download at mai-install ang mga update para sa USB driver. Kapag nakumpleto na ang proseso, i-update ang iba pang mga aparato sa ilalim ng kategoryang 'Universal Serial Bus Controller'.
Mano-manong Pag-download ng Mga Driver
Ito ay nagkakahalaga ng pansin na ang Device Manager ay maaaring makaligtaan ang pinakabagong mga update para sa mga driver ng aparato. Ito ang kapus-palad na downside na kasama ng kaginhawaan na inaalok ng tool. Kaya, maaari ka ring magtungo sa website ng gumawa upang i-download ang pinakabagong mga driver ng USB. Gayunpaman, bago mo gamitin ang pamamaraang ito, dapat mong magkaroon ng kamalayan na ang pag-install ng mga driver na hindi tugma sa iyong processor at operating system ay maaaring maging sanhi ng mga isyu sa iyong computer. Kaya, tiyaking lubusang sinisiyasat mo ang mga magagamit na mga bersyon ng driver upang mahanap ang mga tama.
Paggamit ng isang Pinagkakatiwalaang Program sa Pag-update ng Driver
Habang ang Windows Update at ang Device Manager ay nag-aalok ng isang maginhawang paraan upang i-update ang iyong USB driver, maaari silang hindi mapagkakatiwalaan minsan. Sa kabilang banda, ang pag-download at pag-install ng manu-mano ang mga driver ay maaaring mapanganib at gugugol ng oras. Isipin kung magkano ang pagsisikap at oras na kakailanganin mong mamuhunan sa paghahanap para sa tamang mga bersyon ng driver online!
Sa kasamaang palad, mayroong isang madali at walang panganib na paraan upang mai-update ang iyong mga USB driver. Maaari kang gumamit ng isang pinagkakatiwalaang tool tulad ng Auslogics Driver Updater. Kinikilala ng tool na ito ang bersyon ng iyong operating system at uri ng processor sa sandaling mai-install mo ito. Sa loob ng ilang mga pag-click, makikilala ng Auslogics Driver Updater ang lahat ng mga may sira, nawawala, at hindi napapanahong mga driver sa iyong computer. Ipapakita nito sa iyo ang isang listahan ng mga may problemang driver na maaari mong ayusin, at may kalayaan kang pumili kung alin ang tutugunan. Sa kabilang banda, maaari kang pumili upang malutas ang lahat ng mga isyu nang sabay-sabay. Kapag nakumpleto na ang proseso, masisiyahan ka sa mas mahusay at matatag na pagganap mula sa iyong PC.
Solusyon 2: Pagsasagawa ng isang System Restore
Maraming mga gumagamit ang nag-angkin din na ang pagsasagawa ng isang simpleng pag-restore ng system ay nakatulong sa kanila na ayusin ang isyu. Kaya, kung nais mong malaman kung paano ayusin ang isang pag-restart ng PC kapag naka-plug in ang isang USB device, dapat mong malaman kung paano ibalik ang iyong system sa isang dating pag-restore. Narito ang mga hakbang:
- Sa iyong keyboard, pindutin ang Windows Key + S upang ilabas ang Search box.
- Sa loob ng box para sa Paghahanap, i-type ang "System Restore" (walang mga quote).
- I-click ang Lumikha ng isang Ibalik ang Point mula sa mga resulta.
- Sa window ng Mga Properties ng System, i-click ang System Restore.
- Kapag lumitaw ang bagong window, i-click ang Susunod.
- Tiyaking napili ang pagpipiliang 'Ipakita ang higit pang mga point ng ibalik'.
- Pumili ng isang point ng pagpapanumbalik kung saan ang isyu ng USB driver ay wala.
- I-click ang Susunod upang simulan ang proseso.
Matapos maisagawa ang isang pag-restore ng system, suriin kung ang iyong computer ay hindi papatay o mag-restart kapag sinubukan mong mag-plug sa isang USB device.
Solusyon 3: Pagpapatakbo ng Mga Troubleshooter ng Hardware at USB
Ang Windows 10 ay mayroong built-in na troubleshooter para sa mga karaniwang isyu. Dahil ang problema ay may kinalaman sa isang aparato sa hardware, maaari mong gamitin ang Troubleshooter ng Hardware at Mga Device upang ayusin ito. Narito ang mga hakbang.
- Ilunsad ang app na Mga Setting sa pamamagitan ng pagpindot sa Windows Key + I sa iyong keyboard.
- Kapag lumitaw ang window ng Mga Setting, i-click ang I-update at Seguridad.
- Pumunta sa menu sa kaliwa, pagkatapos ay i-click ang Mag-troubleshoot.
- Lumipat sa kanang pane, pagkatapos ay i-click ang Hardware at Mga Device.
- I-click ang Patakbuhin ang Troubleshooter.
Hayaan ang troubleshooter na ayusin ang mga problemang matutukoy nito. Ngayon, kung magpapatuloy ang isyu, maaari mong gamitin ang Windows USB Troubleshooter mula sa Microsoft upang matanggal ito. Magagamit ang tool na ito kung nais mong malutas ang mga problema na nauugnay sa USB audio, print, at mga storage device. Maraming tao ang gumagamit nito kapag hindi nila ligtas na natanggal ang kanilang mga USB device o kapag hindi makilala ng kanilang computer ang kanilang mga portable device. Sinabi nito, maaari mo pa rin itong magamit upang ihinto ang iyong PC mula sa pag-shut down o pag-restart kapag na-plug mo ang iyong USB device.
Maaari mong i-download ang Windows USB Troubleshooter mula sa opisyal na website ng Microsoft. Sa sandaling patakbuhin mo ang tool, i-scan nito ang iyong computer para sa mga potensyal na isyu na nauugnay sa iyong mga USB device. Makakakuha ka ng isang detalyadong ulat ng mga resulta, at bibigyan ka ng pagpipilian na hayaan ang utility na awtomatikong ayusin ang mga problema. Sa kabilang banda, maaari mo ring piliin ang mga item upang malutas mula sa listahan.
Solusyon 4: Sinusuri ang Mga Panlabas na Device na Naka-plug Sa Mga USB Port
Kung sinusubukan mong mag-plug sa isang USB device na nangangailangan ng mataas na lakas upang tumakbo, kung gayon ang iyong computer ay maaaring hindi inaasahan na mag-shut down. Maaaring mangyari ang isyung ito kapag hindi mapangasiwaan ng iyong PC ang hinihingi. Upang makita kung ito ang kaso, inirerekumenda naming subukan mong ikonekta ang iyong panlabas na USB aparato sa ibang computer. Kung ang iba pang PC ay patuloy na gumana kahit na naka-plug in ang USB device, pagkatapos ay ihiwalay mo ang problema. Sa kasong ito, maaaring kailanganin mong dalhin ang panlabas na aparato sa isang propesyonal na tekniko upang makita kung maaari nilang ayusin ang isyu.
Solusyon 5: Sinusuri ang Iyong Mga Konektor sa USB
Bago mo subukan ang pamamaraang ito, dapat mong malaman na nagsasangkot ito ng pagbubukas ng iyong computer. Kaya, kung hindi ka komportable sa solusyon na ito, dapat kang magpatuloy sa susunod na pamamaraan. Sa kabilang banda, kung tiwala ka sa iyong mga kasanayan, maaari mong kunin ang iyong distornilyador at buksan ang iyong PC. Kapag nagawa mo na iyan, kailangan mong suriin ang mga konektor ng metal at tiyakin na ganap na nakakabit ang mga ito sa motherboard. Ngayon, kung napansin mo na ang mga terminal ay solder sa motherboard, kailangan mong tiyakin na ang mga ito ay naka-link pa rin nang sapat. Kung hindi man, kailangan mong dalhin ang iyong computer sa isang tekniko upang maayos na maghinang ng mga terminal.
Solusyon 6: Pagbabago ng Unit ng Supply ng Lakas
Ang lahat ng mga bahagi ng iyong computer ay nakakakuha ng lakas mula sa PSU. Sa maraming mga paraan, gumana ito bilang puso ng iyong PC. Ngayon, ang isa sa mga kadahilanan kung bakit ang iyong computer ay nakasara o nag-restart kapag sinubukan mong mag-plug sa isang USB device ay dahil sa isang may sira na PSU. Upang malutas ang isyu, maaari mong subukang baguhin ang Power Supply Unit ng iyong PC. Kung gumagamit ka ng isang laptop, subukang palitan ang charger o power adapter. Huwag mag-alala dahil madali kang makahanap ng isang na-ayos o bagong PSU sa online. Siguraduhin lamang na bumili ka ng isang yunit na nakakatugon sa pinakamataas na pamantayan para sa kalidad.
Solusyon 7: Hindi pagpapagana ng Iyong Mga Port sa USB
Kung wala sa mga solusyon sa itaas ang gumagana, kung gayon ang iyong huling paraan ay upang hindi paganahin ang iyong mga USB port. Nauunawaan namin na ito ay hindi isang mahusay na solusyon, ngunit ito ang iyong pinakamahusay na pagpipilian kung kailangan mong gamitin kaagad ang iyong computer. Pagkatapos ng lahat, maaari ka pa ring kumonekta sa iyong network kung kailangan mong maglipat ng data o mga file. Upang hindi paganahin ang iyong mga USB port, maaari mong sundin ang mga tagubilin sa ibaba:
- Ilunsad ang Run dialog box sa pamamagitan ng pagpindot sa Windows Key + R sa iyong keyboard.
- Sa loob ng dialog box ng Run, i-type ang "devmgmt.msc" (walang mga quote), pagkatapos ay i-click ang OK.
- Sa sandaling lumitaw ang Device Manager, palawakin ang mga nilalaman ng kategoryang 'Universal Serial Bus controllers'.
- Mag-right click sa unang USB device sa listahan, pagkatapos ay i-click ang Huwag paganahin ang Device. Ulitin ang hakbang na ito para sa lahat ng mga USB device na nasa listahan.
- I-restart ang iyong computer, pagkatapos suriin kung mananatili ang isyu.
Mayroon bang ibang mga isyu sa hardware ng PC na nais mong itampok sa aming blog?
Ipaalam sa amin sa mga komento sa ibaba!