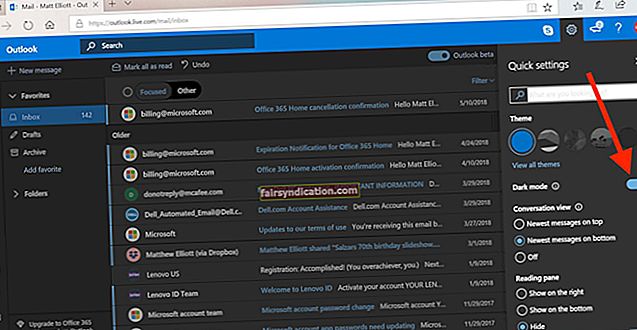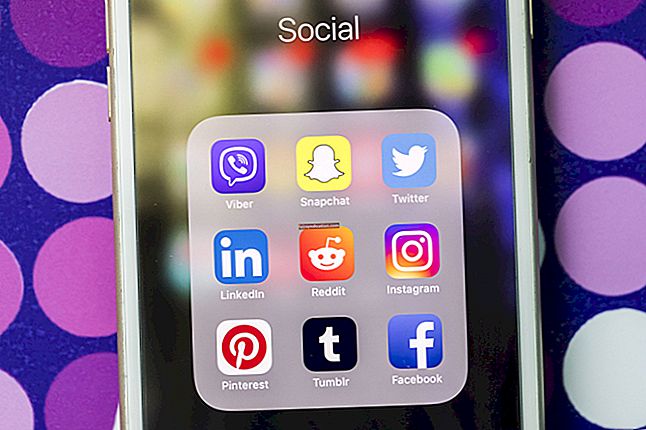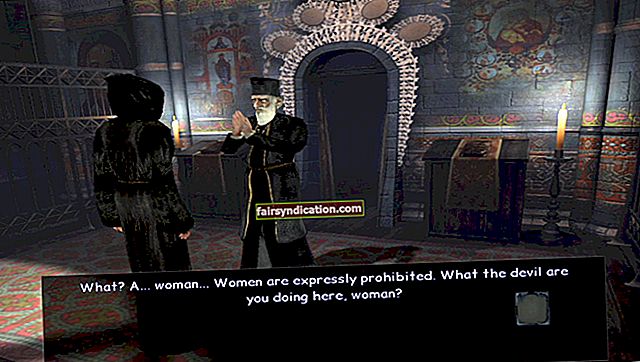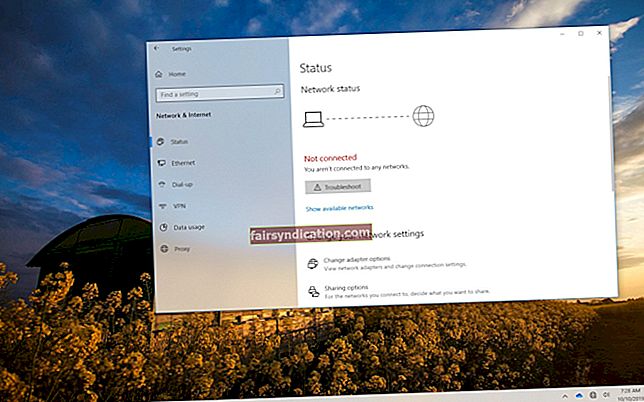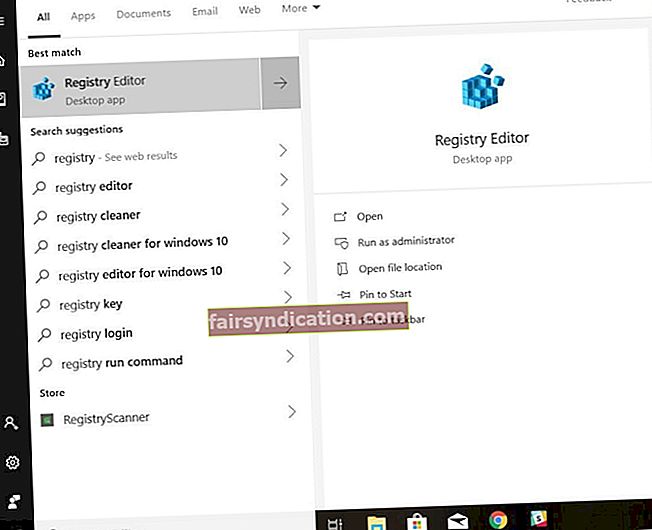Sa wakas, pagkatapos ng isang mahabang araw ng pagsusumikap, masisiyahan ka sa iyong libreng oras at panoorin ang iyong mga paboritong video sa YouTube. Buksan mo ang iyong browser, pumunta sa site at makita ang pamilyar na pulang pag-play na pindutan. Gayunpaman, kapag nagsimula ka nang mag-play ng isang video, nakikita mo ang isang puti o itim na screen. Sinubukan mong i-play ang isa pang video upang hindi magamit. Maaari mong makita ang screen na iyon o ang tila walang katapusang umiikot na gulong sa window ng video. Ano ang dapat mong gawin kapag hindi nagpe-play ang mga video sa Youtube?
Maraming mga gumagamit ang nagtanong, "Bakit hindi nagpe-play ang YouTube sa aking laptop?" Kaya, ikalulugod mong malaman na maraming mga solusyon na magagamit para sa iyo. Sa artikulong ito, ipapakita namin sa iyo kung paano ayusin ang YouTube sa iyong browser upang maibalik mo ang pag-enjoy sa iyong mga paboritong video nang walang oras.
Solusyon 1: Paggawa ng Mga Pagbabago sa iyong Browser
Maaaring naiwan mo ang iyong computer na walang ginagawa at ang pahina ng YouTube ay napunta sa mode ng pagtulog. Kung ito ang kaso, ang kailangan mo lang gawin ay i-refresh ito. Kapag nagawa mo ito, dapat na ma-play mo ang mga video sa YouTube.
Sa kabilang banda, kung mayroon kang isang hindi napapanahong browser, maaaring mapigilan ka nito mula sa maayos na pag-play ng mga video sa YouTube. Tulad ng naturan, mahalagang panatilihing na-update mo ito. Sa nasabing iyon, ang unang bagay na dapat mong gawin ay suriin ang bersyon ng iyong browser. Pagkatapos nito, mag-online at hanapin ang pinakabagong bersyon. Ihambing ang dalawang bersyon, at kung nakikita mong luma na ang iyo, sundin ang mga tagubilin para sa pag-update nito. Kung hindi mo alam kung paano suriin ang bersyon ng iyong browser, sundin ang mga tagubilin sa ibaba.
Para sa Chrome:
- I-click ang button na Higit pang Mga Pagpipilian sa iyong browser. Dapat itong magmukhang tatlong patayong nakahanay na mga tuldok.
- Sa listahan ng drop-down, i-click ang Mga Setting.
- Pumunta sa menu ng Mga Setting, pagkatapos ay i-click ang Tungkol sa Chrome. Dapat mong makita ang bersyon ng iyong browser dito.
Para sa Mozilla Firefox:
- Pumunta sa Higit Pang Mga Pagpipilian sa pamamagitan ng pag-click sa tatlong patayong nakahanay na mga dash.
- Sa ilalim ng menu ng kaliwang bar, i-click ang Pangkalahatan.
- Mag-scroll pababa hanggang makarating ka sa Mga Update sa Firefox. Dapat mong makita ang bersyon ng iyong browser dito. Kung na-update ito, dapat mong makita ang isang tala na nagsasabing, "Napapanahon ang Firefox".
Solusyon 2: Tanggalin ang Cache at Cookies
Sa paglipas ng panahon, ang iyong nai-save na cookies at cache ay maaaring maipon at maaaring makaapekto sa iyong YouTube player. Sa kasong ito, ipinapayong tanggalin ang mga ito upang mapabilis ang pagganap ng iyong browser.
Tandaan na nag-iiba ang mga hakbang depende sa uri ng browser na iyong ginagamit. Nakalista kami sa ibaba kung paano ayusin ang YouTube sa pamamagitan ng pag-clear ng cache at cookies sa mga browser ng Chrome at Firefox.
Para sa Chrome:
- I-click ang pindutan na Higit pang Mga Pagpipilian na mukhang patas na nakahanay sa mga tuldok.
- Sa ilalim ng drop-down na listahan, i-click ang Higit Pang Mga Tool, pagkatapos ay i-click ang I-clear ang Data ng Pagba-browse.
- Kung napili, i-click ang mga checkbox sa tabi ng "Cookies at iba pang data ng site at plugin" at "Mga naka-cache na larawan at file".
- Piliin ang "simula ng oras" kasama ng mga napipinsalang mga pagpipilian sa panahon.
- I-click ang button na I-clear ang Data ng Pag-browse.
- I-restart ang iyong computer at subukang muling i-play ang mga video sa YouTube.
Para sa Mozilla Firefox:
- I-click ang button na Higit pang Mga Pagpipilian na mukhang tatlong nakahanay na mga dash na nakahanay.
- Sa ilalim ng drop-down na listahan, i-click ang Library.
- Pumunta sa Kasaysayan, pagkatapos ay i-click ang I-clear ang Kamakailang Kasaysayan.
- Tiyaking nasuri ang mga kahon sa tabi ng Cookies at Cache.
- I-click ang pindutang I-clear Ngayon.
- I-reboot ang iyong computer at tingnan kung aayusin nito ang problema.
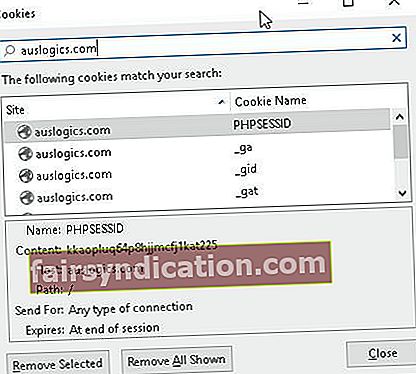
Solusyon 3: Pag-uninstall at muling pag-install ng Adobe Flash Player
Sa ilang mga kaso, ang problema ay walang kinalaman sa browser, ngunit sa iyong luma o hindi gumana na Adobe Flash Player. Tulad ng naturan, ang pinakamahusay na solusyon ay ang i-uninstall at muling i-install ang programa. Ang isa pang pangunahing bagay na dapat tandaan ay kapag wala kang naka-install na software na ito, hindi mo talaga ma-play ang anumang mga video sa YouTube. Kaya, tiyaking mayroon ka sa iyong computer.
Mabilis na solusyon Upang mabilis na malutas «Ang mga video sa Youtube ay hindi nagpe-play» isyu, gumamit ng isang ligtas na tool na LIBRE na binuo ng koponan ng mga dalubhasa ng Auslogics.
Naglalaman ang app ng walang malware at partikular na idinisenyo para sa problemang inilarawan sa artikulong ito. I-download lamang at patakbuhin ito sa iyong PC. libreng pag-download
Binuo ni Auslogics

Ang Auslogics ay isang sertipikadong Developer ng Microsoft® Silver Application. Kinumpirma ng Microsoft ang mataas na kadalubhasaan ng Auslogics sa pagbuo ng de-kalidad na software na nakakatugon sa lumalaking kahilingan ng mga gumagamit ng PC.
Solusyon 4: Pag-reset sa iyong Koneksyon sa Internet
Minsan, hindi nagpe-play ang mga Youtube video dahil sa mga problema sa koneksyon sa Internet. Ang isang perpektong solusyon para dito ay ang pag-reset ng mga setting ng koneksyon. Tiyak na sulit itong subukang, ngunit kailangan mong malaman na hindi garantisadong palaging lutasin ang isyu. Sa nasabing iyon, narito ang mga hakbang:
- I-click ang icon ng Paghahanap.
- I-type ang "control panel" (walang mga quote).
- Sa Control Panel, i-click ang Network at Internet.
- Mag-click sa Mga Pagpipilian sa Internet. Dapat nitong buksan ang window ng Mga Properties ng Internet.
- Pumunta sa tab na Advanced, pagkatapos ay i-click ang pindutan na Ibalik ang Mga Advanced na Setting at ang pindutang I-reset.
- I-save ang mga pagbabago sa pamamagitan ng pag-click sa pindutang Ilapat.
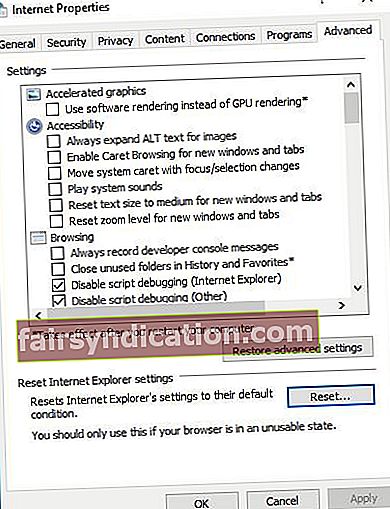
Solusyon 5: Pinapabilis ang iyong System
Ang mga pahina ng browser ay maaari ring maapektuhan ng isang mabagal na sistema ng Windows. Kung napabayaan, mapipigilan ka ng isyung ito mula sa maayos na pag-play ng mga video sa YouTube. Tulad ng naturan, inirerekumenda namin ang paggamit ng isang isang-click na solusyon tulad ng Auslogics BoostSpeed. Ang tool na ito ay lubusang mai-scan ang iyong system at linisin ang mga file ng basura, kabilang ang cache ng web browser, pansamantalang mga file, hindi ginagamit na mga log ng error, at hindi kinakailangang cache ng Microsoft, bukod sa iba pa.
Sa isang makabuluhang halaga ng puwang ng hard disk na nabawi sa iyong computer, masisiyahan ka sa mas mahusay na bilis at pagganap mula sa iyong unit. Sa walang oras, magagawa mong i-play ang mga video sa YouTube nang maayos.
Maaari mo ring gamitin ang matalinong pag-aayos na ito. Ito ay isang ganap na ligtas at libreng tool na dinisenyo din ng Auslogics.
Sa palagay mo ba may mga mas mahusay na paraan upang malutas ang isyung ito?
Ipaalam sa amin sa mga komento sa ibaba!