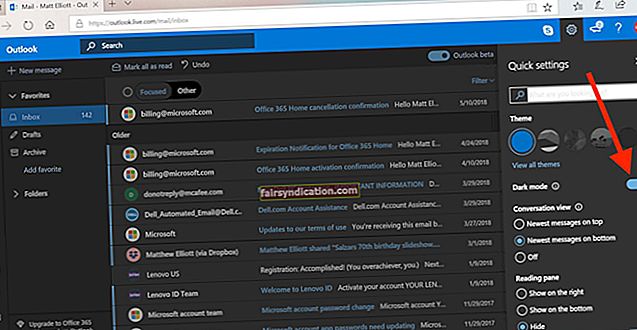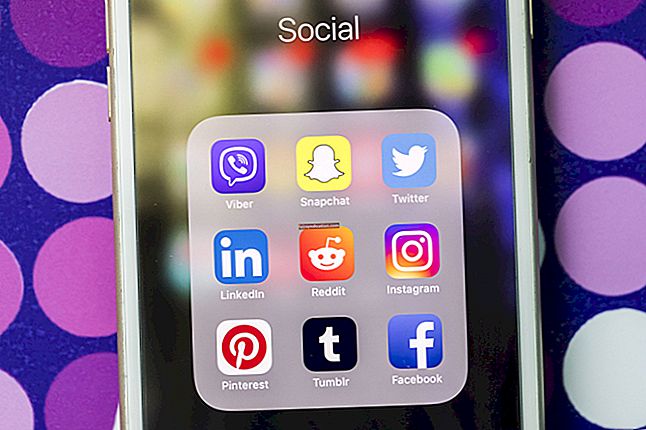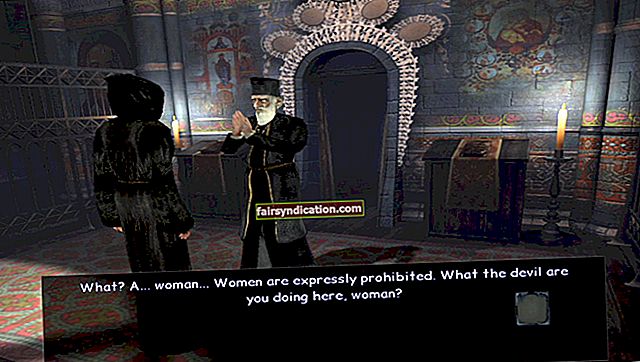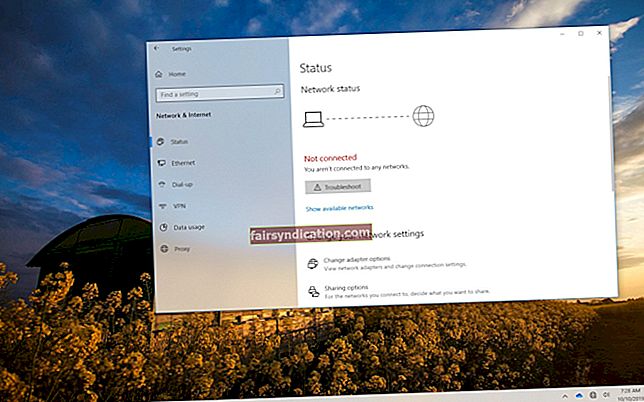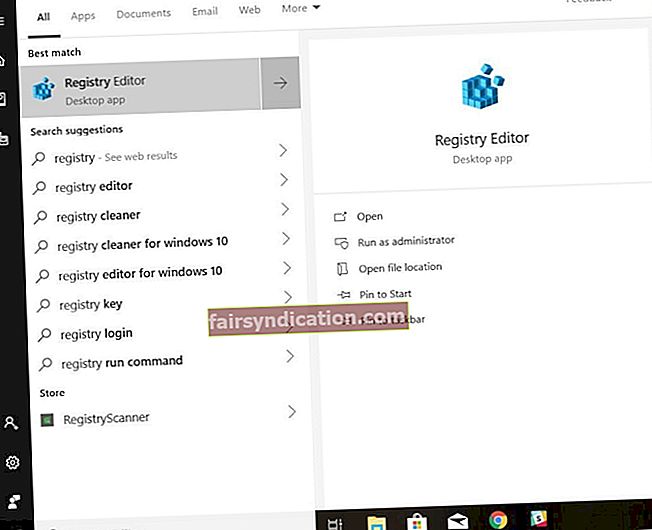Dahil nakita mo ang “Ang plug-in na ito ay hindi suportado”Mensahe ng error, maaari nating ligtas na mahihinuha na ang nilalaman sa site na kasangkot ay nabigong mai-load. Sa gabay na ito, nilalayon naming suriin ang isyung nauugnay sa partikular na notification na ito at ipakita sa iyo kung paano ayusin ang “Ang plug-in na ito ay hindi suportado”Error. Tayo na.
Ano ang ibig sabihin kapag ang isang plugin ay hindi suportado sa Chrome para sa Windows 10?
Dahil ipinatupad ng Google ang mga teknolohiya ng HTML 5 sa Chrome, tumigil ang browser sa pagbibigay ng suporta para sa lahat ng mga plugin sa platform nito maliban sa Flash. Mas mahalaga, kahit na ang Flash plugin ay hindi papayagang tumakbo sa Chrome maliban kung papayagan mo ito. Samakatuwid, kapag nakita mo ang 'Ang plug-in na ito ay hindi suportado’Mensahe, kung gayon ang isyu ay maaaring may kasamang Flash plugin sa Chrome.
Kapag bumisita ka sa isang website na nangangailangan ng Flash upang gumana sa kauna-unahang pagkakataon, makikita mo dapat ang prompt tungkol sa pagpapahintulot sa Flash na tumakbo, lalo na kung i-hover mo ang iyong cursor sa paligid ng lugar kung saan dapat ang nilalaman ng Flash o kung nag-click ka sa media nilalaman Sa anumang kaso, kakailanganin mong mag-click sa Payagan na pindutan upang magpatuloy. Ang pag-set up upang mag-play ay ang default na pag-uugali sa Chrome ngayon.
Kapag binigyan mo ng pahintulot ang Chrome na payagan ang website na patakbuhin ang nilalaman nito gamit ang Flash, magkakaroon ang site ng kakayahang maglaro ng nilalamang Flash nang awtomatiko (kapag binisita mo ito muli).
Kaya, kung nakikita mo ang ‘Hindi suportado ang plug-in na ito ’ error, kung gayon may mali sa pag-setup ng Flash para sa iyong browser. Maaaring masira ang flash, o maaaring tinanggihan ang pahintulot na gumamit ng Flash (nang hindi mo alam). Ang mga posibilidad ay walang katapusan.
Paano ayusin ang "Ang plug-in na ito ay hindi suportado”Sa Chrome
Kinuha ang lahat ng mga kaganapan dahil sa kung saan ang mensahe ng error ay isinasaalang-alang, nakagawa kami ng isang komprehensibong listahan ng mga solusyon sa mga problema. Sa mga pamamaraang inilarawan sa ibaba, magagawa mong ayusin ang mga isyu na nakakaapekto sa Flash o gumawa ng mga pagbabago na pipilitin sa Chrome na i-play ang nilalaman ng media sa magulong site.
Paganahin ang Flash sa Chrome:
Maaaring ipinakita ng Chrome ang ‘Hindi suportado ang plug-in na ito ’ mensahe ng error dahil ang Flash ay kasalukuyang hindi pinagana sa Chrome app, na nagpapaliwanag kung bakit hindi pinayagan ang apektadong webpage na gumamit ng Flash upang mapatakbo ang nilalaman nito. Sa kasong iyon, ang kailangan mo lang gawin upang maayos ang mga bagay ay paganahin ang Flash.
Sundin ang mga tagubilin sa ibaba:
- Mag-click sa icon ng Chrome sa iyong taskbar (o ang shortcut ng Chrome sa iyong desktop) upang buksan ang application ng browser.
- Ipasok ang sumusunod na teksto sa URL o address box (malapit sa tuktok ng window ng browser):
chrome: // setting / content
- I-tap ang Enter button sa keyboard ng iyong aparato upang pilitin ang Chrome na patakbuhin ang code.
Ididirekta ka sa screen ng Mga Setting ng Nilalaman o menu sa Chrome.
- Mag-scroll pababa nang kaunti, hanapin ang Flash, at pagkatapos ay mag-click dito.
- Ipagpalagay na nasa screen ng mga setting ng Flash ka na, kailangan mong mag-click sa toggle para sa Payagan ang mga site na patakbuhin ang Flash parameter (upang mapili ito).
- Maaari kang mag-click sa toggle para sa Tanungin mo muna parameter upang mapili ito.
Kung nais mong ipaalam sa iyo ng Chrome (palagi) kapag kailangan ng isang webpage na gamitin ang Flash plugin upang mapatakbo ang nilalaman nito, kailangan mong gamitin ang Tanungin mo muna parameter
- Ngayon, baka gusto mong suriin ang mga URL sa ilalim ng seksyon ng Pag-block.
- Ang site kung saan naranasan mo ang ‘Hindi suportado ang plug-in na ito ’ mensahe ng error ay hindi dapat doon. Kung nandiyan ito, kailangan mong alisin ito. Maaari mo itong gawin sa pamamagitan ng pag-click sa tatlong mga tuldok na nakaayos nang patayo o pindutan ng Higit pang mga pagkilos (sa tabi ng site) at pagkatapos ay piliin ang Alisin.
- Sa isip, dapat mong idagdag ang apektadong URL ng webpage sa seksyong Payagan sa halip. Magagawa mo ito sa pamamagitan ng pag-click sa Idagdag (sa kanan ng Payagan), pagpuno sa kahon ng teksto ng kinakailangang URL, at pagkatapos ay pag-click sa Idagdag na pindutan upang tapusin ang mga bagay.
- Iwanan ang screen ng setting o menu ng Chrome at pagkatapos isara ang browser.
- Buksan ang Chrome. Bisitahin ang site kung saan naranasan mo ang mga problema sa plugin upang makita kung ano ang nangyayari doon ngayon (ibinigay ang mga pagbabagong ginawa mo).
I-install ang pinakabagong Flash player; I-update ang Flash:
Dito, ipinapalagay namin na ang abiso sa error ay dumating dahil ang Flash player ay hindi pa mai-install sa Chrome browser sa iyong PC. Kaya, ipinapaliwanag nito ang mga pakikibaka ng apektadong site sa nilalaman ng media. Kung ang kinakailangang plugin ay wala, ang nilalaman ay hindi maaaring mai-load o mai-play.
Samakatuwid, kailangan mong kunin at i-install ang Flash player mula sa Adobe. Sa isip, dapat mong makuha ang pinakabagong magagamit na Adobe Flash Player. Sundin ang mga tagubiling ito:
- Una, kailangan mong sunugin ang Chrome sa pamamagitan ng pag-click sa icon ng browser (na marahil ay nasa iyong taskbar) o pag-click sa shortcut ng programa (na marahil ay nasa iyong desktop).
- Sa sandaling madala ang window ng Chrome, kailangan mong pumunta sa site ng Adobe para sa Flash.
- Maaari kang mag-input Adobe Flash Player sa text box (malapit sa tuktok ng window) at pagkatapos ay pindutin ang Enter upang magpatakbo ng isang gawain sa paghahanap sa Google gamit ang mga keyword na iyon bilang query.
- Kapag lumabas na ang pahina ng resulta ng Paghahanap sa Google, kailangan mong mag-click sa unang entry, na karaniwang Flash Player - Adobe (na may isang link upang makuha ang plugin).
Kailangan mong gawin ang isa sa mga sumusunod:
- Kung nakakita ka ng isang mensahe na nagsasaad na ang plugin ay na-block o pinigilan na tumakbo, pagkatapos ay kailangan mong mag-click sa icon para sa isyu at pagkatapos ay mag-click sa Pamahalaan.
- Kung napunta ka sa pahina ng Kumuha ng Flash, kailangan mong sundin ang mga direksyon habang lumalabas sila upang mag-download at mai-install ang Flash plugin para sa Chrome.
- Matapos mai-install ang Flash o pagkatapos mong gawin ang mga nauugnay na pagbabago, kailangan mong isara ang Chrome, maghintay ng ilang oras, at pagkatapos buksan ang browser.
- Bisitahin ang site kung saan naranasan mo ang hindi suportadong isyu ng Plugin upang makita kung nalutas ang problema.
Kung mayroon ka nang naka-install na Flash sa iyong browser ng Chrome - na nangangahulugang ang pamamaraan ng pag-install ay hindi nalalapat sa iyong kaso - pagkatapos ay dapat mong subukang i-update ang Flash nang manu-mano. Sa gayon, ang Flash ay dapat na mag-download at mag-install ng mga pag-update ng plugin nang awtomatiko, ngunit alam namin na ang mga bagay ay hindi palaging tumutugma sa plano. Mayroong isang magandang pagkakataon na titigil ka sa karanasan ng mga isyu sa plugin pagkatapos mong mai-install ang pinakabagong bersyon ng Flash.
Sundin ang mga tagubiling ito upang pilitin ang isang manu-manong pag-update para sa Flash:
Una, kailangan mong sunugin ang Chrome sa pamamagitan ng pag-click sa icon ng browser (na marahil ay nasa iyong taskbar) o pag-click sa shortcut ng programa (na marahil ay nasa iyong desktop).
- Ipagpalagay na nasa Chrome window ka na ngayon, kailangan mong punan ang kahon ng URL (malapit sa tuktok ng window) ng sumusunod na teksto:
chrome: // mga bahagi /
- Pindutin ang pindutan ng Enter sa keyboard ng iyong machine upang mapilit ang Chrome na patakbuhin ang code.
Madirekta ka sa screen ng Components o menu sa Chrome kaagad.
- Maingat na dumaan sa mga nakalistang bahagi hanggang sa makita mo ang Adobe Flash Player. Mag-click sa pindutan na Suriin ang mga update sa ilalim ng entry na ito.
Makikipag-ugnay na ngayon ang Chrome sa mga server ng Adobe upang makita kung may bago para sa Flash plugin sa iyong computer. Lahat ng mga magagamit na pag-update ay mai-download at awtomatikong mai-install.
- Matapos matapos ang mga gawain na kinasasangkutan ng pagpapatakbo ng pag-update para sa Flash, kailangan mong i-restart ang Chrome upang matapos ang mga bagay.
- Pumunta sa website o webpage kung saan hindi ma-play ang nilalaman dahil sa ‘Ang plug-in na ito ay hindi suportado’Isyu upang makita kung gumagana ang lahat ngayon.
Kung magpapatuloy ang mga isyu sa plugin kahit na matapos mong i-update ang Flash o kung hindi mo ma-update ang Flash (para sa anumang kadahilanan), sa gayon makakabuti kang mag-uninstall ng Flash mula sa Chrome, i-restart ang iyong computer, at pagkatapos ay i-install muli ang Flash. Ang mga pagbabago mula sa pag-uninstall at pagpapatakbo ng pag-install para sa Adobe Flash Player ay maaaring sapat upang ayusin ang mga bagay sa oras na ito.
I-clear ang data sa pag-browse sa Chrome:
Dito, isinasaalang-alang namin ang posibilidad kung saan ang mga isyu sa Flash ay may kinalaman sa nasirang data na ginagamit ng iyong browser. Kung ang mga pagpapalagay (ginawa dito) ay totoo, maaari mong ayusin ang 'Ang plug-in na ito ay hindi suportado’Error sa pamamagitan ng pag-clear ng data sa pagba-browse ng Chrome. Kapag pinilit mong i-clear ang Chrome ng data ng pagba-browse nito, aalisin ng application ang mga hindi magandang file, entry, at package na tumutukoy sa iyong karanasan sa web.
Bukod dito, isang mahusay na bilang ng mga gumagamit ang nag-ulat na ang media sa mga site na apektado ng isyu ng plugin ay nagsimulang mag-load at maglaro matapos nilang ma-clear ang data sa pagba-browse ng Chrome. Inaasahan ko, makakakuha ka rin ng parehong resulta sa gawain dito. Ito ang mga tagubilin na dapat mong sundin upang ma-clear ang data ng pag-browse sa Chrome:
- Mag-click sa icon ng Chrome sa iyong taskbar o ang shortcut ng application sa iyong desktop upang mapagana ang browser.
- Ipagpalagay na nasa Chrome window ka na ngayon, kailangan mong gamitin ang keyboard shortcut na ito upang ma-access ang kinakailangang pagpapaandar: Ctrl + Shift + Delete.
Ididirekta ka sa screen ng Mga Setting o window. Ang I-clear ang window ng data o pag-browse ng data ay awtomatikong malalabas.
- Siguraduhin na ang Saklaw ng Oras ang parameter ay nakatakda sa Lahat ng oras. Mag-click sa drop-down na menu upang gawin ang mga kinakailangang pagbabago - kung kailangan mo.
- Ngayon, dapat kang mag-click sa mga checkbox para sa mga nauugnay na kategorya o data form na nais mong linisin ng Chrome.
Sa isip, dapat mong piliin ang lahat ng mga kategorya upang matiyak na walang maiiwan sa operasyon ng pag-clear. Gayunpaman, naiintindihan namin na maaaring gusto mong mapanatili ng Chrome ang ilang mga kategorya upang gawing maayos ang iyong karanasan sa pag-browse.
- Sa anumang kaso, mahusay na piliin mo ang mga kategoryang ito para sa pagpapatakbo ng pag-aalis ng data: Kasaysayan sa pag-browse, Cookies at iba pang data ng site, mga imahe at file ng Cache, data ng form ng Autofill, at Mga Setting ng Site.
- Kumpirmahin ang iyong mga napili. Mag-click sa I-clear ang pindutan ng data sa pag-browse.
Wawasakin ng Chrome ang lahat ng mga hindi ginustong mga item at pagkatapos ay awtomatikong i-restart ang application ng browser.
- Matapos ang Chrome ay dumating, kailangan mong subukan ang site kung saan naranasan mo ang mga isyu sa plugin upang makita kung ang mga bagay ay naging mas mahusay.
Kung napagtanto mong walang nagbago, mas mahusay mong i-restart ang iyong computer at pagkatapos ay suriin muli.
Gumamit ng isa pang browser upang subukan ang mga bagay (mas mabuti ang Internet Explorer):
Dahil hindi mo pa rin malulutas ang problema, oras na na isinasaalang-alang mo ang posibilidad kung saan ang problema ay hanggang sa kawalan ng suporta ng Chrome para sa ibang plugin (at hindi Flash). Ang site kung saan nakasalamuha mo ang ‘Ang plug-in na ito ay hindi suportado’Error na maaaring ipinakita ang abiso upang ipaalam sa iyo na ang iyong browser ay hindi maaaring i-play ang nilalaman ng media dahil hindi nito pinapatakbo ang Java plugin, halimbawa.
Sa kasong iyon, dahil hindi sinusuportahan ng Chrome ang kinakailangang plugin, kakailanganin mong gumamit ng isang browser na pinapayagan pa rin ang mga site na gamitin ang plugin sa pagtingin. Ang Internet Explorer ay marahil ang pinakamahusay na browser sa bagay na iyon sapagkat nagbibigay pa rin ito ng suporta para sa karamihan ng mga plugin na hindi sinusuportahan sa mga modernong browser (Chrome, Firefox, at iba pa).
Sundin ang mga tagubiling ito upang magamit ang Internet Explorer:
- Bigyan ang pindutan ng logo ng Windows sa keyboard ng iyong machine ng isang tap upang makita ang mga object, pagpipilian, at programa na bumubuo sa screen ng menu ng Start ng Windows (o mag-click sa icon ng Windows na makikita sa kaliwang sulok ng iyong display para sa parehong kinalabasan) .
- Input Internet Explorer sa text box (lilitaw sa sandaling magsimula kang mag-type) upang maisagawa ang isang gawain sa paghahanap gamit ang mga keyword na iyon bilang query.
- Kapag ang Internet Explorer (App) ay lalabas bilang pangunahing (o solong) entry sa listahan ng mga resulta na bumalik, kailangan mong mag-click dito upang ilunsad ang application.
- Ipagpalagay na nasa window ng Internet Explorer ka na ngayon, kailangan mong punan ang patlang ng teksto (malapit sa tuktok ng window) ng URL ng site o webpage kung saan naranasan mo ang mga isyu sa plugin at pagkatapos ay pindutin ang Enter upang pumunta doon.
- Maghintay para sa web page na ganap na mai-load.
- Suriin ang pahina upang kumpirmahing nakikita na ang nauugnay na media. Kumpirmahing maaari kang maglaro ng media sa pahina.
Gamitin ang extension ng tab na IE sa Chrome:
Kung napagpasyahan mong alamin na ang error sa plugin ay hanggang sa kawalan ng suporta ng Chrome para sa mga kinakailangang plugin sa platform nito - lalo na pagkatapos mong makita ang nilalaman ng media sa apektadong webpage na normal na naglaro sa Internet Explorer - maaari kang gumawa ng isang karagdagan sa Pag-setup ng Chrome upang ayusin ang mga bagay. Dito, nais naming magdagdag o mag-install ng isang espesyal na extension (extension ng IE tab) na gumagaya sa kapaligiran ng Internet Explorer sa Chrome.
Gamit ang extension na tab na IE, magagawa mong i-access ang mga website na para bang nai-load ang mga ito sa application ng Internet Explorer. Dahil wala ang mga problema sa plugin sa Internet Explorer, hindi mo na ito mararanasan sa Chrome pagkatapos mong bisitahin ang mga apektadong website gamit ang extension ng tab na IE.
Saklaw ng mga tagubiling ito ang halos lahat ng kailangan mong gawin:
- Buksan ang Google Chrome sa pamamagitan ng pag-click sa icon ng browser sa iyong taskbar o ang shortcut ng application sa iyong desktop.
- Ipagpalagay na ang window ng Chrome ay nadala, kailangan mong i-input ang sumusunod na teksto sa kahon ng URL (malapit sa tuktok ng window): IE extension ng tab.
- Bigyan ang tapang Enter sa keyboard ng iyong machine ng isang tap upang maisagawa ang isang gawain sa paghahanap sa Google gamit ang mga naka-input na keyword bilang query.
- Kapag lumabas ang pahina ng mga resulta sa Paghahanap sa Google, kailangan mong mag-click sa IE Tab - Google Chrome, na karaniwang ang una o pangalawang entry.
Ididirekta ka sa pahina para sa extension ng tab na IE sa Chrome web store.
- Mag-click sa pindutang Idagdag sa Chrome.
Gagana ang Chrome ngayon upang mai-install ang extension sa application nito sa iyong computer. Matapos makumpleto ang mga pagpapatakbo ng pag-install, malamang na makakita ka ng isang maliit na logo ng IE sa kanang sulok sa itaas ng iyong browser window (ang icon ay karaniwang malapit sa address bar).
Maaari kang mag-click sa logo ng IE (sa anumang oras) upang pilitin ang Chrome na mai-load ang webpage na iyong kinasasakyan sa isang tab sa Internet Explorer.
- Ngayon, kailangan mong bisitahin ang website o webpage kung saan nakasalamuha mo ang ‘Ang plug-in na ito ay hindi suportado’Error kanina. Kapag nakarating ka doon, kailangan mong mag-click sa logo ng IE upang magpatuloy sa parehong webpage sa isang tab na IE (kung saan dapat maglaro ng mabuti ang nilalaman ng media).
Maaari mo ring itakda ang Chrome upang payagan ang awtomatikong pag-load ng mga extension ng IE ng tukoy na mga website. Kung nais mong gawin iyon, pagkatapos ay dapat kang magpatuloy sa mga tagubilin sa ibaba:
- Mag-right click sa icon na IE (sa kanang sulok sa itaas ng window ng Chrome o malapit sa iyong address bar) upang makita ang magagamit na menu ng konteksto.
- Mag-click sa mga pagpipilian sa IE Tab at pagkatapos ay piliin ang Opsyon (mula sa sub-list).
- Ngayon, dapat kang mag-navigate sa dulo ng screen ng mga setting. Hanapin ang pagpipiliang Mga Auto URL.
- Ipasok ang website o webpage URL sa text box (sa ilalim ng Mga Auto URL) at pagkatapos ay mag-click sa Magdagdag ng pindutan.
Makakatanggap ngayon ang Chrome ng mga tukoy na tagubilin upang palaging i-load ang website o pahina sa mga tab ng Internet Explorer sa platform.
- I-restart ang Chrome upang matiyak na isinasaalang-alang ng browser ang lahat ng mga nauugnay na pagbabago sa account.
Gamitin ang NoPlugin Extension:
Ang NoPlugin ay isang hindi kapani-paniwalang kapaki-pakinabang na extension kung saan nakakapaglaro ang mga browser ng nilalamang multimedia kahit na ang suporta para sa mga plugin (kinakailangan upang i-play ang nilalaman) ay kulang sa kanilang mga platform. Sa madaling salita, pinahuhusay ng extension ang pagiging tugma ng mga browser sa mga lumang website (na gumagamit pa rin ng hindi napapanahong mga teknolohiya ng plugin tulad ng Flash). Gumagana ang NoPlugin sa pamamagitan ng pag-convert ng plugin code sa HTML5 at pagkatapos ay nai-render ang resulta upang ang nilalaman ng media ay nagpe-play mismo sa browser.
Gamit ang extension na NoPlugin, madali mong malulutas ang isyu sa mga video o animasyon na tumangging i-play, lalo na pagkatapos ng ‘Ang plug-in na ito ay hindi suportado’Mensahe ng error ay ipinakita. Magagamit ang extension ng NoPlugin para sa lahat ng pangunahing mga modernong web browser (Chrome mula sa Google, Firefox mula sa Mozilla, at iba pa).
Ito ang mga tagubilin na dapat mong sundin upang ma-download at mai-install ang NoPlugin extension sa Chrome sa iyong computer:
- Una, kailangan mong mag-click sa icon ng Chrome sa iyong taskbar (o ang shortcut sa iyong desktop) upang ilabas ang window ng application ng browser.
- I-type ang sumusunod na teksto sa URL o address box (malapit sa tuktok ng window ng application ng Chrome): Extension ng NoPlugin para sa Chrome.
- Pindutin ang pindutan ng Enter sa keyboard ng iyong machine upang pilitin ang Chrome na magsagawa ng isang gawain sa paghahanap sa Google gamit ang mga naka-input na keyword bilang query.
- Kapag lumabas na ang pahina ng mga resulta sa Paghahanap sa Google, kailangan mong mag-click sa NoPlugin - Google Chrome, na kung saan ay karaniwang ang unang entry sa listahan.
Ididirekta ka sa pahina ng NoPlugin sa Chrome web store.
- Mag-click sa pindutang Idagdag sa Chrome.
Gagana ang Chrome ngayon upang idagdag o mai-install ang NoPlugin extension sa browser application na tumatakbo sa iyong computer.
Matapos makumpleto ang mga pagpapatakbo ng pag-install para sa extension ng NoPlugin, kailangan mong subukan ang bagong add-on. Magpatuloy sa mga tagubilin sa ibaba:
- Buksan ang website o webpage kung saan tumangging maglaro ang nilalaman ng multimedia dahil sa kakulangan ng suporta sa plugin.
- Suriin at kumpirmahing ang lahat ng nauugnay na nilalaman ng media ay maaari nang i-play nang walang mga isyu (dahil aktibo ang extension ng NoPlugin).
Kung ang pagpapatakbo ng pag-playback para sa nilalaman ng media sa apektadong webpage ay nabigo muli, pagkatapos ay maaari kang mag-click sa pindutang Buksan ang nilalaman (mula sa menu ng extension ng NoPlugin) upang mai-save ang file ng media sa iyong drive. Maida-download ang file. Magagawa mo nang magamit ang iyong ginustong media player upang i-play ang video o audio file.
I-update ang Chrome:
Panghuli, dapat nating isaalang-alang ang posibilidad kung saan ang plugin ay hindi suportado ng isyu ay hindi pababa sa kakulangan ng suporta ng Chrome para sa mga lumang plugin ngunit sa halip ay mga mas bagong teknolohiya. Marahil, ang apektadong website o webpage ay gumagamit ng ilang mga teknolohiya ng HTML5 na hindi kinikilala ng iyong kasalukuyang build ng browser. Sa kasong iyon, maaari naming ligtas na mahulaan na ang iyong computer ay nagpapatakbo ng isang luma o hindi napapanahong bersyon ng Chrome - dahil ang pinakabagong Chrome build ay palaging naka-embed na may suporta para sa mga nauugnay na mga teknolohiya sa web.
Ang Chrome ay dapat na suriin para, awtomatikong mag-download, at mag-install ng mga update. Gayunpaman, sa iyong PC, tila may mali sa awtomatikong mekanismo ng pag-update o ang pag-andar ng pag-update ay kasalukuyang nasira. Sa anumang kaso, kailangan mong simulan ang manu-manong pagsusuri para sa mga update.
Sundin ang mga tagubiling ito upang manu-manong i-update ang Chrome:
- Buksan ang Chrome. Mag-click sa icon na nabuo mula sa tatlong mga tuldok na nakaayos nang patayo (sa kanang sulok sa itaas ng window ng browser).
Kung nakita mo na ang pindutang I-update ang Chrome, dapat mo itong i-click.
- Mag-click sa Tulong. Piliin ang Tungkol sa Chrome (mula sa maikling listahan).
Ididirekta ka sa screen o menu ng About Chrome ngayon. Makikipag-ugnay ngayon ang Chrome sa mga server ng Google upang makita kung may mga pag-update para sa application ng Chrome na tumatakbo sa iyong computer.
I-download ng Google Chrome ang mga update habang pinapanood ang pag-unlad ng pagpapatakbo.
- Kailangan mong ilunsad muli o i-restart ang Chrome upang matapos ang mga bagay.
- Matapos lumitaw ang sariwang window ng Chrome, kailangan mong pumunta sa website o webpage kung saan tumanggi (o nabigo) ang nilalamang media upang makita kung gumagana na ang lahat doon.
TIP:
Kung ang iyong computer ay nakikipagpunyagi upang maisagawa ang mga gawain nang mabilis o mabilis na pagpapatakbo (sa pangkalahatan), malamang na makinabang ka mula sa mga pagpapabuti ng pagganap na sapilitan ng Auslogics BoostSpeed. Sa pagpapatakbo ng application na ito sa iyong system, maaari kang magpatupad ng maraming mabisang pag-aayos, mga pinakamataas na antas ng pag-optimize, at iba pang mga pagpapatakbo na nagpapahusay ng pagganap. Matapos ang lahat ay magawa, ang iyong PC ay palaging magtatapos sa isang mas mahusay na estado kaysa sa kasalukuyan.
Iba pang mga bagay na maaari mong subukang ayusin ang Ang plug-in na ito ay hindi suportado isyu sa Google Chrome at iba pang mga browser
Kung hindi mo pa rin makuha ang Google Chrome (o ang iyong ginustong web browser) na maglaro ng media sa ilang mga website o webpage, kailangan mong subukan ang mga sumusunod na pag-aayos:
- Buksan ang apektadong webpage sa mode na incognito sa Google Chrome (o katulad na mode sa iyong ginustong browser).
- I-reset ang Google Chrome (sa kabuuan nito).
- I-uninstall ang application ng browser, i-restart ang iyong computer, at pagkatapos ay i-install ang pinakabagong build ng browser na magagamit.