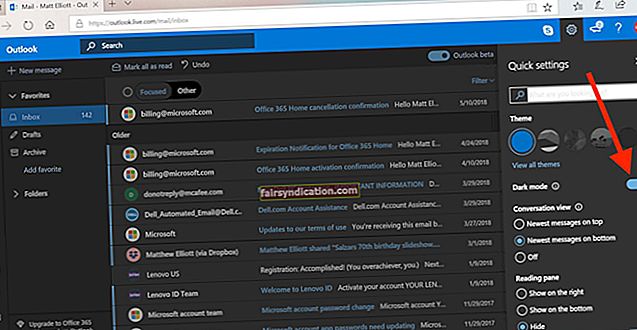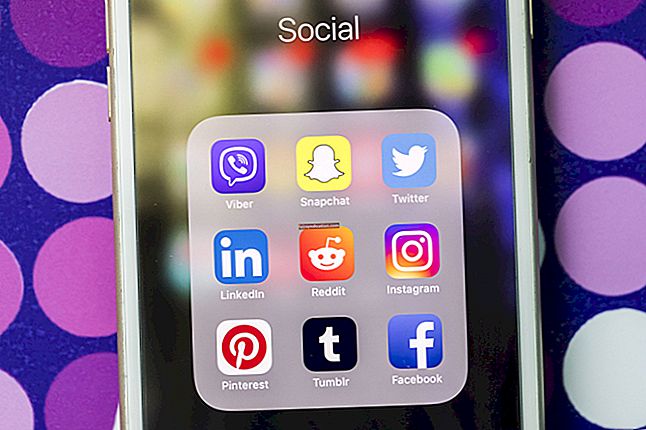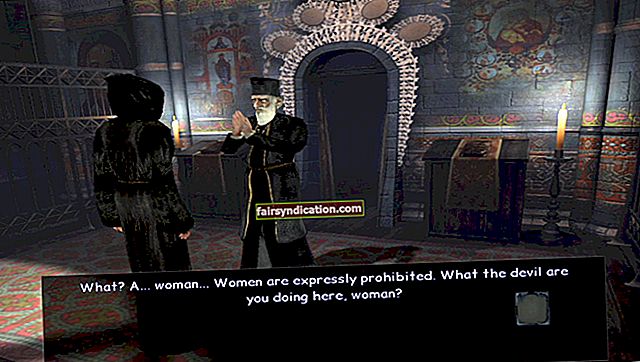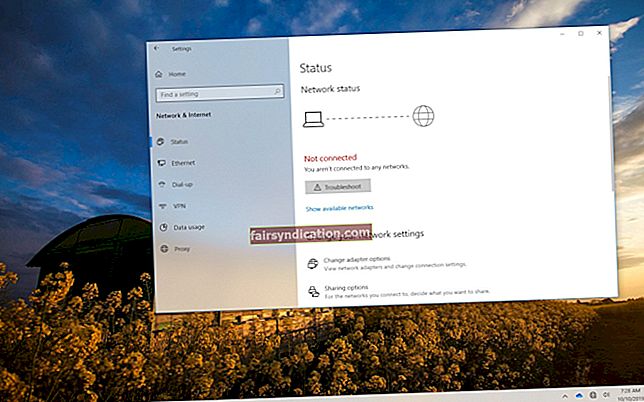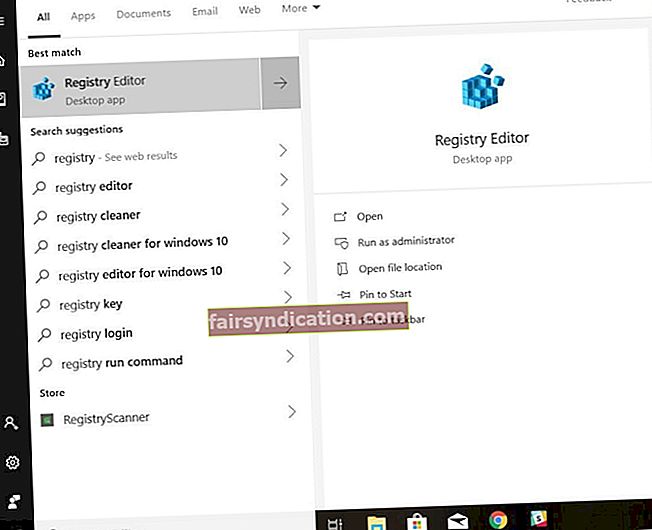Ang isa sa magagaling na tampok ng mga susunod na bersyon ng operating system ng Windows ay maaari nilang mai-mount ang mga ISO file nang hindi na kailangan ng isang third-party na application. Ito ay lubos na kapaki-pakinabang, lalo na kapag nakikipag-usap ka sa malalaking pag-download ng software. Sa mga araw na ito, maraming mga file ang magagamit para sa pag-download sa format na .iso. Karaniwan itong ang mas madaling pagpipilian sa pagsunog sa mga file sa isang disk.
Gayunpaman, maraming mga gumagamit ang nag-ulat ng mga isyu nang subukan nila ang pag-mount ng mga ISO file. Kung isa ka sa mga taong nakasalamuha ng gayong mga pagkakamali at nais mong malaman kung paano ayusin ang mga isyu sa ISO sa Windows 10, napunta ka sa tamang lugar. Mayroon kaming listahan ng mga solusyon na maaari mong subukang lutasin ang problemang ito.
Paraan 1: Ina-update ang iyong mga driver
Kung sinusubukan mong i-mount ang isang ISO file mula sa isang DVD o CD nang nakaranas ka ng isang error, malamang na may mali sa iyong mga driver. Totoo ito lalo na't siguradong natitiyak mong hindi kumpleto o nasira ang file. Upang malutas ang problemang ito, kailangan mong i-update ang iyong mga driver.
Magagawa mo ito nang manu-mano o maaari mong i-automate ang proseso, gamit ang Auslogics Driver Updater. Palagi naming inirerekumenda ang huli para sa maraming magagandang dahilan. Halimbawa, kung manu-manong na-update mo ang iyong mga driver, gugugulin mo ang isang makabuluhang tagal ng paghahanap sa mga katugmang at na-update na bersyon sa website ng gumawa. Sa kabilang banda, kapag gumamit ka ng Auslogics Driver Updater, kakailanganin mo lamang na mag-click ng isang pindutan at maaari mong i-update ang lahat ng iyong mga driver sa kanilang pinakabagong mga inirekumendang bersyon ng tagagawa. Hindi mo kailangang mag-alala tungkol sa pag-install ng mga maling driver dahil ang maaasahang tool na ito ay maaaring awtomatikong makilala ang iyong system! Kapag nakumpleto na ang proseso, maaari mo na ngayong mai-mount ang mga ISO file mula sa isang DVD o CD. Ano pa, mapapansin mo ang isang makabuluhang pagpapabuti sa bilis at pagganap ng iyong computer.
Paraan 2: Paggamit ng Windows Explorer upang buksan ang ISO file
Tulad ng nabanggit na namin, pinapayagan ng Windows 10 ang mga gumagamit na buksan ang mga file ng ISO o Image (IMG) nang walang tulong ng isang third-party na application. Sa ilang mga kaso, ang isang bug mula sa isang kamakailang pag-update ay maaaring makaapekto sa mga tampok ng pag-uugnay ng file sa isang operating system ng Windows. Posible rin na nagkakaproblema ang iyong system sa pagkilala sa mga ISO file. Dahil dito, hindi ito awtomatikong nagtakda ng isang default na application para sa pag-mount o pag-access sa mga file. Madali mong maaayos ang isyung ito sa pamamagitan ng pagsunod sa mga tagubilin sa ibaba:
- Pumunta sa ISO file na nais mong buksan.
- Mag-right click sa file, pagkatapos ay piliin ang Buksan Gamit.
- Isa pang menu ang lalabas. Piliin ang Windows Explorer.
Dapat mong makita ang mga file sa loob ng ISO file. Papayagan ka nitong awtomatikong i-mount ang mga file sa iyong drive.
Paraan 3: Pag-unmount ng lahat ng mga drive
Posible rin na na-mount mo ang ISO file sa isang virtual drive. Dahil sa awtomatikong pagpapalit ng pagpapaandar, maaaring mapigilan kang mai-mount ang bagong ISO file sa mayroon nang isa. Ang ilang mga gumagamit ay nag-ulat na nagawa nilang malutas ang isyung ito sa pamamagitan ng pag-unmount ng lahat ng kanilang mga virtual drive. Sa nasabing iyon, sundin ang mga tagubilin sa ibaba:
- Sa iyong keyboard, pindutin ang Windows Key + E. Dapat nitong buksan ang File Explorer.
- Pumunta sa menu ng kaliwang bar at i-click ang PC na Ito.
- Mag-right click sa isang virtual drive, pagkatapos ay i-click ang Eject. Gawin ito para sa bawat virtual drive na magagamit sa iyong computer.
- I-restart ang iyong computer.
- Subukang i-mount ang ISO file sa anumang magagamit na puwang.
Paraan 4: Pag-uninstall ng iyong application ng third-party na ISO
Marahil, sinubukan mo ang pag-mount ng mga ISO file, na gumagamit ng mga program ng third-party tulad ng Daemon Tools o Alkohol na 120%. Tulad ng nabanggit namin, ang problema ay maaaring sanhi ng mga error sa pag-uugnay ng file. Tulad ng naturan, pinapayuhan ka namin na i-uninstall ang anumang mga application ng ISO third-party sa iyong computer upang malutas ang isyu.
Kung na-uninstall mo na ang program ng virtual drive ng third-party at nagpapatuloy ang error, posible na ang mga entry nito ay nasa rehistro pa rin. Maaari mong malutas ang problemang ito sa pamamagitan ng paglilinis ng rehistro at pag-aalis ng mga entry na nauugnay sa pagsasama ng ISO file. Maaari mong manu-manong gumala sa pamamagitan ng Registry Editor, ngunit masidhi naming pinapayuhan na gumamit ka ng isang maaasahang tool tulad ng Auslogics Registry Cleaner sa halip.

Ito ay nagkakahalaga ng pagpuna na ang pagpapatala ay isang sensitibong database. Ang maling paglalagay lamang ng isang kuwit ay maaaring maiwasan ka mula sa maayos na pag-boot ng iyong computer! Kaya, bago ka magpasya na mano-manong linisin ang iyong pagpapatala, kailangan mong tiyakin na ganap mong maisasagawa nang tama ang mga pagbabago. Narito ang mga hakbang na dapat mong sundin:
- I-click ang icon ng Paghahanap.
- I-type ang "regedit" (walang mga quote).
- Mag-right click sa regedit mula sa mga resulta, pagkatapos ay piliin ang Run as Administrator.
- Mag-navigate sa sumusunod na landas: Computer \ HKEY_CLASSES_ROOT \ .iso
- Lumikha ng isang backup ng iyong pagpapatala.
- Suriin kung ang isang tool ng ISO na third-party ay naiugnay pa rin sa iyong ISO extension. Kung gayon, i-right click ang Default na entry.
- Palitan ang entry sa ilalim ng Halaga ng Data ng "Windows.IsoFile" (walang mga quote), pagkatapos ay i-click ang OK.
- I-restart ang iyong computer at suriin kung nalulutas nito ang isyu.
Ang pag-aaral kung paano ayusin ang mga isyu sa ISO sa Windows 10 ay mas madali kapag pinili mong gumamit ng Auslogics Registry Cleaner. Ang tool na ito ay awtomatikong nag-scan ng masama, doble, at hindi napapanahong mga pagpapatala sa pagpapatala. Sa isang pag-click sa isang pindutan, maaari mong alisin ang mga lumang entry na nauugnay sa ISO at malutas ang isyu. Ang pinakamagandang bahagi ay, ang tool na ito ay ganap na libre!
Paraan 5: Tweaking sa pamamagitan ng PowerShell
Ang kalat-kalat na pag-flag ay karaniwang ipinataw sa mga partisyon ng NTFS na may mas malaking mga seksyon ng binary zero. Sa ilang mga kaso, nagkakaproblema ang mga gumagamit sa pag-access sa mga ISO file sa pamamagitan ng Windows Explorer dahil na-flag ang mga lalagyan ng file. Maaari mong tugunan ang isyung ito sa pamamagitan ng pag-alis ng bandila mula sa ISO file, gamit ang PowerShell. Sa nasabing iyon, sundin ang mga hakbang sa ibaba:
- Mag-right click sa Windows Key, pagkatapos ay piliin ang Windows PowerShell (Admin).
- Idikit ang sumusunod na utos, pagkatapos ay pindutin ang Enter:
Tandaan: Tiyaking binago mo ang 'FilePath' at 'FileName' nang naaayon.
fsutil sparse setflag “C: \ FilePath \ FileName.iso” 0
- Lumabas sa PowerShell, pagkatapos ay subukang i-mount muli ang ISO file.
Ang iba pang pagpipilian para sa pag-alis ng kalat-kalat na watawat mula sa ISO file ay sa pamamagitan ng paggamit ng isang Batch file. Sundin lamang ang mga tagubilin sa ibaba:
- Mag-right click sa anumang walang laman na lugar sa iyong Desktop.
- Piliin ang Bago, pagkatapos ay piliin ang Dokumento ng Teksto.
- Buksan ang bagong dokumento sa teksto, pagkatapos ay i-paste ang mga sumusunod na entry:
fsutil sparse queryflag% 1
huminto
fsutil kalat-kalat na setflag% 1 0
fsutil sparse queryflag% 1
huminto
- Kapag na-paste mo na ang mga entry, i-click ang File sa menu Bar ng dokumento ng teksto.
- Piliin ang I-save Bilang, pagkatapos ay pangalanan ang file.
- Tiyaking pinalitan mo ang extension na .txt ng ".bat" (walang mga quote).
- I-drag ang ISO file sa batch file na iyong nilikha.
- I-restart ang iyong computer at subukang i-mount ang iyong ISO file, gamit ang Windows Explorer.
Mayroon ka bang ibang mga mungkahi para sa pag-mount ng mga ISO file?
Inaasahan namin na marinig ang iyong mga ideya sa mga komento sa ibaba!