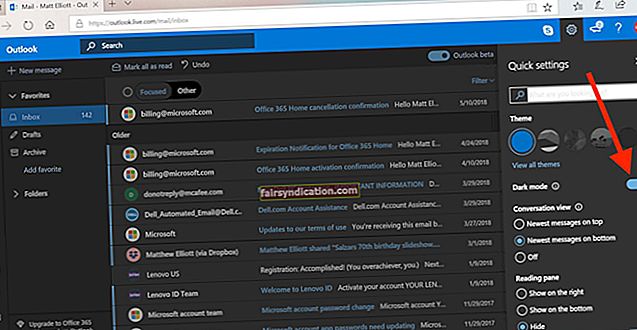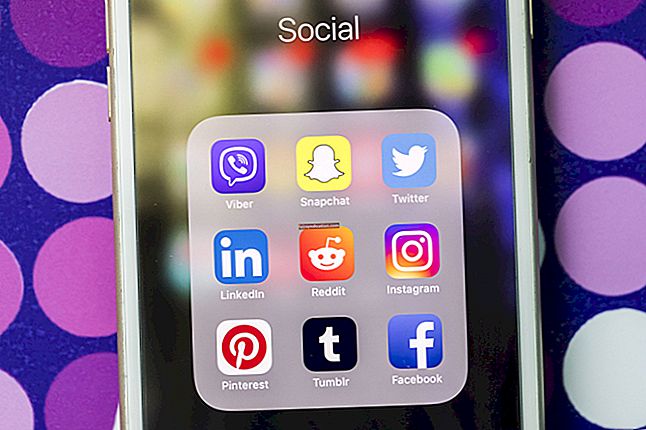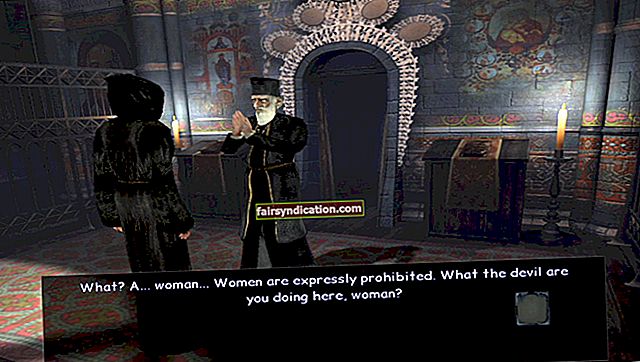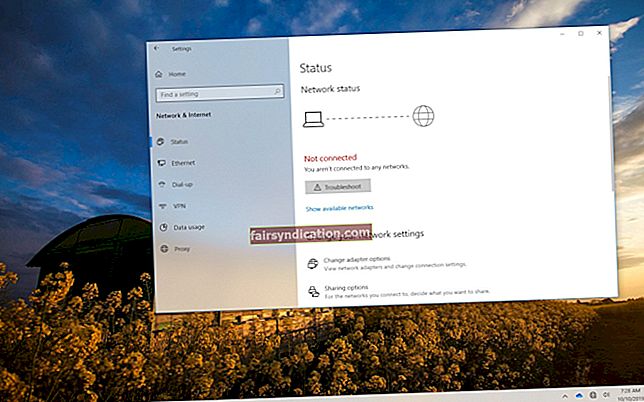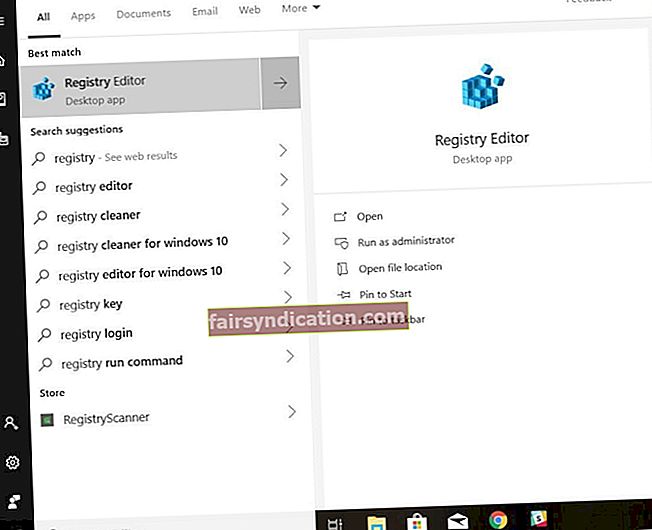Sa aming tutorial sa Windows 10 ngayon, matututunan mo kung paano alisin ang lahat ng mga break ng seksyon sa MS Word. Kung hindi ka pamilyar sa tampok na ito, narito ang isang buod ng lahat ng kailangan mong malaman tungkol sa mga pahinga sa seksyon.
Ano ang Mga Sira sa Seksyon?
Nag-aalok ang Microsoft Word sa mga gumagamit ng maraming mga tool na nagpapahintulot sa kanila na mai-format ang teksto sa isang dokumento. Ang isang kapaki-pakinabang na tampok ay ang mga break ng seksyon. Pinapayagan ka ng isang break na seksyon na paghiwalayin ang iyong dokumento sa iba't ibang bahagi at magtakda ng tukoy na layout ng pahina at mga pagpipilian sa pag-format para sa mga indibidwal na bahagi ng isang dokumento. Sa esensya, hinahayaan ka ng tampok na i-format ang isa o higit pang mga bahagi ng isang dokumento, nang hindi nakakaapekto sa buong dokumento.
Madaling magamit ang tampok na ito kapag bumubuo ka ng isang dokumento na may daan-daang mga pahina, at nais mong gamitin ang iba't ibang mga pagpipilian sa pag-format tulad ng mga orientation ng portrait at landscape. Ang isa pang halimbawa ay kapag nagsusulat ka ng isang ulat, libro, o papel na may maraming mga kabanata. Ang isang paraan upang maiwasan ang paglitaw ng mga kabanata sa ilalim ng isang pahina ay sa pamamagitan ng paggamit ng isang break na seksyon.
Mayroong iba't ibang mga uri ng mga break ng seksyon, katulad:
- Susunod na pahina - Kapag inilapat, pinipilit ng ganitong uri ng seksyon ng break ang teksto sa kanan ng iyong cursor sa isang bagong seksyon sa sumusunod na pahina. Bilang karagdagan, ang lahat ng pag-format na nauugnay sa teksto ay inililipat sa bagong seksyon.
- Tuloy-tuloy - Ang ganitong uri ng break ng seksyon ay lumilikha ng isang bagong seksyon ngunit pinapanatili ang teksto sa parehong pahina. Iyon ay upang sabihin, maaari kang magkaroon ng dalawang magkakaibang seksyon sa parehong pahina na may magkakaibang pag-format (tulad ng sa aming halimbawa sa ibaba, kung saan mayroon kaming isang talata na solong haligi at isang talata ng dalawang haligi sa parehong pahina).
- Kahit na pahina - Ang ganitong uri ng break ng seksyon ay gumagalaw ang teksto sa kanan ng cursor sa tuktok ng susunod na pahina na may bilang na bilang. Kaya, kung nasa pahina 10 ka, at nagsingit ka ng Break ng Pahina ng Kahit Pahina, ang bagong seksyon ay magsisimula sa pahina 12, na iiwan ang pahina 11 na blangko.
- Kakaibang Pahina - Ito ang kabaligtaran ng isang Break ng Pahina ng Kahit na Pahina, kung saan ang teksto sa kanan ng iyong cursor ay inililipat sa susunod na kakaibang may bilang na pahina.
Bakit kapaki-pakinabang ang mga paglabag sa seksyon?
Karaniwan, tinatrato ng Word ang iyong dokumento bilang isang solong seksyon hanggang sa ipasok mo ang isang bahagi ng pahinga. Halimbawa, kung mayroon kang isang dokumento na nais mong maglapat ng iba't ibang mga pagpipilian sa pag-format tulad ng mga header at footer, haligi, o pagnunumero ng linya, kailangan mong ipakilala ang mga break ng seksyon, na kung saan ay ginagawang mas madali ang iyong trabaho.
Ang mga break ng seksyon, hindi katulad ng mga break ng pahina, hindi lamang ang paghati ng teksto ng katawan ng dokumento, kundi pati na rin ang mga margin ng pahina, numero ng pahina, header, at footer. Tandaan na walang limitasyon sa bilang ng mga break ng seksyon na maaari mong ipasok sa isang dokumento. Bilang karagdagan, kinokontrol ng bawat break na seksyon ang layout at mga pagpipilian sa pag-format ng naunang seksyon.
Sabihin nating hinati mo ang iyong dokumento sa dalawang bahagi. Sa unang bahagi, mayroon kang normal na talata bilang isang solong haligi, at sa pangalawang bahagi, nai-format mo ito bilang dalawang haligi. Kung tatanggalin mo ang seksyon ng pahinga, ang teksto bago ang pahinga ay gumagamit ng mga pagpipilian sa pag-format ng seksyon pagkatapos ng pahinga. Sa madaling salita, ang unang bahagi ng iyong dokumento ay mai-format bilang dalawang haligi.
Katulad nito, pinapayagan ka ng mga break na Seksyon ng MS Word na gumamit ng mga mas mababang numero ng kaso para sa mga numero ng pahina sa pagpapakilala ng iyong libro, at mga numerong Arabe sa natitirang mga pahina. Kapaki-pakinabang din ang mga pahinga ng seksyon at pahina kapag kinokontrol ang pagination ng iyong dokumento.
Paano Makikita ang Umiiral na Mga Pag-break ng Seksyon sa MS Word
Sa MS Word, ang mga break ng seksyon at mga break ng pahina ay hindi nakikita bilang default, at maaari mo lamang makita ang mga pagbabago sa pag-format at pagination para sa bawat seksyon. Ang dahilan kung bakit ang mga break ay hindi dapat lumitaw sa iyong dokumento kapag nai-print mo ang mga ito.
Gayunpaman, kapag ini-edit mo ang iyong .doc file, baka gusto mong makita ang seksyon at mga pahinga ng pahina. Upang magawa ito, piliin ang pindutan ng Home, at mag-click sa pagpipiliang "Ipakita / Itago ¶," (ang pilcrow, ¶, mag-sign).
Minsan, baka gusto mong malaman kung paano alisin ang lahat ng mga break ng seksyon sa Word. Kung iyon ang kaso, sa ibaba ay ilang mga kapaki-pakinabang na tip.
Paano Tanggalin ang Lahat ng Mga Sira ng Seksyon sa MS Word nang sabay-sabay
- Bago ka magsimula, siguraduhin na ang mga break ng seksyon ay nakikita sa pamamagitan ng pag-click sa opsyong Home> Show / Hide ¶ tulad ng ipinaliwanag sa itaas. Upang manu-manong alisin ang isang break ng seksyon, mag-scroll hanggang sa makita mo ito.
- Kapag nagawa mo na ito, piliin ang break ng seksyon sa pamamagitan ng pag-drag ng iyong cursor mula sa kaliwang gilid hanggang sa kanang gilid at pindutin ang Delete key. Bilang kahalili, ilagay ang iyong cursor bago pa man maputol ang seksyon at pindutin ang Tanggalin.
Ang mga hakbang sa itaas ay maaaring mailapat kung mayroon kang ilang mga seksyon na break sa iyong .doc file. Gayunpaman, kung nakikipag-usap ka sa maraming mga pahina, isang mas madaling paraan upang mabilis na matanggal ang buong seksyon ng break sa Word ay sa pamamagitan ng paggamit ng tool na "Hanapin at Palitan".
Narito ang mga hakbang upang sundin:
- Ulitin ang hakbang 1 sa itaas, at buksan ang kahon na Hanapin at Palitan. Matatagpuan ito sa kanang sulok ng iyong dokumento sa Word. Bilang kahalili, gamitin ang mga Ctrl + H shortcut key.
- Kapag bumukas ito, i-click ang Higit na pindutan sa kaliwang sulok ng window.
- Ang operasyong ito ay magbubunyag ng mga advanced na setting. Mag-click sa Espesyal na pindutan at piliin ang Seksyon ng Break mula sa drop-down na listahan na lilitaw.
- Dapat mong makita ang “^ b” sa text box na “Hanapin kung ano:”. Bilang kahalili, maaari mong ipasok nang direkta ang "^ b" sa text box na "Hanapin kung ano:" pagkatapos ng Hakbang 2.
- Panghuli, i-click ang pindutang Palitan Lahat. Hindi mo kailangang maglagay ng anuman sa kahon ng Palitan Ng teksto.
- Kapag nakakita ka ng isang window ng kumpirmasyon, i-click ang OK.
Ayan yun! Tatanggalin ng operasyong ito ang lahat ng mga break ng seksyon sa isang .doc file.
Ang MS Word ba ay Dahan-dahang Naglo-load o Nagyeyelong Madalas?
Napansin mo ba ang MS Word at iba pang mga app sa iyong computer na tumatakbo nang mabagal? Maaaring sanhi ito ng mga junk file. Karaniwan, ang iyong PC ay nangongolekta ng maraming mga junk file tuwing nag-i-install o nag-uninstall ka ng isang application, mag-surf sa internet gamit ang iyong mga paboritong browser, gumagamit ng mga application tulad ng Microsoft Word, at kahit na nag-install ng mga update ang Windows.
Sa oras, ang mga junk file na ito ay naipon, kumukuha ng mahalagang puwang ng disk at pinipigilan ang ilang mga pagpapaandar ng Windows mula sa mahusay na pagpapatakbo. Kung hinayaang hindi masuri, ang iyong system ay maaaring maging hindi matatag, at maaari kang magsimulang maranasan ang napakaraming mga isyu sa computer tulad ng patuloy na pagkahuli, mga glitches ng system, at, sa mga pinakapangit na sitwasyon, mga error sa Blue Screen of Death (BSOD).
Gayunpaman, hindi mo kailangang magpanic. Inirerekumenda namin ang pag-install ng tunay na tool sa pag-optimize ng PC, Auslogics BoostSpeed. Ang program na ito ay nakatuon sa paglilinis ng lahat ng uri ng basura ng PC, pag-aayos ng mga setting ng system, at paglutas ng mga isyu sa katatagan at pagganap sa iyong computer. Bilang isang resulta, iniiwan ang iyong PC na tumatakbo na parang bago.
Kabilang sa iba pang mga pagpapaandar, nililinis ng Auslogics BoostSpeed ang pagpapatala, tinatanggal ang mga duplicate na file, na-defrags ang iyong mga disk, na-optimize ang iyong mga setting sa internet para sa mas mabilis na pag-browse at mga bilis ng pag-download, at inaalis ang mga hindi kinakailangang aplikasyon, na iniiwan ka ng isang compact at mahusay na system.
Inirerekumenda namin ang pagpapatakbo ng pagpapanatili ng system ng hindi bababa sa isang beses bawat linggo. Gayunpaman, dahil marami kang magagawa, alam namin na madali mong makalimutan. Iyon ang dahilan kung bakit mayroong pagpapaandar ng scheduler upang hayaan kang magtakda ng mga awtomatikong pag-scan upang tumakbo sa mga regular na agwat.