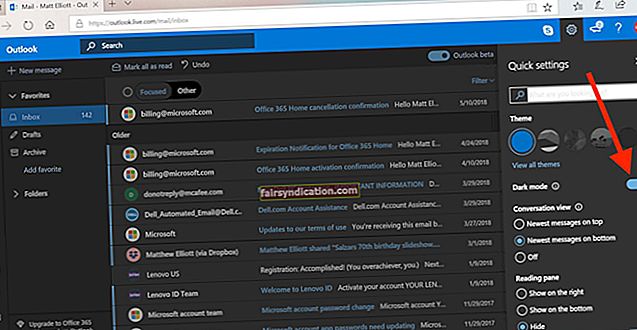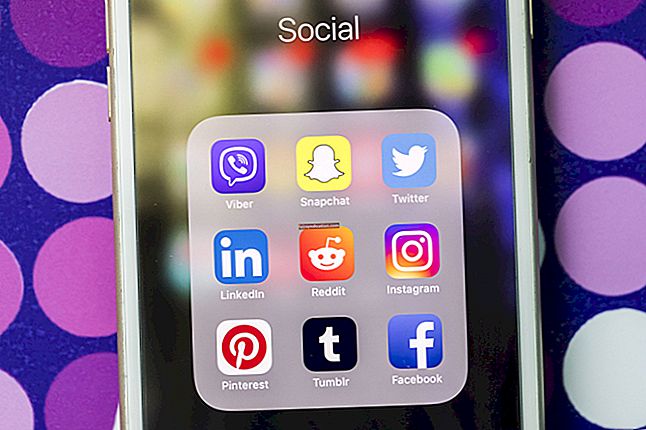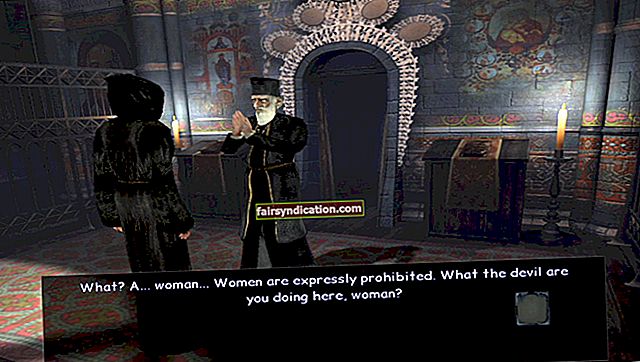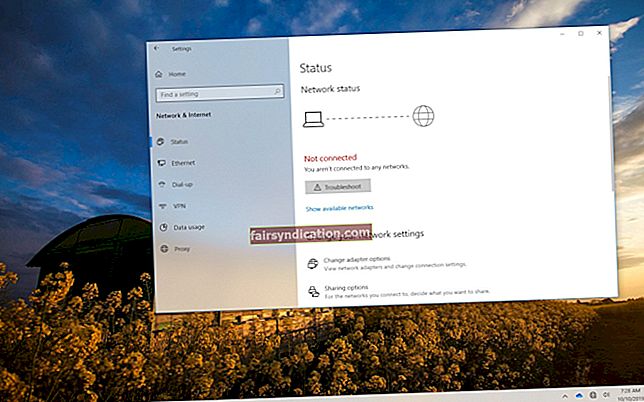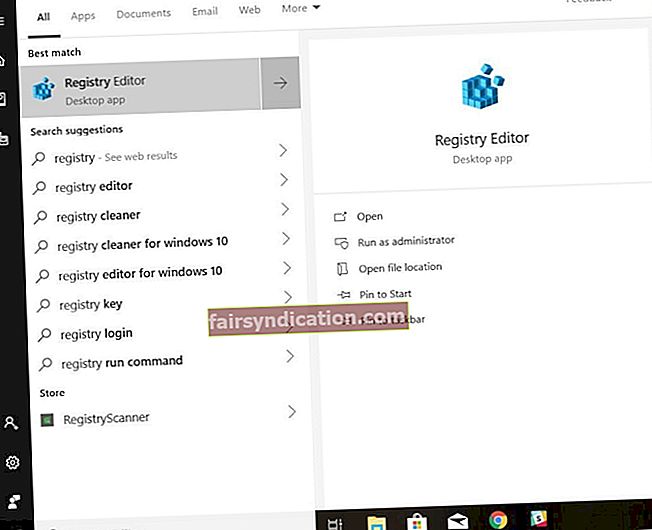'Huwag ipaalam sa isang computer na nagmamadali ka'
Hindi Kilalang May Akda
Ngayon ay isang mabagal na araw. Super bagal. Salamat sa iyong computer, na literal na comatose. Nawalan ka ng pasensya dito at natapos mong pagsisisihan ang araw na na-upgrade mo ang iyong Windows 10 sa bersyon 1709 ... Tila ang iyong computer at naglalagay ka sa franchise na "The Slow and The Furious", tama ba?
Kaya, ang Update ng Windows 10 Fall Creator ay dumating sa iyong computer at ginawa itong hindi matatagalan. Ang iyong system ay agonizingly mabagal at laggy, at kinakailangan ng iyong computer magpakailanman upang mag-boot o mag-load ng isang programa. Bilang isang resulta, nakikipaglaro ka sa ideya ng pagbaba ng iyong Windows sa nakaraang bersyon ... Huminahon - ang isyu ng paghina ay madaling maiayos!
Naturally, nasa sa iyo na magpasya kung hahayaan mong umalis ang Update ng Fall Creator o hindi, ngunit tandaan na mayroon itong maraming kapansin-pansin na mga tampok na maalok at may kakayahang maihatid ang pinakamahusay na karanasan sa Windows. Kaya, bakit hindi pabilisin ang iyong system upang masiyahan sa kahanga-hangang pag-update na ito?
Narito ang 12 mga lugar upang mag-tweak kung nais mong i-spur ang iyong plodding computer:
- Mga Setting ng Startup
- Muling pagbubukas ng Mga Aplikasyon
- Mga Application sa Background
- Mga Setting ng Kuryente
- Battery Slider
- Plano ng Kuryente
- Windows Defender
- Hard disk
- Paghahanap sa Windows
- Serbisyong Pangkatang Pangkat
- Wallpaper Slideshow
- Mga driver
Kaya, oras na upang bigyan ang iyong tamad na Windows ng isang kapansin-pansin na pagpapalakas ng pagsunod sa mga tip na ito:
1. Mga Setting ng Startup
I-off ang Mabilis na Startup
Ang totoo, ang salitang 'mabilis' sa Fast Startup ay maaaring medyo nakaliligaw. Subukang huwag paganahin ang pagpipiliang ito upang mapabilis ang iyong mabagal na aparato:
- Start -> Control Panel -> Mga pagpipilian sa kuryente -> Piliin kung ano ang ginagawa ng power button
- Baguhin ang mga setting na kasalukuyang hindi magagamit -> alisin ang tsek I-on ang mabilis na pagsisimula -> i-click ang I-save ang mga pagbabago
Pagbasa ng Mataas na Proseso ng Epekto ng Mga Startup
Ang ilang mga proseso na may mataas na epekto sa pagsisimula ay hindi gaanong kinakailangan. Bakit hindi alisin ang mga ito?
- Ctrl + Shift + Del -> Task Manager -> Startup tab
- Mag-right click sa mga hindi nabigyang katarungan na mga pagsisimula na may mataas na epekto sa pagsisimula -> Huwag paganahin -> tab na Serbisyo
- Itago ang lahat ng mga serbisyo ng Microsoft -> Alisan ng check ang mga serbisyong hindi mo kailangan -> Itigil
2. Muling pagbubukas ng Apps
Ang Windows 10 Fall Creators Update ay dapat na makatipid ng iyong oras: ang mga app na hindi mo isinasara bago isara ang iyong Windows 10 na awtomatikong muling buksan sa susunod na pagsisimula. Ngunit ang impiyerno ay puno ng magagandang kahulugan, at ang solusyon na pinag-uusapan ay isang kaso: ang tampok na idinisenyo upang gawing ang iyong pagiging produktibo ay talagang nagpapabagal sa pagganap ng iyong computer.
Samakatuwid, upang mapabilis ang iyong system ng dopey, dapat mong isara ang lahat ng iyong mga app bago ito i-shut down.
Mayroong dalawang paraan ng paggawa nito:
- Alt + F4 -> Shut Down
- Mag-right click sa Desktop -> Bago -> Shortcut -> Ipasok ang Shutdown / s / f / t 0 -> Susunod
- Lilitaw ang isang bagong icon sa iyong Desktop -> I-double click ito bago i-shut down ang iyong Windows 10 upang isara ang lahat ng iyong mga app
3. Mga Background Apps
Ang mga app na hinahayaan ng iyong Windows 10 na tumakbo sa background nito ay maaaring makapagpabagal ng iyong computer. Iyon ang dahilan kung bakit magandang ideya na huwag paganahin ang ilan sa mga ito - iyong hindi mo talaga kailangan:
Magsimula -> Mga setting -> Privacy -> Mga Background Apps
Patayin ang mga app na itinuturing mong hindi kinakailangan upang makatipid ng lakas at mapagbuti ang pagganap.
4. Mga Setting ng Kuryente
Maaari mong gamitin ang Mga Pagpipilian sa Power sa iyong kalamangan:
- Simula -> Control Panel -> Hardware at Sound -> Mga Pagpipilian sa Power
- Piliin kung ano ang ginagawa ng mga power button -> Baguhin ang mga setting upang matingnan ang mga pagpipilian na kasalukuyang hindi magagamit
- Mga setting ng pag-shutdown -> tiktik I-on ang mabilis na pagsisimula -> I-save
5. Slider ng Baterya
Maaari mong itulak ang iyong tamad na computer sa pamamagitan ng pag-aayos ng baterya nito: Nagtatampok ang Windows 10 Fall Creators ng Update ng Battery Slider, na maaaring i-optimize ang pagganap ng iyong baterya at samakatuwid ay gisingin ang iyong mahinang sistema. Maaari mong ma-access ang Battery Slider sa pamamagitan ng pag-click sa Battery Icon sa Taskbar.
Mayroong 4 na mga mode sa pagganap na maaari kang pumili mula sa:
- Tagatipid ng Baterya
Ang mode na ito ay nakakatipid ng lakas kapag ang iyong computer ay hindi nakakonekta sa isang mapagkukunan ng kuryente. Tandaan na nakakaapekto ang Battery Saver sa mga tampok ng Windows 10 - ang ilan sa kanila ay gumagana sa ibang paraan kapag naka-on ang mode na ito. Magagamit sa DC./li>
- Mas Mahusay na Baterya
Tinutulungan ng mode na ito ang iyong baterya na mabuhay nang mas matagal. Ito ay isang mahusay na pagpipilian para sa mga nais ng mas mahusay na lakas. Magagamit sa AC at DC.
- Mas magandang pagtanghal
Nagbibigay-daan ang tampok na ito sa iyong mga app na gumana nang mas mahusay. Kasabay nito, pinipilit nito ang iyong computer na makompromiso sa buhay ng baterya. Magagamit sa AC at DC.
- Pinakamahusay na pagganap
Inuna ng mode na ito ang pagganap, na nakakamit sa gastos ng lakas. Magagamit sa AC at DC.
6. Plano ng Kuryente
Ang pag-tweak sa iyong default na power plan ay isa pang paraan upang mapabilis ang iyong mabagal na computer:
- Manalo + R -> I-type ang powercfg.cpl. -> OK -> Mataas na plano ng pagganap -> Baguhin ang mga setting ng plano
- Baguhin ang mga advanced na setting ng kuryente -> Mga setting ng Wireless Adapter -> Itakda ang Power Saving Mode bilang Maximum Performance
- PCI Express -> I-off ang Pamamahala ng Power ng Link ng Estado -> Pamamahala ng Power Power
- Itakda ang Maximum na dalas ng processor bilang pinakamataas na dalas ng kasalukuyang tumatakbo na CPU -> Ilapat -> OK -> I-save ang mga pagbabago
7. Windows Defender
Ang iyong computer ay maaaring maging masyadong laggy dahil sa Windows Defender, na isang built-in na tool ng antimalware na nagsasagawa ng paminsan-minsang pag-scan ng iyong system. Kung mayroon kang naka-install na isa pang solusyon sa antivirus, maaari mong hindi paganahin ang Windows Defender upang mapabilis ang iyong listless system.
Ilipat ang paraang ito upang hanapin at huwag paganahin ang Windows Defender:
Mga setting -> Update at Seguridad -> Windows Defender -> Buksan ang Windows Defender

8. Hard Disk
Pag-optimize ng Disk
Mahalaga na panatilihing na-optimize ang iyong Hard Disk upang maiwasan ang katamaran. Hayaan ang iyong na-update na Windows 10 na awtomatikong i-optimize ang iyong Hard disk sa pamamagitan ng pag-aayos ng mga sumusunod na setting:
- Ang PC na ito -> Mga Katangian ng Lokal na disk -> Piliin ang Mga Tool -> I-optimize
- Pag-optimize ng iskedyul -> Baguhin ang mga setting -> Patakbuhin sa isang iskedyul -> OK
Paglilinis ng Disk
Sinabi ng mga pantas na dapat mong panatilihing malinis ang iyong silid. Mayroon kaming idaragdag: panatilihing malinis din ang iyong Hard Disk. Ang ganitong diskarte ay maaaring makatulong sa iyong computer na makamit ang maayos na pagganap at maiwasan ang nakakainis na paghina.
Linisin ang iyong disk gamit ang Disk Cleanup upang maalis ang mga hindi kinakailangang bagay mula sa iyong computer:
- Manalo + R -> I-type ang cleanmgr -> Enter -> Disk Cleanup -> Disk Cleanup para sa (C :)
- Linisin ang mga file ng system -> Piliin ang mga item na hindi mo kailangan -> OK

9. Paghahanap sa Windows
Kung maaari mong pamahalaan nang walang Paghahanap sa Windows, huwag mag-atubiling huwag paganahin ito - maaari nitong gawing mas aktibo ang iyong idle computer:
- Manalo + R -> I-type ang services.msc -> Enter -> Mga Serbisyo sa Windows
- I-double click ang Paghahanap sa Windows -> Uri ng pagsisimula -> Huwag paganahin -> OK
10. Serbisyo sa Pangkat ng Bahay
Nagbibigay sa iyo ang Serbisyo sa Home Group ng isang mahusay na pagkakataon upang ibahagi ang iyong mga file at printer sa iba pang mga computer.
Gayunpaman, kung hindi mo kailangan ang hanay ng mga pag-andar na ito, maaari mong madali huwag paganahin ito at tangkilikin ang isang mas mabilis na computer:
- Manalo + R -> I-type ang services.msc -> Enter -> Mga Serbisyo sa Windows
- I-double click ang Listahan ng Pangkat ng Bahay at Tagabigay ng Pangkat ng Bahay -> Uri ng pagsisimula -> Huwag paganahin -> OK
11. Slideshow ng Wallpaper
Ang slideshow ay isang kahanga-hangang tampok: nagbibigay-daan ito sa iyong mga paboritong larawan upang lumitaw sa screen at maiangat ang iyong espiritu.
Gayunpaman, maaaring mapabagal ng Slideshow ang iyong Windows 10 - iyon ang dahilan kung bakit inirerekumenda namin sa iyo na isaalang-alang ang hindi pagpapagana ng pagpipiliang ito:
Mga setting -> Pag-personalize -> Background -> Huwag paganahin ang slideshow
Kung hindi mo maisip ang mabuhay nang wala ang tampok na nagpapalakas ng mood na ito, pigilan ang mga kulay ng accent mula sa awtomatikong pagbago:
Mga setting -> Pag-personalize -> Mga Kulay -> I-uncheck ang awtomatikong pumili ng isang kulay ng accent mula sa aking background
12. Mga Driver
Upang masiyahan sa Update sa Windows 10 Fall Creators, kailangan mo ng mga napapanahong driver. Ang mga nagamit na driver ay nagdudulot ng mga problema sa hindi pagkakatugma at samakatuwid ay pinabagal ang iyong computer.
Upang matulungan itong gumana nang maayos, isaalang-alang ang pag-update ng iyong mga driver gamit ang alinman sa mga sumusunod na pagpipilian:
- Pag-update sa Windows
Maaaring maghanap ang iyong Windows 10 ng mga bagong bersyon ng iyong mga driver:
Simula -> Mga setting -> Update at Seguridad -> Suriin ang mga update - Manu-manong Pag-install
Upang manu-manong i-update ang iyong mga driver, pumunta sa mga website ng mga tagagawa na ang mga produktong ginagamit mo. Doon ay maaari kang maghanap para sa pinakabagong mga bersyon ng driver.
- Auslogics Driver Updater
Ang pag-update ng lahat ng iyong mga driver nang sabay-sabay gamit ang isang espesyal na app, tulad ng Auslogics Driver Updater, ay maaaring makatipid sa iyo ng oras at pagsisikap.
Upang buod, narito ang nangungunang 12 mga paraan upang mas mabilis na tumakbo ang iyong mabagal na computer:
- I-optimize ang mga setting ng pagsisimula.
- Isara ang mga app bago mag-shutdown ang Windows 10.
- Huwag paganahin ang hindi kinakailangang mga background app.
- mahina ang mga setting ng kuryente.
- Piliin ang pinakamahusay na mode ng Battery Slider.
- Basahin ang iyong Windows 10 default na plano ng kuryente.
- Huwag paganahin ang Windows Defender kung mayroon kang naka-install na isa pang produkto ng antivirus.
- I-optimize at linisin ang iyong Hard Disk.
- Huwag paganahin ang Paghahanap sa Windows.
- Patayin ang Serbisyo sa Pangkat ng Home.
- Huwag paganahin ang Slideshow ng Wallpaper.
- I-update ang iyong mga driver.
Iba pang mga isyu sa pagbawas ng bilis
Sa kasamaang palad, mayroong isang buong bungkos ng magkakaibang mga isyu na maaaring humantong sa isang antok na computer.
Narito ang pinakatanyag sa kanila:
- mga file ng basura;
- mahinang paglalaan ng mapagkukunan;
- hindi optimal sa mga setting ng Internet;
- hindi sapat na proteksyon sa privacy;
- maling pag-configure ng mga setting ng system;
- mga sira na susi at di-wastong mga entry sa pagpapatala ng Windows.
Ang pag-aayos ng mga ito nang isa-isa nang walang anumang tulong ay maaaring maging lubos na mapaghamong at gumugol ng oras. Upang gawin iyon nang mas mabilis, subukan ang Auslogics BoostSpeed.

Ngayon alam mo na ang lahat ng kailangan mo upang langis ang mga gulong ng iyong computer. Abante!
Mayroon ka bang mga ideya o katanungan tungkol sa isyung ito?
Inaasahan namin ang iyong mga komento!