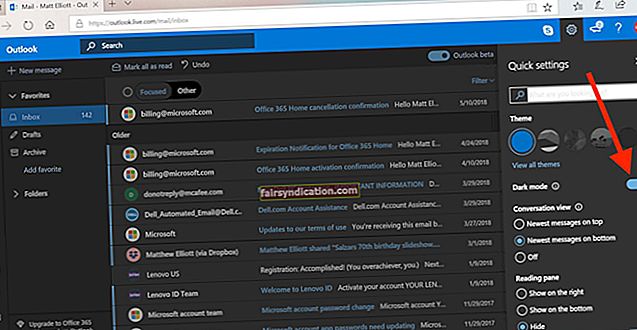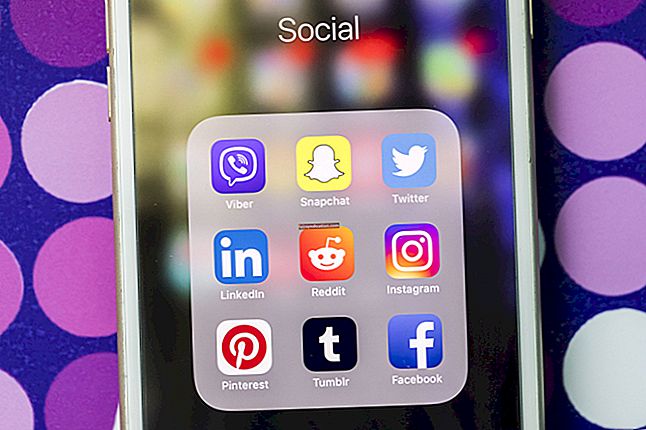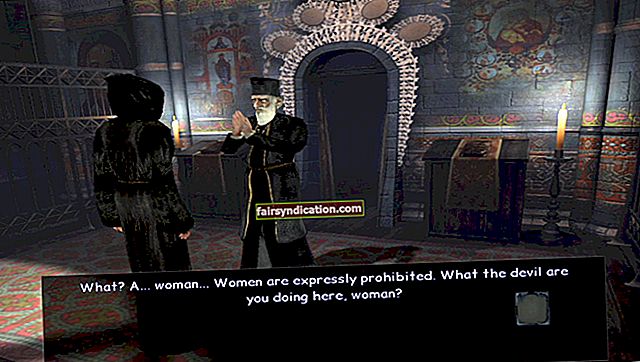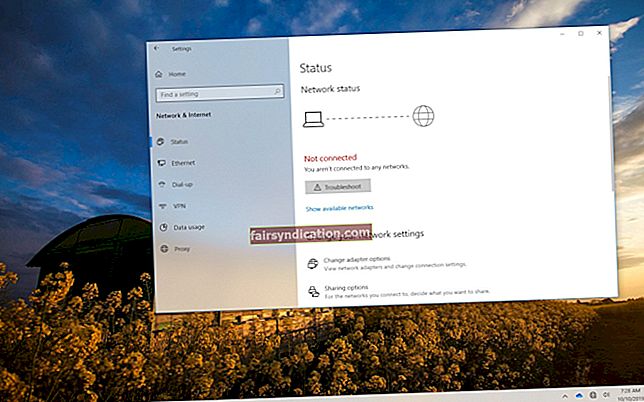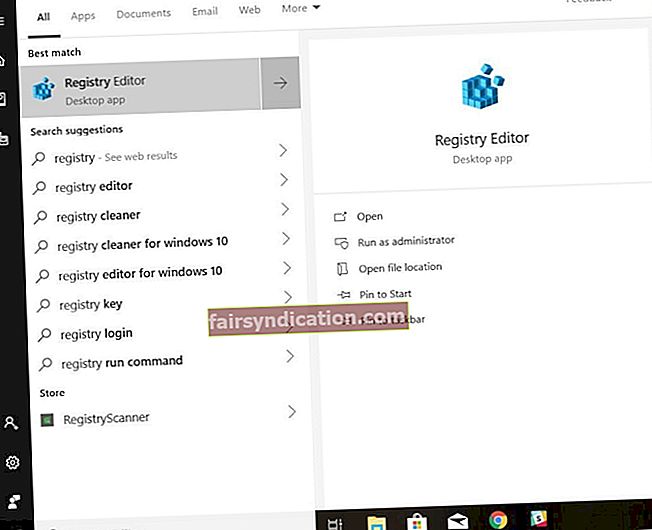Ang Auslogics Disk Defrag ay isang produkto ng Auslogics, sertipikadong Microsoft® Silver Application Developer FREE DOWNLOAD
Ang Auslogics Disk Defrag ay isang produkto ng Auslogics, sertipikadong Microsoft® Silver Application Developer FREE DOWNLOAD Normal lamang na magsimulang mag-alala kapag nakatagpo ka ng mga error sa disk sa Windows. Ang mga problemang tulad nito ay kadalasang sinasamahan ng mga mensaheng ito:
"Nakita ng Windows ang isang problema sa hard disk."
"I-back up agad ang iyong mga file upang maiwasan ang pagkawala ng impormasyon, at pagkatapos ay makipag-ugnay sa tagagawa ng computer upang matukoy kung kailangan mong ayusin o palitan ang disk."
Sa pangkalahatan, binabalaan ka ng mga mensahe ng error na ito tungkol sa paparating, mga seryosong isyu. Ito ang ilan sa mga bagay na maaaring mangyari sa susunod:
- Ang iyong hard drive ay magsisimulang mabigo, at maaaring mamatay ito nang mas maaga.
- Kapag namatay ang iyong disk, mawawala ang lahat ng data na nakaimbak sa hard drive, kabilang ang mga dokumento, programa, application, file, video, at larawan.
- Ang mga file ng system sa iyong computer ay maaaring masira, ma-reboot ang iyong OS.
- Maaaring mag-freeze ang iyong PC. Magtatagal ng mas mahabang oras upang mai-load ito, pagkatapos ay sa huli, titigil na ito sa pagtugon.
Mayroong maraming mga kadahilanan kung bakit nangyayari ang mga error sa disk sa Windows 10. Sa karamihan ng mga kaso, nangyayari ito dahil sa isang impeksyon sa malware o virus, isang pagkabigo sa kuryente, katiwalian, masamang sektor, isang pag-akyat ng kuryente, at mga pinsala sa katawan, bukod sa iba pa. Kapag nangyari ang problemang ito, magkakaroon ka ng isang mahirap na oras sa pag-access sa panloob o panlabas na hard drive na konektado sa iyong computer. Bukod dito, ang mga file sa apektadong hard drive ay magiging mahina laban sa katiwalian, na maaaring humantong sa pagkawala ng data.
Hindi na kailangang sabihin, ang mga error sa disk ay mga seryosong isyu na kailangan mo upang agad na matugunan. Ngayon, maaari mong tanungin, "Paano ko aayusin ang mga error sa disk sa Windows 10 nang hindi gumagamit ng anumang software?" Kaya, tatalakayin namin iyon sa post na ito. Tuturuan din namin kayo kung paano gawing mas madali ang proseso sa pamamagitan ng paggamit ng isang maaasahang programa ng software.
Paraan 1: Paggamit ng Pag-ayos ng Startup
Upang samantalahin ang tampok na Pag-ayos ng Startup, kailangan mo ng isang disc ng pag-install ng Windows 10. Kapag mayroon ka na, maaari kang magpatuloy sa mga hakbang sa ibaba:
- I-plug ang bootable USB drive sa iyong computer.
- Ilunsad ang system sa pamamagitan ng pagpindot sa power button.
- Alalahaning pindutin agad ang Boot Menu pagpipilian key sa lalong madaling magsimula ang iyong system. Karaniwan, maaari mong ipasok ang Boot Menu sa pamamagitan ng pagpindot sa F12 sa iyong keyboard. Gayunpaman, magkakaiba ang susi. Kaya, pinakamahusay na kumunsulta ka sa iyong manwal sa motherboard.
- Piliin ang bootable USB drive sa pamamagitan ng pagpindot sa mga pataas / pababang key sa iyong keyboard.
- Kapag napili mo ang bootable USB drive, pindutin ang Enter.
- Kapag nakarating ka sa screen ng pag-set up ng Windows, i-click ang Susunod, pagkatapos ay piliin ang Ayusin ang iyong Computer.
- Sundin ang landas na ito:
Mag-troubleshoot -> Advanced na Pagpipilian -> Pag-ayos ng Startup
Tandaan: Magsisimula ang Pag-ayos ng Startup sa pag-aayos ng iyong system.
- Matapos makumpleto ang proseso ng pag-aayos, i-unplug ang iyong bootable USB drive.
- I-restart ang iyong computer at hayaang mag-boot ng normal ang iyong system.
Paraan 2: Pag-access sa Seguridad at Pagpapanatili
Maaari mong malaman ang tungkol sa kalagayan ng iyong operating system sa pamamagitan ng pag-check sa seksyon ng Security at Maintenance ng Control Panel. Kapag nakarating ka sa pahina nito, makikita mo ang lahat ng mga umiiral na mga problema sa hardware at software sa iyong PC. Kung maaari mong i-boot ang iyong computer nang normal, maaari mong isagawa ang mga hakbang sa ibaba:
- Sa iyong keyboard, pindutin ang Windows Key.
- Ngayon, i-type ang "Control Panel" (walang mga quote), pagkatapos ay pindutin ang Enter.
- Piliin ang Seguridad at Pagpapanatili.
- Sa loob ng pahina ng Seguridad at Pagpapanatili, i-click ang Pagpapanatili upang mapalawak ang mga nilalaman nito.
- Mag-scroll pababa hanggang sa makita mo ang Katayuan ng Drive. Makakakita ka ng mga mayroon nang mga isyu sa hard drive dito. Kung hindi man, magpapakita ang seksyon ng isang mensahe na nagsasabing, "Lahat ng mga drive ay gumagana nang maayos."
Paraan 3: Paggamit ng CHKDSK
Isa sa mga magagaling na bagay tungkol sa Windows ay mayroon itong tool para sa pag-aayos ng mga hindi magandang sektor at mga may problemang file ng system na sanhi ng mga error sa disk. Sa pamamagitan ng paggamit ng CHKDSK utility, magagawa mong malutas ang karamihan sa mga isyu na sanhi ng iyong hard drive na maging hindi ma-access. Upang magsimula, sundin ang mga hakbang sa ibaba:
- Pumunta sa iyong taskbar, pagkatapos ay i-click ang icon ng Paghahanap.
- Sa loob ng box para sa Paghahanap, i-type ang "Command Prompt" (walang mga quote).
- Mula sa mga resulta, i-right click ang Command Prompt.
- Piliin ang Run as Administrator mula sa mga pagpipilian.
- Kung na-prompt na magbigay ng pahintulot sa app, i-click ang Oo.
- Kapag ang Command Prompt ay nakabukas na, i-type ang "chkdsk X: / r / f" (walang mga quote).
Tandaan: Tandaan na palitan ang 'X' ng hard drive letter. Pindutin ang Enter sa iyong keyboard upang simulan ang proseso ng pag-scan at pagkumpuni.
Maghintay hanggang sa makumpleto ng CHKDSK ang trabaho nito. Kapag nakumpleto na ang proseso ng pag-aayos, ikonekta muli ang apektadong panlabas na hard drive. Kung naranasan mo ang error sa disk sa iyong panloob na hard drive, ang kailangan mo lang gawin ay i-restart ang iyong system.
Tip sa Pro: Ang pagkawala ng mga file at iba pang mahahalagang data ay maaaring maging nakakabigo. Upang matiyak na ang iyong mga mahahalagang file ay hindi magtatapos sa mga hindi magandang sektor ng iyong hard drive, iminumungkahi namin na gumamit ka ng Auslogics Disk Defrag Pro. Gumagamit ang tool na ito ng apat na mga algorithm para sa matalino at ligtas na paglalagay ng file. Ang pinakamagandang bahagi ay, na-optimize ng Auslogics Disk Defrag Pro ang pagganap ng iyong mga drive. Kaya, kapag nakumpleto na ang proseso, mapapansin mo ang mga mas maiikling oras ng pagsisimula ng application at isang pangkalahatang pagpapabuti sa bilis ng iyong PC.
Paraan 4: Paggamit ng isang Windows PowerShell Command
Ngayon, maaari mong tanungin, "Paano ko maaayos ang isang error sa disk gamit ang isang manu-manong utos sa Windows 10?" Kaya, maaari mong ma-access ang Windows PowerShell at gamitin ang utos ng Pag-ayos ng Dami. Narito ang mga hakbang:
- Pumunta sa iyong taskbar, pagkatapos ay mag-right click sa icon ng Windows.
- Piliin ang Windows PowerShell (Admin) mula sa mga pagpipilian.
- Kapag ang Windows PowerShell (Admin) ay nakabukas na, i-type ang "Pag-ayos ng Dami C –Scan" (walang mga quote).
Tandaan: Tandaan na palitan ang "C" ng naaangkop na drive letter. Kung ang apektadong drive ay ang C drive, pagkatapos ay iwanan ito tulad nito. Sa pamamagitan ng pagpapatakbo ng utos na ito, nai-scan ng iyong system ang dami ng hard drive para sa mga isyu. Pindutin ang Enter upang magpatuloy. Kung ang mga resulta ay nagpapakita ng mga pagkakamali, patakbuhin ang utos sa susunod na hakbang.
- I-type ang "Pag-ayos ng Dami C –OfflineScanAndFix" (walang mga quote), pagkatapos ay pindutin ang Enter.
- Matapos patakbuhin ang mga utos sa itaas, i-restart ang iyong computer.
- Ulitin ang Hakbang 1 hanggang 2, pagkatapos ay i-type ang "Pag-ayos-Dami ng C –Scan" (walang mga quote). Pindutin ang Enter upang makita kung ang mga error ay naayos na.
Alin sa mga solusyon ang nakatulong sa iyo na permanenteng matanggal ang isyu?
Sumali sa talakayan at ibahagi ang iyong sagot sa iba pang mga mambabasa!