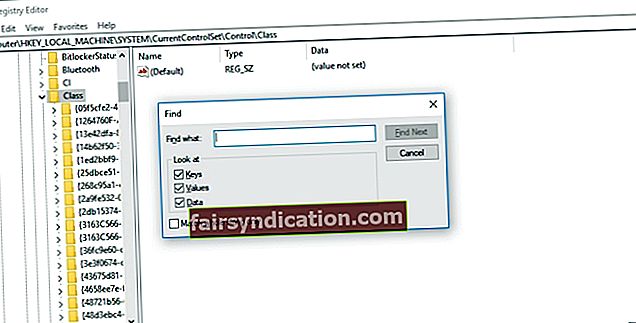Marahil nahanap mo ang artikulong ito dahil nagkakaproblema ka sa pagkonekta ng iyong smartphone sa iyong PC. Marahil, nakakakita ka ng isang mensahe ng error na nagsasabing, "Nabigo ang MTP USB Device." Kaya, huwag mag-panic. Sa kabutihang palad, maraming iba pang mga gumagamit ng Windows na nakaranas ng problemang ito. Tulad ng naturan, maraming mga solusyon na magagamit upang matulungan kang ayusin ang mga problema sa driver ng MTP USB sa Windows 10.
Ano ang Media Transfer Protocol (MTP)?
Ang Media Transfer Protocol, o mas kilala bilang MTP, ay isang paraan ng komunikasyon na partikular na idinisenyo para sa mahusay na paglipat ng mga file ng video at audio. Kasama ito sa mga tampok na inilabas kasama ang platform ng Windows Media. Kaya, kung nagmamay-ari ka ng isang smartphone, portable media player, o tablet, malamang na sinusuportahan ng iyong aparato ang MTP. Karamihan sa mga gumagamit ng Android ay nakakita ng tampok na ito sa seksyon ng Mga setting ng kanilang gadget.
Kung ang isang consumer electronic device ay may kakayahang hawakan ang mga format ng audio at mga clip ng pelikula at maaari itong mai-plug sa isang USB port sa isang PC, malamang na sinusuportahan nito ang MTP protocol. Narito ang ilan sa mga portable electronic device na gumagamit ng MTP:
- Mga smartphone at cell phone
- Tablet computer
- Mga digital camera
- Mga MP3 player
- Ang mga PMP
- Iba pang mga multimedia device
Karaniwan, ang mga aparatong ito ay may kasamang USB cable kung saan maaari kang kumonekta sa isang computer. Sa kabilang banda, ito ay nagkakahalaga ng pagpuna na ang MTP protocol ay maaaring magamit para sa iba't ibang mga uri ng interface. Para sa mga pagkakataon, ang ilang mga aparato na sumusuporta sa tampok na ito ay may isang port sa FireWire. Sa iba pang mga operating system, ang MTP ay maaaring magamit sa isang TCP / IP network o sa pamamagitan ng teknolohiyang Bluetooth. Gayunpaman, sa artikulong ito, magtuturo kami sa iyo kung paano ayusin ang error na 'MTP USB Driver Nabigo' sa Windows 10.
Paunang Pag-troubleshoot: Sinusuri ang iyong Hardware
Bago kami magpatuloy sa mga solusyon, ang unang bagay na dapat mong gawin ay tiyakin na walang mali sa iyong hardware. Kaya, subukang ikonekta ang iyong aparato sa ibang USB port, pagkatapos suriin kung nakakuha ka pa rin ng parehong mensahe ng error. Kung natukoy mo na ang iyong hardware ay walang mga isyu, tandaan na paganahin ang mga setting ng pag-debug sa iyong mobile phone, pagkatapos ay magpatuloy sa mga solusyon sa ibaba.
Solusyon 1: Ina-update ang MTP USB Driver
Kung walang mali sa iyong hardware, malamang na gumagamit ka ng maling driver. Kaya, kailangan mong makakuha ng tamang mga driver para sa iyong video card. Magagawa mo ito nang manu-mano, ngunit ang proseso ay nagsasangkot ng pagpunta sa website ng gumawa at paghahanap para sa pinakabagong driver na katugma sa bersyon ng iyong system. Sa kabilang banda, maaari mong palaging piliin ang mas madaling landas, na upang i-automate ang proseso sa pamamagitan ng paggamit ng Auslogics Driver Updater.

Ang kailangan mo lang gawin ay buhayin ang program na ito, pagkatapos ay sa isang pag-click ng isang pindutan, awtomatiko nitong makikilala ang iyong system at hanapin ang tamang mga driver para dito. Ang pinakamagandang bahagi ay, tinutugunan nito ang lahat ng mga isyu na nauugnay sa pagmamaneho sa iyong computer — hindi lamang ang naging sanhi ng problema sa MTP. Kaya, kapag nakumpleto na ang proseso, mapapansin mo ang isang makabuluhang pagpapabuti sa pagganap at bilis ng iyong PC.
Solusyon 2: Pagkuha ng Mga Karapatan sa Pamamahala sa pamamagitan ng Command Prompt
Posibleng nagkakaproblema ka sa paggamit ng MTP protocol dahil wala kang mga karapatang pang-administratibo sa iyong computer. Maaari mong ayusin ito sa pamamagitan ng pagsunod sa mga hakbang sa ibaba:
- Sa iyong keyboard, pindutin ang Windows Key + S.
- I-type ang "cmd" (walang mga quote).
- Mag-right click sa Command Prompt sa mga resulta, pagkatapos ay piliin ang Run as Administrator.
- Kung na-prompt na magbigay ng pahintulot sa Command Prompt, i-click lamang ang Oo.
- Kapag ang Command Prompt ay nakabukas, i-paste ang sumusunod na utos:
net localgroup Administrators lokal na serbisyo / idagdag

- Pindutin ang Enter.
- Ngayon, suriin kung maaari mong mai-plug ang iyong aparato sa iyong computer.
Solusyon 3: Pag-aayos ng iyong Mga Setting ng Registry
Posible rin na may mga maling sayup sa iyong pagpapatala. Kaya, ang isa sa mga paraan upang ayusin ang mga problema sa driver ng MTP USB sa Windows 10 ay upang ayusin ang mga problemadong key. Gayunpaman, bago ka magpatuloy, tiyaking lumikha ka ng isang backup ng iyong pagpapatala. Tandaan na ito ay isang sensitibong database. Kahit na ang paggawa ng pinakamaliit na pagkakamali ay maaaring hadlangan kang mai-boot nang maayos ang iyong system. Upang ayusin ang iyong mga setting sa pagpapatala, sundin ang mga hakbang sa ibaba:
- Ilunsad ang Run dialog box sa pamamagitan ng pagpindot sa Windows Key + R sa iyong keyboard.
- Ngayon, i-type ang "regedit" (walang mga quote) sa loob ng Run dialog box. Pindutin ang Enter upang magpatuloy.
- Kapag naka-up na ang Registry Editor, mag-navigate sa landas na ito: HKEY_LOCAL_MACHINE \ SYSTEM \ CurrentControlSet \ Control / Class.
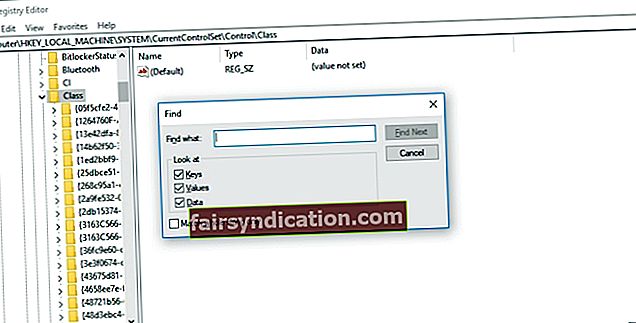
- Pindutin ang Ctrl + F sa iyong keyboard, pagkatapos maghanap para sa Mga Portable Device.
- Pumunta sa kanang pane. Dapat mong makita ang halagang (Default) na Mga Portable na Device dito.
- Kung nakikita mo ang UpperFilters, i-right click ito. Piliin ang Tanggalin mula sa mga pagpipilian. Kung hindi mo nakikita ang pagpipiliang ito, maaaring hindi angkop para sa iyo ang solusyon na ito. Inirerekumenda namin ang paglipat sa susunod na solusyon.
Solusyon 4: Pag-install ng MTP Porting Kit
Ang ilang mga gumagamit ay nag-ulat na ang pag-install ng MTP Porting Kit ay nakatulong sa kanila na malutas ang isyu. Kaya, hindi masasaktan kung susubukan mong gawin ang pareho. Narito ang mga hakbang:
- Pumunta sa opisyal na website ng Microsoft, pagkatapos ay i-download ang MTP Porting Kit.
- I-double click ang file ng pag-install upang patakbuhin ito.
- Gamitin ang USB cable upang isaksak ang iyong aparato sa iyong computer. Suriin kung mananatili ang error.
Tandaan: Kung mayroon ka nang naka-install na MTP Porting Kit sa iyong PC, kailangan mo lang itong i-update upang matiyak na gagana ito nang maayos.
Alin sa mga solusyon ang tumulong sa iyo na ayusin ang isyu ng MTP driver?
Ibahagi ang iyong sagot sa seksyon ng mga komento!