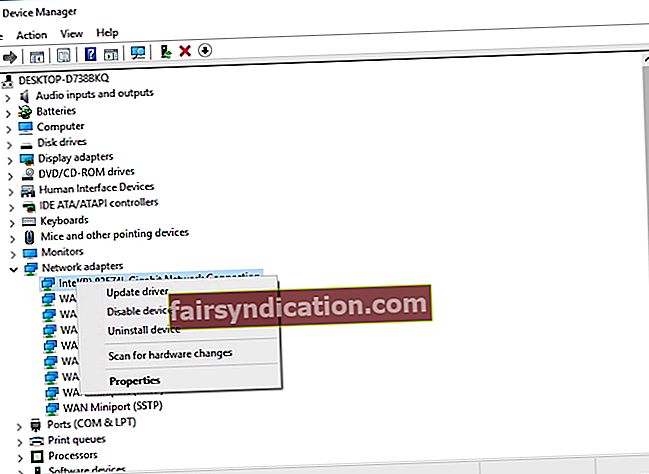'Lahat ay isang pagsubok'
Terry Pratchett
Dahil ang mga inhinyero ng Microsoft ay lubos na may kamalayan na ang kanilang mga utak ay may mga isyu sa bawat ngayon at pagkatapos, ikaw na operating system (kung hindi ito matatagalan na sinauna) samakatuwid ay maayos na nasangkapan upang harapin ang mga pinakakaraniwang kamalasan na nangyayari rito. Ang ping command sa Windows ay talagang isang case in point. Basahin ang artikulong ito upang malaman kung paano gamitin ang ping command sa Windows 10 upang i-troubleshoot ang mga isyu sa network.
Ano ang 'Ping'?
Ang Ping, na kumakatawan sa Packet Internet Groper, ay isang kapaki-pakinabang na tool na binuo upang subukan ang mga punto ng iyong network at i-troubleshoot ang iyong mga problema sa network sa isang simple at mabisang paraan. Sinusuri ng ping kung maaari kang magpadala ng isang packet ng data ng network sa ilang patutunguhan, maging isang remote server, isang website, isang domain, isang host, isang IP address, isang PC o isang router. Sa madaling sabi, pinapayagan ka ng ping tool na mabilis na ma-verify kung may kakayahang makipag-usap ang iyong PC sa network.
Paano gumagana ang ping command?
Gumagawa ang ping command sa pamamagitan ng pagpapadala ng Internet Control Message Protocol (ICMP) Echo Humiling ng mga mensahe at pagkuha ng mga tugon. Pagkatapos nito sasabihin sa iyo kung gaano karaming mga packet ang naranasan, kung gaano karaming mga packet ang nawala, sa oras na ginugol nila upang mag-ikot, at kung mayroong anumang mga pagkakamali na nauugnay sa proseso o kung wala man talagang tugon.
Kailan kapaki-pakinabang ang paggamit ng ping command?
Salamat sa teknolohiya ng ping, mahahanap mo kung ano ang sanhi ng mga problema sa iyong network at magpasya kung paano lutasin ang mga ito. Halimbawa, ang isang nabigong ping ay nagpapahiwatig ng isang problema sa segment ng network na sinusubukan nitong subukan. Gamit ang utos na ito, maaari mong malaman kung ang iyong lokal na network ang sisihin para sa iyong mga problema sa koneksyon o ito ay isang bagay na lampas dito na ang tunay na salarin. Ang impormasyong nagmula sa mga resulta ng pag-ping ay nagbibigay-daan din upang makilala ang isang mabagal na koneksyon o isang pagkawala ng packet. Lahat ng mga bagay na isinasaalang-alang, ang utos ng ping ay tiyak na nagkakahalaga ng mastering.
Paano mag-ping sa Windows 10?
Ang pagsubok sa network gamit ang ping command sa Windows 10 ay hindi rocket science, ngunit mahalaga na maunawaan ang mga detalye ng pamamaraan na pinag-uusapan. Ang ping ay tapos na sa pamamagitan ng prompt ng utos ng iyong operating system at magagamit sa Windows 10, 8, 7, Vista, XP, 98, at 95. Upang magamit ang pagpipiliang ping, kailangan mong malaman ang eksaktong URL o IP address ng object nais mong maabot.
At narito kung saan nagiging praktikal ang mga bagay:
- Ipatawag kaagad ang iyong utos. Para sa hangaring ito, pindutin ang Windows logo + R shortcut sa iyong keyboard. Pagkatapos i-type ang cmd sa Run bar. Pindutin ang Enter o i-click ang OK upang magpatuloy.
- Kapag nasa window ng command prompt ka, i-type ang "ping" (walang mga quote) kasama ang address na nais mong i-ping. Pindutin ang Enter upang maipatupad ang utos. Tingnan kung matagumpay ang ping at kung ano ang nakukuha mong tugon.

Ipinapakita ng unang linya ng tugon ang URL na nai-ping, ang IP address na nauugnay sa pinag-uusapang URL, at ang laki ng mga pakete na iyong ipinapadala. Sa ibaba makikita mo ang mga tugon mula sa bawat isa sa mga packet. Mahahanap mo doon ang tinaguriang latency - ang oras na kinakailangan upang makuha mo ang tugon. Bilang karagdagan, nakukuha mo ang data ng TTL (time-to-live), na kung saan ay ang oras na lumilipas bago itapon ang packet. Sa ibabang, mayroong ilang mga kapaki-pakinabang na istatistika: ang bilang ng mga packet na ipinadala at ang kanilang minimum, maximum, at average na mga oras ng pag-ikot.
Upang matuto nang higit pa tungkol sa ping tool, i-type ang ping /? sa prompt ng utos. Bibigyan ka ng listahan ng mga pagpipilian sa ping. Suriing mabuti ang mga ito at kunin ang tumutugon sa iyong mga pangangailangan.

Paano kung walang tugon para sa iyong ping?
Ang isang matagumpay na tugon sa ping ay isang tanda na gumana nang maayos ang iyong network adapter at router. Kung walang tugon mula sa bagay na nai-ping, aabisuhan ka doon. Nangangahulugan ito na maaaring may isyu sa ilan sa iyong mga aparato. Ping iyong router upang makita kung maaabot ito. Para sa mga ito, kailangan mo ng IP address nito. Kung nakakuha ka ng isang matagumpay na tugon, kung gayon ang iyong router ay hindi ang salarin.
Dapat mo ring suriin ang iyong adapter sa network: ang mga pagkakataon na kumilos ito, na nagiging sanhi ng pagkabigo ng iyong mga ping. Upang suriin ang aparato, i-ping ang iyong loopback address, na 127.0.0.1. Kung nabigo ang ping na ito, nagkakaroon ng mga isyu ang iyong adapter sa network. Ang mga driver ng adapter na hindi na napapanahon ng network ay madalas na nasa likod ng problema, kaya inirerekumenda naming i-update mo ang mga ito nang walang karagdagang pagkaantala.
Mayroong 3 mga paraan upang ma-update ang mga driver sa Windows 10:
Gumamit ng isang espesyal na tool
Ang pinakamadali at pinakamaliit na paraan upang maibalik ang iyong mga driver ay sa pamamagitan ng paggamit ng espesyal na software. Mahalaga na pumili ka ng isang maaasahan at kagalang-galang na produkto. Iyon ang dahilan kung bakit pinapayuhan namin ang pagpili para sa Auslogics Driver Updater: ang intuitive na tool na ito ay tatakbo ang lahat ng iyong mga driver sa isang pag-click lamang.

Gamitin ang utility ng Device Manager
Ang tool na ito ay dumating bilang bahagi ng iyong Windows 10 at maaaring maghanap para sa mga driver na kailangan mo online. Narito kung paano mo ito magagamit:
- Pindutin ang Windows logo + X keyboard shortcut.
- Piliin ang Device Manager mula sa mabilis na menu ng pag-access.
- Hanapin ang iyong adapter sa network.
- Mag-right click dito.
- I-click ang opsyong I-update ang driver.
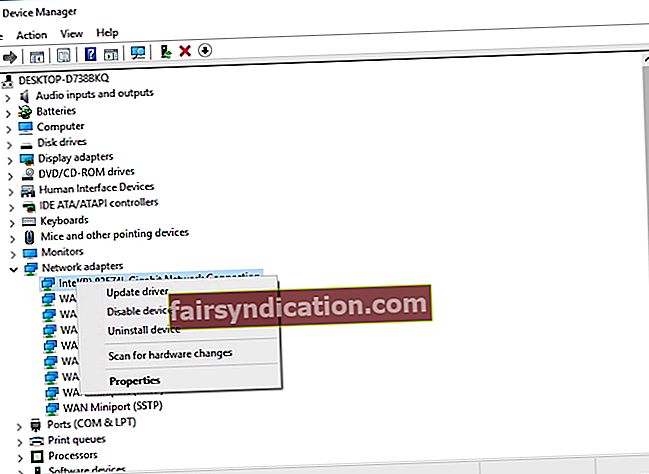
- Piliin ang 'Awtomatikong maghanap para sa na-update na software ng driver'.
Sisimulan ng isang Device Manager ang isang paghahanap, ngunit hindi ito kinakailangang maging isang tagumpay. Kung nabigo ang Device Manager na hanapin kung ano ang kinakailangan, isaalang-alang na subukan ang isa pang pagpipilian.
Manu-manong i-update ang iyong driver
Iyon talaga ang pinaka-kumplikadong pamamaraan dahil kinakailangan mong malaman ang eksaktong modelo ng iyong network adapter at kung anong software ang kinakailangan upang gumana. Bukod, dapat kang maghanap sa online para sa software na iyon at manu-manong i-install ito sa iyong PC. Isaisip na dapat kang maging maingat talaga kapag naghahanap ng mga bagong driver dahil nagpapatakbo ka ng peligro na mag-install ng isang hindi tugma na produkto at samakatuwid ay nakakasama sa iyong system.
Ngayon alam mo kung paano gamitin ang ping command sa Windows 10 upang ayusin ang mga problema sa network.
Nasubukan mo na bang i-ping ang anumang URL o IP? Malugod kang magtanong ng anumang mga katanungan patungkol sa isyu.