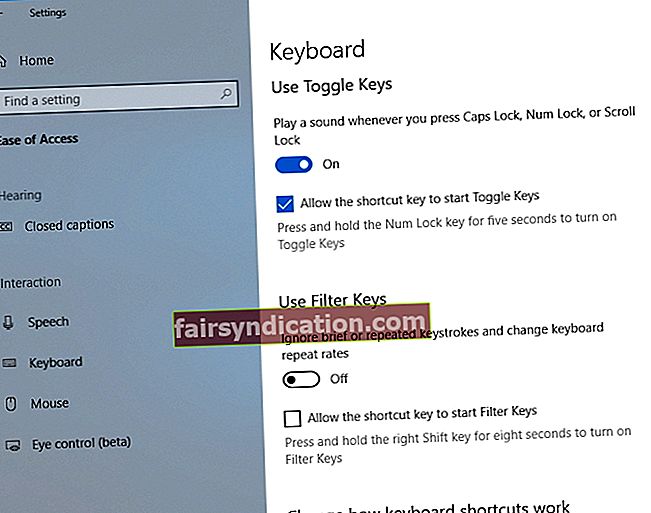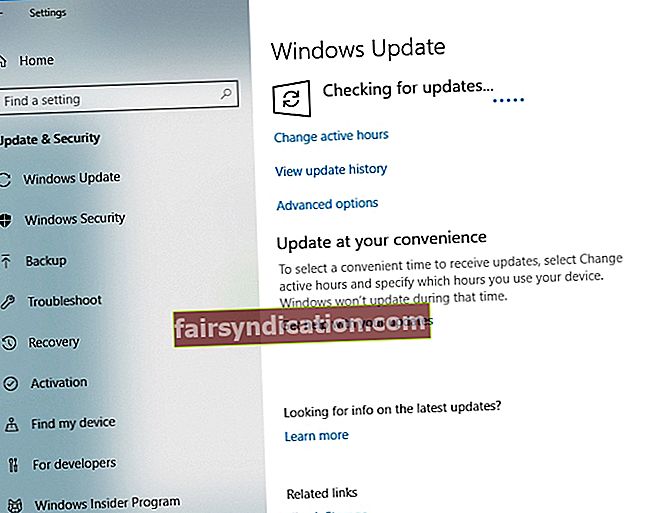‘Ang mga natalo ayusin ang sisihin; inaayos ng mga nagwagi kung ano ang sanhi ng problema '
Denis Waitley
Ang Caps Lock ay isang kapaki-pakinabang na tampok: kapag nasa, napapakinabangan nito ang mga titik na iyong nai-input at samakatuwid ay nakakatipid sa iyo ng maraming oras. Sa unang tingin, ang isang nawawalang tagapagpahiwatig ng Caps Lock ay maaaring mukhang isang maliit na isyu. Gayunpaman, ito ay sa pamamagitan ng lahat ng mga account ng isang tunay na problema para sa mga nagta-type ng marami.
Ang bagay ay, hindi alam kung ang iyong Caps Lock ay naka-on o naka-off ay inilalagay ka sa ilang uri ng isang kahirapan - maaari mong buhayin ang Caps Lock sa pamamagitan ng aksidenteng pagpindot sa key nito sa iyong keyboard at hindi mo namamalayan iyon.
Sa pagiisip na pananaw na ito, dapat mong isaalang-alang na ang karamihan sa mga patlang ng password ay sensitibo sa kaso. Ito ay isang idinagdag na antas ng seguridad, kaya dapat mong siguraduhin na ipasok ang mga malalaking character at maliit na character sa eksaktong paraan ng pag-organisa sa iyong password - at maaaring mahihirapan kang gawin ito dahil sa kawalan ng nauugnay na impormasyon sa Caps Lock.
Ang magandang balita ay, nakarating ka sa tamang lugar. Mahahanap mo rito ang isang kumpletong listahan ng mga napatunayan na tip sa kung paano ayusin ang tagapagpahiwatig ng Caps Lock sa Windows 10:
1. Siguraduhin na hindi ito isang problema sa hardware
Una mong hakbang sa pag-troubleshoot ay suriin ang iyong keyboard: ang punto ay, ang piraso ng hardware na ito ay maaaring may sira at samakatuwid ay hindi maipakita ang ilaw ng tagapagpahiwatig ng Caps Lock. Sa pag-iisip na ito, ikonekta ang aparato sa isa pang laptop at tingnan kung naroroon ang isyu.
Bilang kahalili, maaari mong ipasok ang iyong mga setting ng BIOS (ang eksaktong kombinasyon ng mga key na kinakailangan para dito ay nakasalalay sa iyong tagagawa, kaya suriin ang iyong manu-manong laptop) at suriin ang ilaw na LED.
Kung ang mga isyu sa LED sa iyong keyboard ay nasa likod ng iyong problema sa Caps Lock, hindi na kailangang mamuhunan sa isang bagong aparato. Tulad ng naturan, ilayo ang iyong bank card at patuloy na gumana pababa - sa artikulong ito, ipapakita namin sa iyo kung paano paganahin ang on-screen pati na rin ang mga audio Caps Lock na abiso upang wala kang kahirapan sa paghahanap kung ang iyong Caps Lock ay nasa o off
2. I-tweak ang mga setting ng Dali ng Pag-access
Dahil sa mga araw na ito ang mga tagagawa ng laptop ay may hilig na alisin ang mga ilaw ng tagapagpahiwatig ng Caps Lock, maaaring kailanganin mong gumamit ng mga tunog ng abiso. Magiging kapaki-pakinabang din ang pamamaraang ito kung nagkakaroon ng mga isyu sa LED ang iyong keyboard.
Kaya, upang patugtugin ang iyong Win 10 PC isang tunog ng abiso sa tuwing pinindot mo ang Caps Lock key, gamitin ang mga tagubilin sa ibaba:
- Mag-click sa icon ng Windows sa iyong Taskbar.
- Mag-click sa icon na gear upang buksan ang app na Mga Setting.
- Piliin ang seksyon ng Dali ng Pag-access.
- Piliin ang Keyboard mula sa kaliwang pane.
- Mag-navigate sa Toggle Keys.
- I-toggle ang opsyong 'Makarinig ng isang tono kapag pinindot mo ang Caps Lock, Num Lock, at Scroll Lock'.
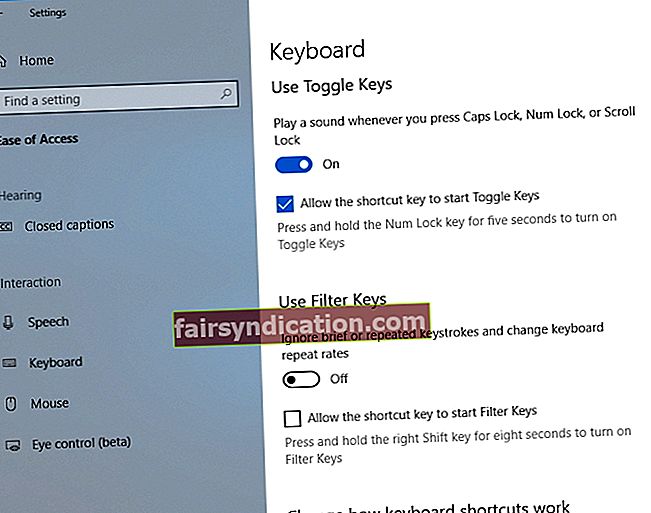
Makakarinig ka ng isang espesyal na tunog kapag pinagana mo o hindi pinagana ang Caps Lock, Num Lock, o Scroll Lock sa iyong keyboard.
Ngayon ay i-configure natin ang iyong computer upang magbigay ng isang on-screen na notification Caps Lock ay nakabukas:
- Matapos paganahin ang mga Toggle key, piliin ang Iba pang mga pagpipilian mula sa menu ng Dali ng Pag-access.
- Mag-navigate sa mga Visual na notification para sa tunog. Piliin ang kanais-nais na pagpipilian.
Makakakita ka ng mga visual na notification tuwing na-hit mo ang Caps Lock, Num Lock, o Scroll Lock.
3. I-configure ang iyong mga setting ng keyboard ng Lenovo
Kung nagmamay-ari ka ng isang aparatong Lenovo, mayroon kaming magandang balita para sa iyo: maaari mong i-tweak ang iyong mga setting ng keyboard upang makita ang katayuan ng Caps Lock sa iyong screen. Narito ang dapat mong gawin:
- Buksan ang iyong Start menu at mag-click sa Control Panel.
- Piliin ang Device at Mga Printer.
- Hanapin ang iyong PC sa listahan at mag-right click dito.
- Piliin ang Mga setting ng keyboard mula sa listahan ng mga magagamit na pagpipilian.
- Magbubukas na ang Mouse at Keyboard center.
- Piliin ang Mag-click dito upang baguhin ang pagpipilian ng mga setting ng keyboard ng Microsoft.
- Gumana ang iyong paraan pababa sa Caps Lock.
- I-on ang opsyong Katayuan ng Mga Caps Lock sa screen.
Ngayon ay maaari mong pindutin ang Caps Lock at makita ang isang tagapagpahiwatig ng Caps Lock sa iyong screen.
4. I-update ang iyong mga driver ng keyboard
Kung ang isyu ng ‘Caps Lock na hindi gumagana sa Windows’ isyu ay patuloy na nakakaabala sa iyo, ang mga pagkakataon na ang iyong mga driver ng keyboard ay wala nang panahon. Sa sitwasyong tulad nito, inirerekumenda namin na i-update ang mga ito nang walang karagdagang pagkaantala.
Para sa hangaring ito, maaari mong gamitin ang built-in na tool ng Device Manager:
- Pindutin ang Windows logo key + X shortcut sa iyong keyboard.
- Pagkatapos piliin ang Device Manager mula sa listahan ng mga resulta sa paghahanap.
- Hanapin ang iyong keyboard at mag-right click dito.
- Mag-click sa Update Driver. Hayaan ang iyong Win 10 na awtomatikong maghanap para sa na-update na software ng driver.

Sundin ang mga prompt sa screen upang makumpleto ang proseso ng pag-update.
Ang nahuli ay, Maaaring mabigo ang Device Manager na hanapin ang driver na kinakailangan ng bersyon. Sa kasong tulad nito, kakailanganin mong maghanap para sa kinakailangang software nang manu-mano. Tiyaking alam mo ang eksaktong mga detalye ng iyong aparato at may kamalayan kung ano ang dapat mong hanapin, dahil ang pag-download at pag-install ng isang maling driver ng keyboard ay maaaring maging sanhi ng pagkasira ng iyong aparato.
Malinaw na, ang pag-update ng iyong mga driver mismo ay isang pag-ubos at nakakapagod na proseso. Samakatuwid, masidhi naming pinapayuhan ka na gumamit ng isang espesyal na tool upang gawin ang trabaho. Halimbawa, aayusin ng Auslogics Driver Updater ang lahat ng iyong mga driver - hindi lamang ang mga nauugnay sa iyong keyboard - sa isang pag-click lamang.
<5. I-update ang iyong OS
Ang mga isyu ng paulit-ulit na Caps Lock ay maaaring isang tanda na ang iyong OS ay nangangailangan ng pag-update. Sa ganitong kaso, dapat mong gawin ang sumusunod:
- Buksan ang app na Mga Setting sa pamamagitan ng pagpindot sa Windows logo + Shortcut ko sa iyong keyboard.
- Mag-navigate sa seksyong Update & Security at mag-click dito.
- Kapag nasa sentro ng Pag-update ng Windows, hanapin ang pindutang Suriin ang mga pag-update at mag-click dito.
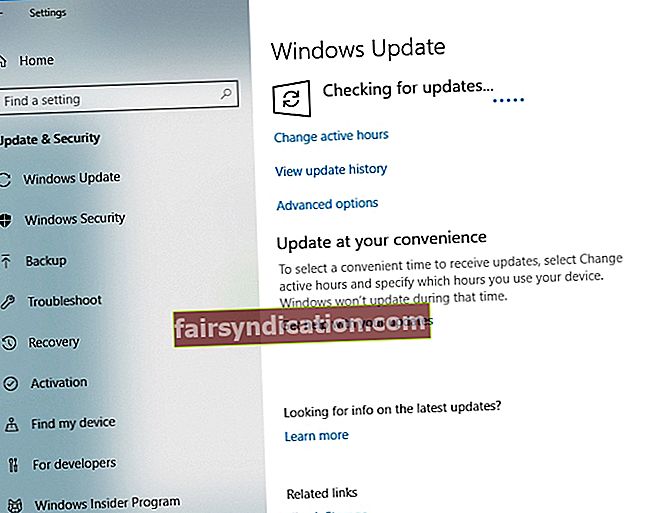
Ang iyong Windows 10 ay awtomatikong maghanap sa online para sa mga magagamit na pag-update at i-download ang mga ito sa background. I-restart ang iyong computer at mai-install ang mga ito. Ang trick na ito ay sinabing nakatulong sa maraming mga gumagamit upang malutas ang kanilang mga isyu sa Caps Lock. Sana, nagtrabaho din ito para sa iyo.
6. I-undo ang mga may problemang pag-update
Nakalulungkot, hindi lahat ng mga pag-update ay magkasya ganap na ganap sa iyong Windows 10 - ang ilan ay maaaring magpalitaw ng mga problema sa tagapagpahiwatig ng Caps Lock sa iyong PC. Sinabi na, hindi na kailangang magalala, dahil maaari mong alisin ang mga may problemang pag-update nang walang kahirap-hirap. Sundin lamang ang mga tagubiling ito upang magawa ito:
- Pindutin ang logo ng Windows at ang mga key ko nang sabay-sabay.
- Lalabas ang app na Mga Setting.
- Piliin ang Update at Security.
- I-click ang link na Tingnan ang i-install ang kasaysayan ng pag-update.
- Piliin ang opsyong I-uninstall ang Mga Update.
- Hanapin ang pag-update na nais mong alisin at i-double click ito.
Matapos alisin ang pag-update, suriin kung nalutas nito ang iyong isyu. Kung gayon, dapat mong pigilan ang iyong Windows 10 na muling mai-install ang update na ito. Upang magawa iyon, i-download ang tool na 'Ipakita o itago ang mga update' mula sa opisyal na pahina ng suporta ng Microsoft at i-install ito sa iyong computer. Patakbuhin ang tool at i-click ang Susunod. Matapos na itong maghanap ng mga magagamit na pag-update, piliin ang pagpipiliang Itago ang pag-update, hanapin ang may problemang pag-update na nais mong i-block, at suriin ito. Pagkatapos i-click ang Susunod. Laktawan ang pag-update na ito mula sa pag-install sa iyong Win 10 machine.
Mabilis na solusyon Upang mabilis na malutas «Ang tagapagpahiwatig ng Caps Lock ay hindi gumagana sa Windows» isyu, gumamit ng isang ligtas na tool na LIBRE na binuo ng koponan ng mga dalubhasa ng Auslogics.
Naglalaman ang app ng walang malware at partikular na idinisenyo para sa problemang inilarawan sa artikulong ito. I-download lamang at patakbuhin ito sa iyong PC. libreng pag-download
Binuo ni Auslogics

Ang Auslogics ay isang sertipikadong Developer ng Microsoft® Silver Application. Kinumpirma ng Microsoft ang mataas na kadalubhasaan ng Auslogics sa pagbuo ng de-kalidad na software na nakakatugon sa lumalaking kahilingan ng mga gumagamit ng PC.
7. Gumamit ng software ng third-party upang paganahin ang tagapagpahiwatig ng Caps Lock
Malaya kang gumamit ng mga third-party na app upang makakuha ng mga abiso sa Caps Lock sa iyong PC. Maraming mga naturang tool sa merkado, kaya piliin ang isa na pinakaangkop sa iyo. Halimbawa, pinapayagan ka ng mga programang ito na makita ang icon ng Caps Lock sa iyong taskbar, magpadala sa iyo ng mga visual at audio notification, at mag-alok ng iba pang madaling gamiting mga pagpipilian upang matiyak na alam mo ang lahat ng nangyayari sa iyong keyboard.
8. Buksan ang on-screen na keyboard
Kung ang lahat ng mga trick sa itaas ay napatunayan na walang pakinabang sa pag-aayos ng iyong mga isyu sa Caps Lock, maaari mong subukang subukan ang pag-areglo na ito. Upang buksan ang on-screen na keyboard sa isang Windows 10 computer, gawin ang mga sumusunod na hakbang:
- Buksan ang app na Mga Setting (Logo ng Windows + I).
- Pumunta sa seksyon ng Dali ng Pag-access at piliin ang Keyboard.
- I-toggle ang On-Screen Keyboard sa.
Lalabas ang isang keyboard sa iyong screen. Maaari mo itong gamitin upang magpasok ng teksto (lalo na ang mga password) nang hindi nag-aalala tungkol sa tagapagpahiwatig ng Caps Lock na hindi gumagana sa iyong computer.
Maaari ka ring makakuha ng isang solusyon sa software na binuo ng Auslogics upang i-troubleshoot ang isyung inilarawan sa artikulong ito. Hindi ito naglalaman ng malware, ito ay ganap na libre at ligtas.
Ngayon alam mo kung paano ayusin ang tagapagpahiwatig ng Caps Lock sa Windows 10.
Napatunayan ba na kapaki-pakinabang ang aming mga tip?
Ang iyong mga puna ay lubos na pinahahalagahan!