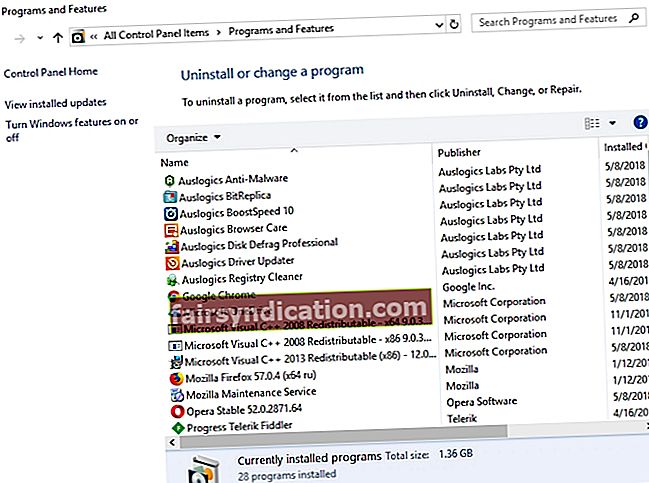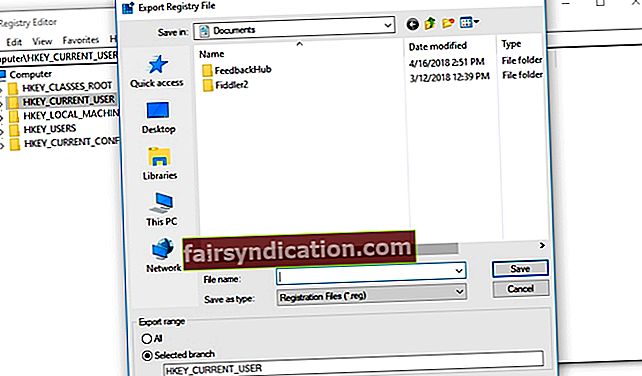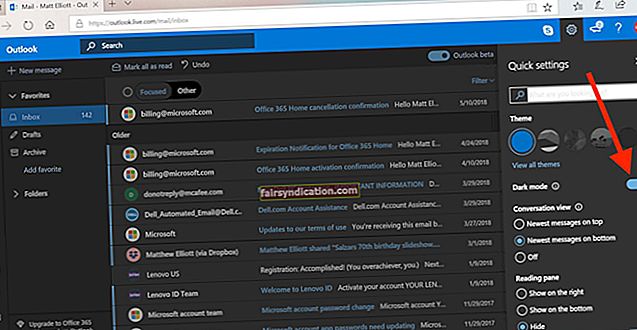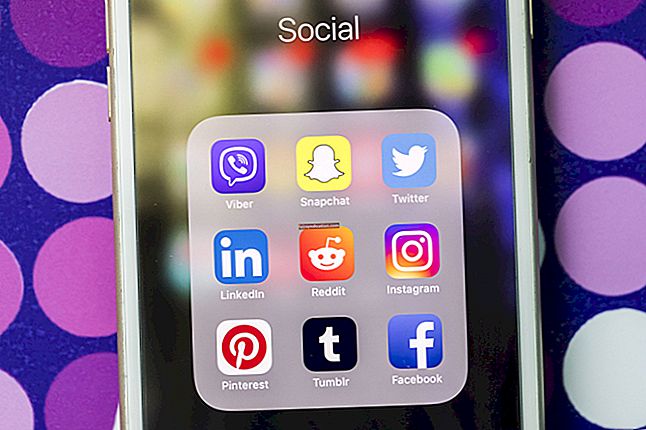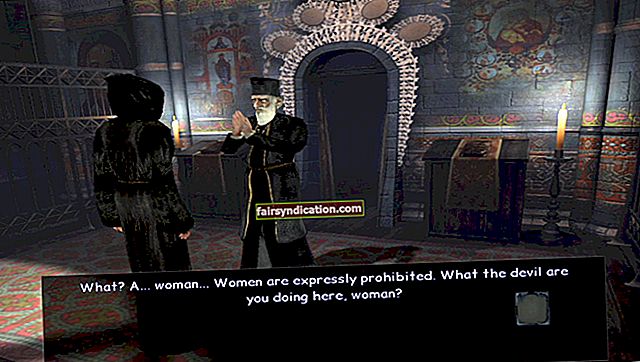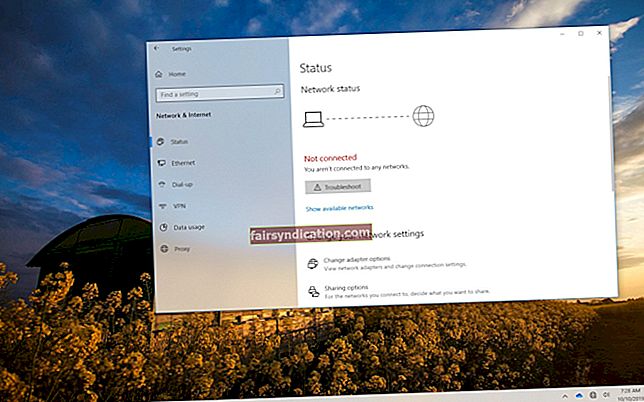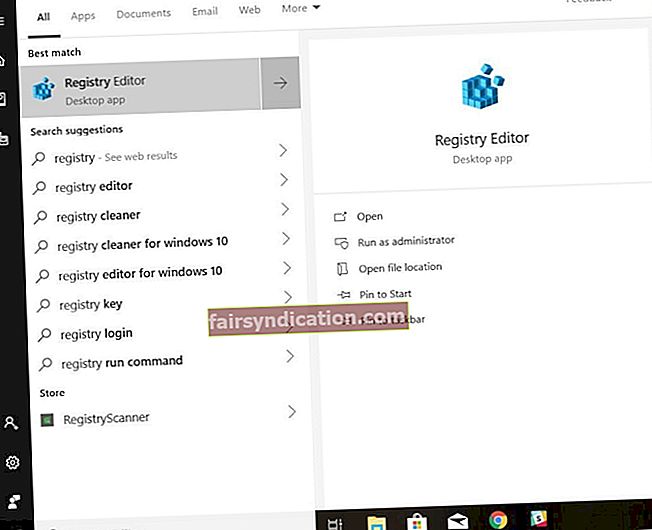'Kung mayroon kang oras upang sandalan, mayroon kang oras upang linisin'
Ray Kroc
Bakit mo dapat panatilihing malinis ang iyong PC?
Sigurado kaming sigurado ang isang computer ay isang kapaligiran na dapat panatilihing maayos at malinis - kung hindi man, maaari itong malayo sa kapabayaan. Sa katunayan, ang basura ay gumagawa ng iyong PC na mabagal, hindi tumutugon, at kahit na mahina sa maraming mga banta. Kaya, kung ang iyong makina ay parang kahina-hinalang mabulas at kumikilos na kakaiba, ang mga pagkakataong mapuno ito ng puno ng kalat.
Bakit nagulo ang iyong computer?
Ngunit saan nagmula ang lahat ng basura na iyon? Nakakagulat kahit na maaaring tunog ito, bumubuo ang iyong software. Sa puntong ito, ang mga hindi ginustong mga programa na tinatanggal mo ay hindi mawawala sa manipis na hangin: ang kanilang mga natira ay mananatili sa likod at bara ang iyong operating system, na ginagawang isang ganap na gulo ang iyong computer.
Walang alinlangan, ang gayong kinalabasan ay hindi kanais-nais, dahil ang iyong PC ay hindi isang basurahan. Sa gayon, mahalagang malaman kung paano alisin ang mga labi ng mga app mula sa iyong computer. Ang mabuting balita ay, nakarating ka sa tamang lugar: tutulungan ka namin na i-decutter ang iyong aparato at i-skyrocket ang pagganap nito.
P.S. Kung hindi mo nais na basahin ang buong artikulo, maaari mo lamang panoorin ang isang maikling video na nagpapakita ng mabilis na pag-aayos dito:
Mga paraan kung paano alisin ang mga labi ng mga app mula sa iyong PC
Upang magsimula sa, may karaniwang dalawang paraan upang walisin ang mga labi ng software mula sa iyong machine. Una, maaari mong gamitin ang espesyal na software upang i-automate ang proseso. Ang isa pang pamamaraan ay ang manu-manong paglilinis.
Gumamit ng isang espesyal na tool
Ang diskarte na ito ay makatipid sa iyo ng maraming oras at pagsisikap, dahil ang isang masusing paglilinis ay nangangailangan ng kasanayan, katumpakan, at maraming mapagkukunan. Tulad ng naturan, inirerekumenda namin sa iyo na makahanap ng isang maaasahang tool ng third-party para sa hangaring ito. Halimbawa, maaari mong gamitin ang Auslogics BoostSpeed: susuriin ng malakas na utility na ito ang iyong Windows para sa basura, mga problema sa pagpapatala, mga isyu sa pagbawas ng bilis, at mga kahinaan, at pagkatapos ay mai-tweak nito ang iyong OS para sa maximum na pagganap.

Manu-manong punasan ang mga natitirang software mula sa iyong PC
Kung nais mong gawin ang mga bagay sa iyong sariling mga kamay, malaya kang linisin ang iyong system mismo. Narito ang aming detalyadong gabay sa kung paano tanggalin ang mga natirang software:
Hakbang 1. Gumamit ng Control Panel upang mag-uninstall ng isang programa
- Buksan ang iyong Start menu at hanapin ang pagpipiliang Control Panel.
- Mag-click sa Control Panel. Mag-navigate sa Mga Program.
- Mag-click sa Mga Program at Tampok.
- Hanapin ang piraso ng software na nais mong i-uninstall.
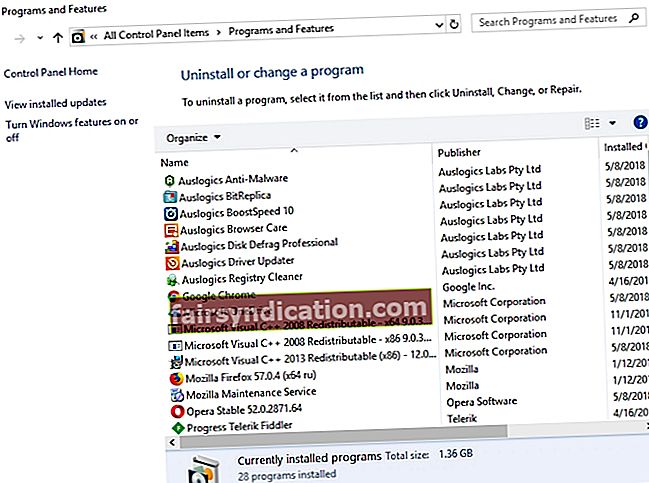
- Mag-click sa I-uninstall. Hintaying matapos ang proseso ng pag-uninstall.
- Kunin ang all-clear upang magpatuloy at lumabas sa Control Panel.
Hakbang 2. Suriin ang mga folder ng Program Files at AppData
- Pindutin ang Windows logo key + S shortcut sa iyong keyboard.
- I-type ang% programfiles% sa Search box.
- Magbubukas ang folder ng Program Files.
- Tingnan kung mayroong anumang mga folder doon na may pangalan ng na-uninstall na software. Tanggalin ang mga nasabing folder.
- Ipasok ang% appdata% sa Paghahanap. Dadalhin ka sa folder ng AppData.
- Ulitin ang hakbang 4 mula sa listahang ito.
Hakbang 3. Linisin ang iyong Windows Registry
Mangyaring tandaan na dapat kang maging maingat kapag binabago ang iyong pagpapatala, dahil ang isang maling paglipat ay sapat na upang magdulot sa iyong system. Samakatuwid, masidhi naming pinapayuhan ka na gumamit ng isang maaasahang utility sa pangangalaga sa pagpapatala. Halimbawa, ang Auslogics Registry Cleaner ay isang libreng tool na aalisin ang lahat ng mga natirang key at entry mula sa iyong system registry upang masisiyahan ka sa isang kapansin-pansing mas mabilis na computer.

Gayunpaman, kung nais mo pa ring i-edit ang pagpapatala sa iyong sarili, tiyaking i-back up ang lahat ng iyong mahalagang data - kung sakali. Ang pagse-save ng iyong mga file sa isang panlabas na aparato sa pag-iimbak o paglipat ng mga ito sa isa pang computer ay kabilang sa pinakamadaling paraan upang maiwasan ang permanenteng pagkawala ng data.
Dapat mo ring i-back up ang iyong pagpapatala - ang mga bagay ay hindi laging napupunta sa plano, alam mo. Narito kung paano mo maisasagawa ang isang pag-backup sa pagpapatala:
- Pindutin ang logo ng Windows at mga S key nang sabay-sabay.
- I-type ang 'regedit.exe' (walang mga quote) sa Paghahanap. Pagkatapos Pindutin ang Enter.
- Kapag nasa Registry Editor ka na, piliin kung ano ang gusto mong i-back up.
- Mag-click sa File. Pagkatapos piliin ang I-export.
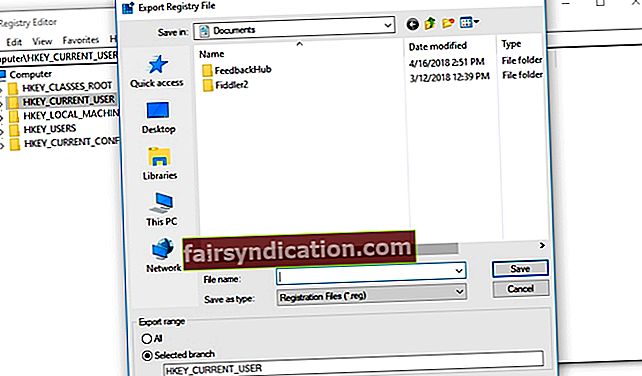
- Dapat mong bigyan ng pangalan ang iyong backup file.
- Piliin ang lokasyon kung saan mo nais i-save ang file.
Upang maibalik ang iyong pagpapatala, gawin ang sumusunod:
- Pumunta sa iyong Registry Editor at mag-click sa File.
- Piliin ang pagpipiliang Pag-import. Hanapin at ibalik ang iyong backup file.
Ngayon ay oras na upang alisin ang mga hindi kinakailangang key mula sa iyong Windows Registry:
- Buksan ang iyong Registry Editor.
- Hanapin ang mga sumusunod na key:
- HKEY_CURRENT_USER \ Software
- HKEY_LOCAL_MACHINE \ SOFTWARE
- HKEY_USERS \ .DEFAULT \ Software
- Kung nagpapatakbo ang iyong PC ng isang 64-bit na bersyon ng Windows, kakailanganin mong suriin ang HKEY_LOCAL_MACHINE \ SOFTWARE \ Wow6432Node key din.
- Galugarin ang mga key na nabanggit sa itaas at tingnan kung makakahanap ka ng anumang mga key na may pangalan ng program na na-uninstall mo. Tanggalin ang mga nasabing susi.
Kapag sinusubukang tanggalin ang isang susi sa Registry Editor, maaari mong matanggap ang sumusunod na mensahe: "Hindi matanggal ang key: Error habang tinatanggal ang key". Huwag mag-alala, dahil madali mong matutugunan ang isyung ito. Ang kailangan mong gawin ay kunin ang pagmamay-ari ng key na pinag-uusapan, at ipapakita namin sa iyo kung paano ito gawin:
- Mag-right click sa key na nabigo kang matanggal at pumili ng Mga Pahintulot.
- Pagkatapos piliin ang advanced na pagpipilian.
- Kung ikaw ay isang gumagamit ng Windows 7:
- Pumunta sa tab na May-ari.
- Hanapin ang seksyong ‘Baguhin ang may-ari sa:’ at piliin ang iyong username.
- Bilang karagdagan, suriin ang 'Palitan ang may-ari sa mga subcontainer at object'.
- I-click ang Ilapat at OK upang mai-save ang iyong mga pagbabago.
- Ang mga nagpapatakbo ng Windows 10:
- Mag-navigate sa seksyon ng May-ari at mag-click sa Baguhin.
- Sa sandaling nasa window ng Piliin ang gumagamit o pangkat, pumunta sa lugar na 'Ipasok ang pangalan ng object upang pumili' at ipasok ang iyong username.
- Tiyaking mag-click sa pindutang Suriin ang Mga Pangalan. Pagkatapos i-click ang OK.
- Ang window ng Mga Pahintulot para sa Display ay magbubukas. Kapag nasa tab na Security, pumunta sa kahon ng Mga Pangkat o mga pangalan ng gumagamit at piliin ang iyong username mula sa listahan.
- Pumunta sa seksyon ng Mga Pahintulot para sa Mga Administrator. Suriin ang Payagan para sa Ganap na Pagkontrol.
- I-click ang Ilapat at OK upang mai-save ang mga pagbabago.
Ngayon ay maaari mong tanggalin ang registry key na kinuha mo sa pagmamay-ari.
Hakbang 4. Alisin ang mga pansamantalang file na natira sa iyong computer
Upang magawa ito, dapat mong alisan ng laman ang mga folder ng Temp:
- Buksan ang Search box sa pamamagitan ng pagpindot sa Windows logo key + S shortcut.
- I-type ang '% temp%' (walang mga quote) sa Paghahanap. Pindutin ang enter. Walang laman ang folder.
- Pagkatapos i-type ang 'temp' (walang mga quote) sa Search bar. Pindutin ang Enter. Walang laman ang folder na ito din.
- Heto na. Walang mga bakas ng natanggal na software na natira sa iyong system.
Napatunayan ba na kapaki-pakinabang ang aming mga tip?
Inaasahan namin ang iyong puna!