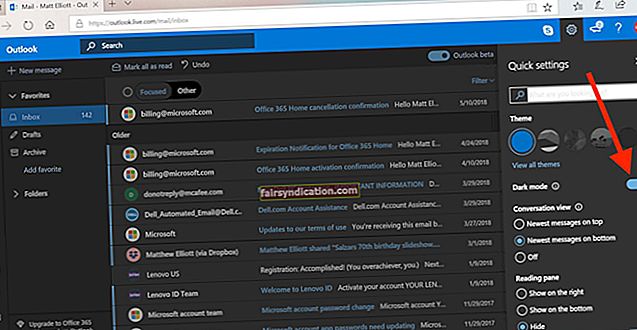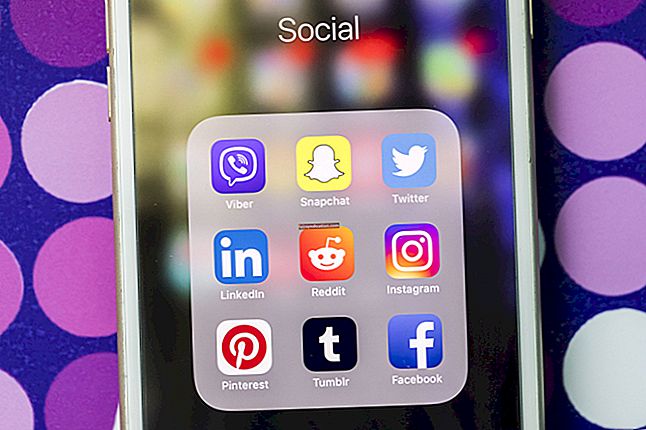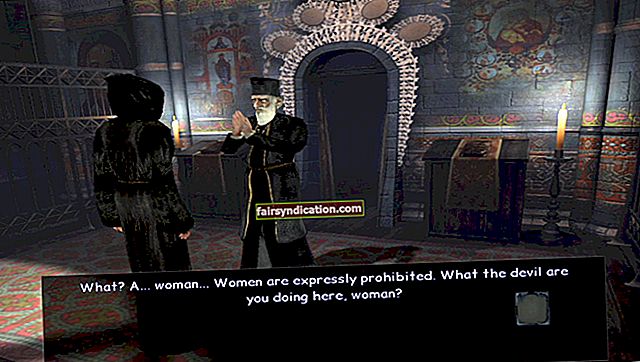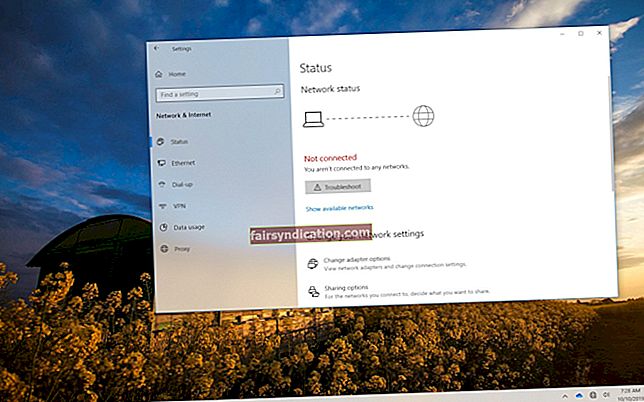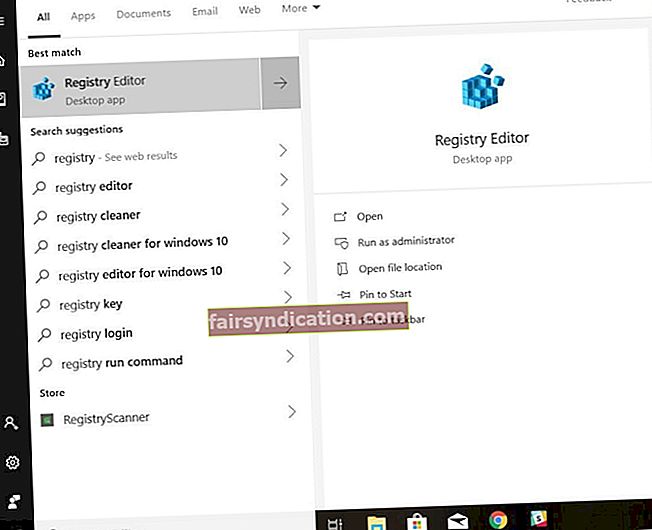Ayon sa Microsoft, ang Windows 10 ay mayroong halos 400 milyong mga aktibong gumagamit hanggang ngayon, ginagawa itong apat na beses na mas sikat kaysa sa Mac. Habang malayo pa rin iyon mula sa paunang pagtatantya ng tech na kumpanya ng 1 bilyong mga gumagamit sa pamamagitan ng 2018, ang mga numero ay medyo nakakagulat pa rin. Gayunpaman, wala sa mundong ito ang maaaring maging ganap na perpekto. Kaya, tulad ng maraming iba pang mga bagong teknolohiya, ang Windows 10 ay maaaring tumakbo sa ilang mga bug at problema na lubos na hamon upang malutas.
Ang operating system ay puno ng mga glitches at isyu, kasama ang isa na nakakaapekto sa proseso ng pag-reset.
Paano kung ang Windows 10 ay makaalis sa isang walang katapusang loop ng pag-reboot pagkatapos mong subukang ibalik ito sa mga setting ng pabrika nito?
Sa artikulong ito, ipapakita namin sa iyo ang maraming mga paraan upang malutas ang problemang iyon. Gayunpaman, bago mo malaman kung paano ayusin ang Windows 10 na natigil sa isang boot loop pagkatapos ng pag-reset, tingnan natin ang mga karaniwang sitwasyon na nauugnay sa isyu:
- Ang pag-reset sa PC na ito ay natigil sa 35 - Posible para sa proseso ng pag-reset na makaalis sa anumang oras. Sa karamihan ng mga kaso, kailangan mo lamang itong antayin hanggang sa makumpleto ito. Tandaan na ang proseso kung minsan ay maaaring tumagal ng maraming oras.
- Na-stuck ang pag-reset ng factory ng Dell, HP, at ASUS - Ang problemang ito ay maaaring makaapekto sa iba't ibang mga laptop. Kung ikaw ang hindi sinasadyang biktima, maaari mong subukang alisin ang baterya ng iyong aparato. Ipasok muli ito, pagkatapos ay ipagpatuloy ang proseso ng pag-reset ng pabrika.
- Na-stuck ang factory reset ng computer - Kung nangyari ito sa iyo, maaari mong subukang gamitin ang tampok na Pag-ayos ng Startup upang malutas ang isyu.
- Ang pag-reset sa pabrika ng Surface Pro 4 ay natigil - Ang problema ay maaaring makaapekto sa Surface Pro 4 din. Gayunpaman, malulutas mo ito, gamit ang mga solusyon na ibinahagi namin sa post na ito.
- Ang factory reset ay natigil sa isang loop ng boot - Ang isyu na ito ay maaaring maayos sa pamamagitan ng pagsasagawa ng isang malinis na pag-install. Gayunpaman, tandaan na lumikha ng isang backup ng iyong mga file bago magpasya na magpatuloy sa pagpipiliang iyon.
Paraan 1: Pag-aayos ng System gamit ang isang Bootable USB Flash Drive o Disk
Ang isa sa mga paraan upang ayusin ang isyung ito ay upang patakbuhin ang Pag-ayos ng Startup. Bago magpatuloy, kailangan mong i-download ang Media Creation Tool at lumikha ng isang bootable media. Kapag nagawa mo na iyon, maaari kang magpatuloy sa mga sumusunod na hakbang:
- Ipasok ang bootable USB flash drive o disk sa iyong computer, pagkatapos ay i-restart ang iyong aparato. Pagkatapos i-plug ang bootable media, dapat mong makita ang isang listahan ng mga pagpipilian, na tinatanong kung nais mong i-boot ang iyong PC mula sa USB stick o DVD. Sa kabilang banda, kung hindi mo nakikita ang mensaheng iyon, dapat kang pumunta sa iyong BIOS, pagkatapos ay ilagay ang USB stick o DVD sa tuktok ng boot order.
- Matapos ang pag-boot sa pag-install ng Windows, piliin ang Ayusin ang iyong Computer, pagkatapos ay i-click ang Mga Advanced na Pagpipilian.
- Ngayon, kailangan mong piliin ang Mag-troubleshoot, pagkatapos ay i-click ang Pag-ayos ng Startup.
- Sundin ang mga tagubilin sa screen upang makumpleto ang proseso.
Kapag natapos na ang proseso ng Pag-ayos ng Startup, suriin kung mananatili ang isyu.
Paraan 2: Naghihintay Ito
Kapag natigil ang pag-reset ng pabrika, ang isa sa iyong pinakamahusay na pagpipilian ay ang paghintayin lamang ito. Maraming mga kadahilanan ang maaaring maging sanhi ng isyung ito. Kung ang iyong tagapagpahiwatig ng hard drive LED ay kumikislap pa rin, nangangahulugan ito na tumatakbo pa rin ang proseso ng pag-reset. Sa kasong ito, kailangan mo lamang maghintay para makumpleto ito. Maraming mga gumagamit ang nag-ulat na maaari itong tumagal ng ilang oras. Maaaring kailanganin mong iwanan ang iyong computer na tumatakbo sa magdamag upang matiyak na ang proseso ay natapos nang ganap.
Paraan 3: Hindi pagpapagana ng iyong Koneksyon sa Internet
Maaari mong tanungin, "Paano kung ang Windows 10 ay makaalis sa isang walang katapusang pag-reboot ng loop?" Kaya, posible na ang iyong koneksyon sa Internet ay nakagagambala sa proseso. Maaaring natigil ang iyong computer pagkatapos mag-download ng ilang mga update. Upang malutas ang problema, kailangan mong huwag paganahin ang iyong koneksyon sa Internet. I-unplug lamang ang Ethernet cable mula sa iyong computer o patayin ang iyong wireless router. Kapag na-disable mo na ang iyong network, makukumpleto mo ang pag-reset ng pabrika.
Paraan 4: Pagbabago ng iyong Mga Setting ng BIOS
Ang isyu ay maaaring may kinalaman sa iyong mga setting ng BIOS. Posibleng ang ilang mga tampok ay nakakagambala sa iyong system, na nakakagambala sa proseso ng pag-reset ng pabrika. Upang malutas ang problemang ito, kailangan mong pumunta sa iyong mga setting ng BIOS at isagawa ang sumusunod:
- Huwag paganahin ang Secure Boot.
- Paganahin ang Legacy Boot.
- Kung magagamit ang pagpipilian, paganahin ang CSM.
- Kung kinakailangan, paganahin ang USB boot.
- Ilagay ang iyong bootable disc o USB drive sa tuktok ng order ng boot.
Kapag nagawa mo na iyon, tandaan na i-save ang mga pagbabagong nagawa mo. Subukang magsagawa ng pag-reset sa pabrika at tingnan kung maaari mo itong makumpleto nang matagumpay.
Paraan 5: Pag-install muli ng Windows 10
Kung sinubukan mo ang nakaraang mga pamamaraan at wala sa mga ito ang gumana, ang iyong huling paraan ay gumaganap ng isang malinis na pag-install ng Windows 10. Gayunpaman, bago mo ito gawin, masidhi naming pinapayuhan na lumikha ka ng isang backup ng iyong mga file. Tandaan na aalisin ng solusyon na ito ang lahat ng mga file sa iyong C drive. Kapag nakalikha ka ng isang backup ng iyong mga file, gamitin ang Media Creation Tool upang lumikha ng isang media ng pag-install. Kung handa mo ang iyong bootable disc o USB flash drive, maaari kang magpatuloy sa mga hakbang na ito:
- I-plug ang media ng pag-install sa iyong computer.
- I-boot ang iyong aparato sa pamamagitan ng media ng pag-install.
Tandaan: Maaaring kailanganin mong pumunta sa iyong mga setting ng BIOS upang baguhin ang order ng boot, tinitiyak na ang pag-install ng media ay nasa tuktok ng mga pagpipilian.
- Hihilingin sa iyo ngayon na piliin ang iyong ginustong wika ng pag-install. Kapag napili mo na, i-click ang Susunod.
- Upang magpatuloy, i-click ang pindutang I-install Ngayon.
- Hihilingin sa iyo na isumite ang iyong numero ng produkto. Kung nais mo, maaari mong laktawan ang hakbang na ito at mag-opt upang i-aktibo ang iyong system sa ibang pagkakataon.
- Basahin ang Mga Tuntunin ng Serbisyo. Kung sumasang-ayon ka sa kanila, piliin ang Tanggapin, pagkatapos ay i-click ang Susunod.
- Piliin ang opsyong ‘Pasadya: Mag-install lamang ng Windows (advanced)’.
- Ang susunod na bagay na kailangan mong gawin ay piliin ang drive kung saan naka-install ang Windows.
Tandaan: Karaniwan, ito ang System at Pangunahing drive. Gayunpaman, hindi palaging iyon ang kaso. Kaya, upang matiyak na pipiliin mo ang drive ng system, suriin ang lahat bago ka magpatuloy. Tandaan na kung pinili mo ang maling drive, magtatapos ka sa pag-format nito at alisin ang lahat ng mga file na naglalaman nito. Bukod dito, magkakaroon ka ng dalawang bersyon ng operating system sa iyong computer. Kaya, mahalaga na gumawa ka ng pag-iingat, tinitiyak na pipiliin mo ang drive gamit ang Windows.
- Maaari kang magpatuloy sa pamamagitan ng pag-click sa Susunod.
- Sundin ang mga tagubilin sa screen upang makumpleto ang proseso ng pag-install.
Matapos matapos ang pag-install, ang problema ay dapat na malutas. Tandaan na ito ay isang marahas na solusyon. Sinabi nito, dapat mo lamang gamitin ang pamamaraang ito kung ang iba pang mga solusyon ay hindi gumagana para sa iyo.
Tip sa Pro: Kung nagpasya kang magsagawa ng pag-reset sa pabrika ng Windows 10 dahil ang iyong computer ay hindi matatagalan na mabagal, dapat mong mapunta sa ilalim ng problema upang maiwasang mangyari muli. Sa kasong ito, inirerekumenda namin ang pag-install ng isang malakas na tool na maaaring patuloy na mapanatili ang bilis at pagganap ng iyong PC. Maraming mga programa doon na maaaring gampanan ang trabahong ito, ngunit maaari kang tunay na umasa sa Auslogics BoostSpeed.
Ang ginagawa ng tool na ito ay ang pag-tweak ng mga hindi optimal na setting ng system, pagtulong sa mga pagpapatakbo at proseso na mas mabilis. Bukod dito, inaayos nito ang iyong mga setting ng koneksyon sa Internet, tinitiyak ang mas mabilis na pag-download, maayos na pag-browse, at mas mahusay na kalidad ng audio / video call. Ano pa, maaari mong iiskedyul ang module ng paglilinis nito upang regular na maalis ang lahat ng mga uri ng basura sa iyong PC, kasama ang pansamantalang mga file, web browser cache, natira na mga file ng Windows Update, pansamantalang mga file ng Sun Java, at hindi kinakailangang mga file ng system, bukod sa iba pa. Mahahanap nito at matutugunan ang mga isyu sa pagbawas ng bilis na maaaring maging sanhi ng mga pag-crash ng application o system o mga glitches.
Nais naming malaman kung nakatulong sa iyo ang aming mga solusyon na ayusin ang error.
Ibahagi ang iyong mga saloobin sa seksyon ng mga komento!