Ang kalat ng computer ay isang seryosong isyu para sa maraming mga gumagamit sa kasalukuyan sa pagkakaroon ng madaling magagamit, ligtas na freeware para sa bawat posibleng layunin ng computer. Ang lahat ng opurtunidad na iyon ay maaaring magdagdag ng isang seryosong mabagal na karanasan sa computing - at oras na upang magsimulang mag-uninstall ng mga programa. Narito ang isang sunud-sunod na gabay sa "pagsisimula ng gramo", pag-aalis ng software na hindi mo na gusto sa iyong computer.
Sa panahong ito ay may libu-libong mga program na magagamit nang libre, o sa napakaliit na gastos sa panahong ito. Ginagawa nilang madali ang lahat para sa iyo upang mailagay ang mga ito sa iyong computer, gamit ang simpleng English na mag-install ng mga wizard na self-load. Gayunpaman, kapag nahaharap ka sa mga seryosong kalat ng computer (o nais lamang na makakuha ng isang bagay mula sa iyong computer para sa isang pagbabago!), Hindi ito laging gaanong simple. Dito bibigyan ka namin ng isang rundown sa pag-uninstall ng mga programa mula sa iyong computer, mula sa madaling alisin ang software sa higit pang matigas na kaso. Ang lahat ng ito ay tiyak na makakatulong sa iyo na mapabilis ang pagganap ng computer.
Unang pamamaraan: Gumamit ng Windows Uninstall Wizard
Kung gumagamit ka ng Windows XP:
- Pumunta sa Magsimula -> Control Panel, at Magdagdag / Mag-alis ng Mga Program.
- Hintaying mai-load ang listahan.
- Pumili ng isang program na nais mong i-uninstall at mag-click sa alinman Tanggalin, o Palitan / Tanggalin.
- Sundin ang mga tagubilin na lilitaw sa screen. Mag-iiba ang mga ito alinsunod sa programa na sinusubukan mong i-uninstall. Kung sinenyasan kang kumpirmahin ang pagtanggal ng programa, mag-click Oo o OK lang.
Kung gumagamit ka ng Windows Vista:
- Pumunta sa Magsimula -> Control Panel, at i-click I-uninstall ang isang programa (kung gumagamit ka ng klasikong View ng Control Panel, pagkatapos ay mag-double click sa Mga Programa at Tampok sa halip na icon).
- Hintaying mai-load ang listahan.
- Mag-click sa program na pinag-uusapan, at i-click ang I-uninstall pindutan mula sa itaas ng listahan, o i-right click ang programa at pagkatapos ay mag-click I-uninstall.

Pangalawang pamamaraan: Gumamit ng uninstaller na kasama ng programa
Karamihan sa mga programang nilikha ng propesyonal (kung sila ay ibinigay bilang freeware o hindi) ay nagsasama ng isang pagpipilian upang alisin ang pag-uninstall ng programa. Suriin ang mga pagpipilian na nilikha ng programa sa iyong Magsimula menu Karaniwan mayroong isang pagpipilian sa pag-uninstall.
Kung nakatagpo ka ng mga problema sa pag-uninstall
Maraming mga problema na maaari mong makatagpo habang inaalis ang isang programa; susubukan naming sakupin ang ilan sa mga pinaka-karaniwan!
Kung tumatakbo ang uninstaller, ngunit ang programa ay mananatili sa iyong computer
Ang utility ng uninstaller na kasama ng programa ay maaaring masira. Subukang i-install muli ang programa upang sana ayusin ang anumang mga error. Kung na-download ang programa, pumunta sa orihinal na website upang makita kung mayroong isang bagong bersyon ng programa na maaaring ayusin ang problema. Kung mayroon, i-download at i-install ito, at pagkatapos ay gamitin ang tampok na i-uninstall sa Windows, o ang I-uninstall opsyon na kasama ng programa.
Hindi mo mai-uninstall ang mga programa sa Windows Vista
Ang problemang ito ay madalas na nangyayari kapag ang mga gumagamit ng XP ay nag-upgrade sa Vista at panatilihin ang kanilang mga programa - ang mga installer at uninstaller ay maaaring hindi tugma sa Vista. Maaari mong gamitin ang mga sumusunod na hakbang upang manu-manong alisin ang software gamit ang .msi package ng programa sa Windows Vista:
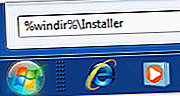 I-click ang Magsimula pindutan at pagkatapos ay i-type % windir% \ Installer sa Start Search box. Dapat buksan ang folder ng Installer.
I-click ang Magsimula pindutan at pagkatapos ay i-type % windir% \ Installer sa Start Search box. Dapat buksan ang folder ng Installer.- Sa ilalim ni Tingnan, i-click Mga Detalye.
- Mag-right click sa Pangalan haligi, at i-click Dagdag pa… mula sa ilalim ng listahan.
- Suriin ang Paksa kahon, at pagkatapos ay i-type 340 sa Lapad ng mga Piling Haligi. Mag-click OK lang.
- Hintaying lumitaw ang mga paksa sa tabi ng lahat ng mga .msi file.
- I-double click ang .msi file na gusto mo, at sundin ang mga tagubilin sa onscreen.
Ang iyong Microsoft Installation Engine ay nasira
Maaari mong gawin ang sumusunod kung payuhan ka ng Windows na ang Installer Package ay may problema:
- Simulan ang computer sa Safe Mode sa pamamagitan ng pagpindot F8 paulit-ulit pagkatapos ipakita ang impormasyon ng BIOS.
- Mag-navigate sa Command Prompt, alinman sa pamamagitan ng Accessories sa Windows XP, o sa pamamagitan ng pagta-type cmd.exe nasa Simulan ang paghahanap kahon sa Vista.
- Uri msiexec / unregister at pindutin Pasok.
- Uri msiexec / regserver at pindutin Pasok.
- Uri labasan, at pindutin Pasok - isasara ang Command Prompt.
- Pagkatapos gamitin ang Magdagdag / Mag-alis ng Mga Program tampok upang i-uninstall ang programa.

Generic na Manu-manong Mga Pag-uninstall
Ang mga advanced na gumagamit ng computer lamang ang dapat gawin ito! Maging handa upang i-abort ang proseso kung nakatagpo ka ng isang hindi inaasahan. Narito kung paano manu-manong mag-uninstall ng mga programa:
- Tanggalin ang mga file at folder para sa direktoryo mula sa iyong Program Manager.
- Buksan ang regedit (uri magbago muli sa Simulan ang paghahanap sa Vista, o Maghanap sa XP). Pumunta sa HKEY_LOCAL_MACHINE \ SOFTWARE at hanapin at tanggalin ang folder ng application.
- Buksan ang regedit - pumunta sa HKEY_CURRENT_USER \ SOFTWARE at hanapin at tanggalin ang folder ng application.
- Buksan ang regedit at mag-navigate sa Ang HKEY_LOCAL_MACHINE \ SOFTWARE \ Microsoft \ Windows \ CurrentVersion \ Uninstall, hanapin at tanggalin ang folder ng mga application upang alisin ito mula sa Magdagdag / Mag-alis ng mga programa listahan
- Kung ang iyong programa ay may naka-attach na serbisyo, pumunta sa HKEY_LOCAL_MACHINE \ System \ CurrentControlSet \ Mga Serbisyo sa regedit, hanapin at tanggalin ang serbisyo.
- Pumunta sa C: \ Mga Dokumento at Mga Setting \ Lahat ng Mga Gumagamit \ Start Menu \ Mga Programa at tanggalin ang anumang nauugnay na mga file at folder.
- Pumunta sa C: \ Mga Dokumento at Mga Setting \ Lahat ng Mga Gumagamit \ Start Menu \ Programs \ Startup at tanggalin ang anumang nauugnay na mga file at folder.
- Pumunta sa C: \ Mga Dokumento at Mga Setting \% YourUserID% \ Start Menu \ Programs at tanggalin ang anumang nauugnay na mga file at folder.
- Gawin ito para sa bawat User ID sa iyong computer - pumunta sa C: \ Mga Dokumento at Mga Setting \% YourUserID% \ Start Menu \ Programs \ Startup at tanggalin ang mga nauugnay na mga file at folder.
- Pumunta sa HKEY_CURRENT_USER \ Software \ Microsoft \ Windows NT \ CurrentVersion \ Windows at tanggalin ang nauugnay na entry.
Mga Uninstaller ng Third Party
Ang utility ng Windows Uninstall ay kapaki-pakinabang sa karamihan ng mga kaso, ngunit may kasamang maliit na silid para sa mga pagbubukod ng programa. Kung ang mga file ay ginagamit ng ibang programa, o naka-lock, tatakbo ka laban sa isang mensahe ng error. Hindi mo kinakailangang mag-muck sa paligid ng pagpapatala o proseso ng manager upang alisin ang software sa kasong ito - ang isang third-party na solusyon para sa pag-aalis ng software kung minsan ay pinakaligtas. Kung gumagawa ka ng isang mass cull na pag-uninstall ng maraming mga programa nang paisa-isa, pinapasimple ng mga utility na ito ang proseso. Narito ang ilang mga uninstaller na maaaring nais mong isaalang-alang: Auslogics BoostSpeed, Revo Uninstaller, Iyong Uninstaller. Bukod dito, sa Auslogics BoostSpeed matututunan mo kung paano mapabilis ang iyong computer sa lahat ng posibleng aspeto.
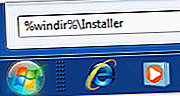 I-click ang Magsimula pindutan at pagkatapos ay i-type % windir% \ Installer sa Start Search box. Dapat buksan ang folder ng Installer.
I-click ang Magsimula pindutan at pagkatapos ay i-type % windir% \ Installer sa Start Search box. Dapat buksan ang folder ng Installer.








