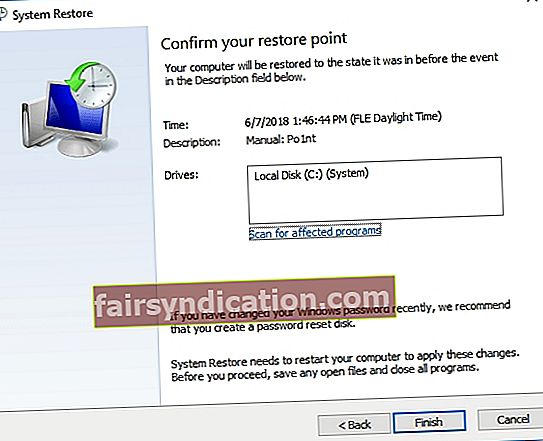Isa sa mga magagandang bagay tungkol sa Windows ay pinapayagan ang mga gumagamit na maginhawang lumikha ng isang bagong folder mula sa kanilang desktop at mga menu ng konteksto ng File Explorer. Gayunpaman, ano ang gagawin mo kapag ang mga pindutan ng Bagong Folder at Bagong Item ay hindi nagagawa? Ang error na ito ay maaaring sanhi ng mga hindi tugma na mga driver o sira na mga registry key. Anuman ang dahilan, maaaring maging abala kung hindi ka makakalikha ng bagong folder sa desktop. Maaari rin itong maantala ang iyong trabaho at makagambala sa iyong mga aktibidad.
Maraming mga posibleng dahilan kung bakit hindi ka makakalikha ng mga bagong folder sa Windows 10 at magkakaiba ang mga ito depende sa senaryo. May mga oras na ang mga gumagamit ay nakakakuha ng isang mensahe ng error na nagsasabi sa kanila na ang kanilang pag-access sa paglikha ng isang bagong folder ay tinanggihan. Ang ilang mga gumagamit ay nagreklamo na hindi sila maaaring lumikha ng bagong folder sa desktop habang ang iba ay nakaranas ng isyu sa kanilang USB flash drive. Sa ilang mga kaso, nalaman ng mga gumagamit na hindi nila makita ang pagpipiliang New Folder sa menu ng pag-click sa kanan.
Sa artikulong ito, tuturuan ka namin kung ano ang gagawin kapag hindi ka makakalikha ng mga bagong folder sa Windows 10. Mahalagang tandaan na ang isyung ito ay maaari ring mangyari sa isa pang operating system ng Windows. Gayunpaman, hindi ka dapat magalala dahil ang aming mga solusyon ay nalalapat din sa Windows 10, 8.1, at 7.
Paraan 1: Sinusuri ang iyong anti-virus
Posibleng pipigilan ka ng iyong programa na kontra sa virus mula sa paglikha ng isang bagong folder sa iyong computer. Maaaring protektahan ng iyong tool sa seguridad ang ilang mga direktoryo, na nagdudulot ng mga isyu tulad nito. Upang matanggal ang problema, tandaan na huwag paganahin ang mga tampok na nauugnay sa proteksyon ng direktoryo.
Kung hindi gagana ang pamamaraang iyon, maaari mong subukang huwag paganahin ang iyong anti-virus. Kapag nagawa mo na iyon, suriin kung nalutas ang problema. Ang iyong huling paraan sa pamamaraang ito ay upang alisin ang iyong anti-virus. Kung mapupuksa ang problema, mas makabubuting lumipat sa isang maaasahang tool sa seguridad tulad ng Auslogics Anti-Malware. Ang program na ito ay nakakakita ng nakakahamak na mga item na hindi mo hihinalaang mayroon. Ano pa, maaari kang pumili mula sa isang nababaluktot na plano sa pag-iiskedyul upang i-automate ang mga pag-scan.

Paraan 2: Pagpapatakbo ng isang system ibalik
Maaari mo ring ibalik ang iyong system sa isang nakaraang estado kung saan wala ang error. Ang dakilang bagay tungkol sa pagpapatakbo ng isang system restore ay maaari itong ayusin ang mga masirang account ng gumagamit. Kaya, ang pamamaraang ito ay maaaring ayusin at maibalik ang mga bagong pagpipilian ng folder sa iyong system. Sa nasabing iyon, sundin ang mga tagubilin sa ibaba:
- I-click ang icon ng Paghahanap sa taskbar.
- I-type ang "system restore" (walang mga quote), pagkatapos ay piliin ang Lumikha ng isang Ibalik ang Point.
- Kapag nakabukas na ang window ng System Properties, i-click ang System Restore button.
- Sa window ng System Restore, i-click ang Susunod.
- Piliin ang check box na Ipakita ang Higit Pa Ibalik ang Mga Points. Dapat itong buksan ang isang listahan ng mga puntos na ibalik na maaari mong ibalik ang iyong system.
- Ngayon, pumili ng isang point ng pagpapanumbalik kapag ang mga pagpipilian sa Bagong Folder ay gumagana pa rin ng maayos.
- Kumpirmahin ang iyong napiling point ng pagpapanumbalik sa pamamagitan ng pag-click sa Susunod at Tapusin.
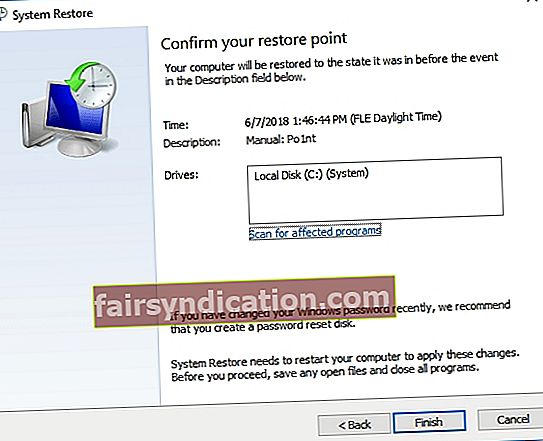
- Sa sandaling naibalik mo ang iyong system sa isang dating point ng pag-restore, maaari mo na ngayong simulang mag-set up ng isang bagong folder sa iyong desktop o sa File Explorer.
Paraan 3: Pagse-set up ng isang Registry Script
Kung nagamit mo ang System Restore at hindi nito nalulutas ang isyu, mas mahusay na mag-set up ng isang script sa pagpapatala. Narito ang mga hakbang sa pag-set up ng script ng pagpapatala:
- Buksan ang Notepad at i-paste ang script sa ibaba:
"Windows Registry Editor Bersyon 5.00
[HKEY_CLASSES_ROOT \ CLSID \ {11dbb47c-a525-400b-9e80-a54615a090c0}]
@ = ”CLSID_ExecutFold”
[HKEY_CLASSES_ROOT \ CLSID \ {11dbb47c-a525-400b-9e80-a54615a090c0} \ InProcServer32]
@ = "ExplorerFrame.dll"
"ThreadingModel" = "Apartment"
[HKEY_CLASSES_ROOT \ Directory \ Background \ shellex \ ContextMenuHandlers \ Bago]
@ = ”{D969A300-E7FF-11d0-A93B-00A0C90F2719}”
[HKEY_CLASSES_ROOT \ Folder]
@ = "Folder"
"EditFlags" = hex: d2,03,00,00
"FullDetails" = "prop: System.PropGroup.Description; System ItemNameDisplay; System ItemType; System.Size"
"ThumbnailCutoff" = dword: 00000000
"TileInfo" = "prop: System.Title; System.PropGroup.Description; System ItemType"
[HKEY_CLASSES_ROOT \ Folder \ DefaultIcon]
@ = hex (2): 25,00,53,00,79,00,73,00,74,00,65,00,6d, 00,52,00,6f, 00,6f, 00,74,00 , 25, \
00,5c, 00,53,00,79,00,73,00,74,00,65,00,6d, 00,33,00,32,00,5c, 00,73,00,68,00, \
65,00,6c, 00,6c, 00,33,00,32,00,2e, 00,64,00,6c, 00,6c, 00,2c, 00,33,00,00,00
[HKEY_CLASSES_ROOT \ Folder \ shell]
[HKEY_CLASSES_ROOT \ Folder \ shell \ galugarin]
"MultiSelectModel" = "Dokumento"
"BrowserFlags" = dword: 00000022
"ExplorerFlags" = dword: 00000021
[HKEY_CLASSES_ROOT \ Folder \ shell \ explore \ command]
@ = hex (2): 25,00,53,00,79,00,73,00,74,00,65,00,6d, 00,52,00,6f, 00,6f, 00,74,00 , 25, \
00,5c, 00,45,00,78,00,70,00,6c, 00,6f, 00,72,00,65,00,72,00,2e, 00,65,00,78,00, \
65,00,20,00,2f, 00,73,00,65,00,70,00,61,00,72,00,61,00,74,00,65,00,2c, 00,2f, \
00,65,00,2c, 00,2f, 00,69,00,64,00,6c, 00,69,00,73,00,74,00,2c, 00,25,00,49,00, \
2c, 00,25,00,4c, 00,00,00
“DelegateExecut” = ”{11dbb47c-a525-400b-9e80-a54615a090c0}”
[HKEY_CLASSES_ROOT \ Folder \ shell \ bukas]
"MultiSelectModel" = "Dokumento"
"BrowserFlags" = dword: 00000010
"ExplorerFlags" = dword: 00000012
[HKEY_CLASSES_ROOT \ Folder \ shell \ buksan \ utos]
@ = hex (2): 25,00,53,00,79,00,73,00,74,00,65,00,6d, 00,52,00,6f, 00,6f, 00,74,00 , 25, \
00,5c, 00,45,00,78,00,70,00,6c, 00,6f, 00,72,00,65,00,72,00,2e, 00,65,00,78,00, \
65,00,20,00,2f, 00,73,00,65,00,70,00,61,00,72,00,61,00,74,00,65,00,2c, 00,2f, \
00,69,00,64,00,6c, 00,69,00,73,00,74,00,2c, 00,25,00,49,00,2c, 00,25,00,4c, 00, \
00,00
“DelegateExecut” = ”{11dbb47c-a525-400b-9e80-a54615a090c0}”
[HKEY_CLASSES_ROOT \ Folder \ shellex]
[HKEY_CLASSES_ROOT \ Folder \ shellex \ ColumnHandlers]
[HKEY_CLASSES_ROOT \ Folder \ shellex \ ColumnHandlers \ {F9DB5320-233E-11D1-9F84-707F02C10627}]
@ = "Impormasyon sa Column ng PDF"
[HKEY_CLASSES_ROOT \ Folder \ shellex \ ContextMenuHandlers]
[HKEY_CLASSES_ROOT \ Folder \ shellex \ ContextMenuHandlers \ BcasecaseMenu]
@ = ”{85BBD920-42A0-1069-A2E4-08002B30309D}”
[HKEY_CLASSES_ROOT \ Folder \ shellex \ ContextMenuHandlers \ Offline Files]
@ = ”{474C98EE-CF3D-41f5-80E3-4AAB0AB04301}”
[HKEY_CLASSES_ROOT \ Folder \ shellex \ ContextMenuHandlers \ {a2a9545d-a0c2-42b4-9708-a0b2badd77c8}]
[HKEY_CLASSES_ROOT \ Folder \ shellex \ DragDropHandlers]
[HKEY_CLASSES_ROOT \ Folder \ shellex \ DragDropHandlers \ {BD472F60-27FA-11cf-B8B4-444553540000}]
@=””
[HKEY_CLASSES_ROOT \ Folder \ shellex \ PropertySheetHandlers]
[HKEY_CLASSES_ROOT \ Folder \ shellex \ PropertySheetHandlers \ BcasecasePage]
@ = ”{85BBD920-42A0-1069-A2E4-08002B30309D}”
[HKEY_CLASSES_ROOT \ Folder \ shellex \ PropertySheetHandlers \ Offline Files]
@ = ”{7EFA68C6-086B-43e1-A2D2-55A113531240}”
[HKEY_CLASSES_ROOT \ Folder \ ShellNew]
"Direktoryo" = ""
"IconPath" = hex (2): 25,00,53,00,79,00,73,00,74,00,65,00,6d, 00,52,00,6f, 00,6f, 00, \
74,00,25,00,5c, 00,73,00,79,00,73,00,74,00,65,00,6d, 00,33,00,32,00,5c, 00,73, \
00,68,00,65,00,6c, 00,6c, 00,33,00,32,00,2e, 00,64,00,6c, 00,6c, 00,2c, 00,33,00, \
00,00
"ItemName" = "@ shell32.dll, -30396"
"MenuText" = "@ shell32.dll, -30317"
"NonLFNFileSpec" = "@ shell32.dll, -30319"
[HKEY_CLASSES_ROOT \ Folder \ ShellNew \ Config]
"AllDrives" = ""
"IsFold" = ""
"NoExtension" = "" "
- Pumunta sa tuktok na menu, pagkatapos ay i-click ang File.
- Piliin ang I-save Bilang.
- Pumunta sa drop-down na menu para sa uri ng I-save Bilang, pagkatapos ay piliin ang Lahat ng Mga File.
- I-type ang "NewFolderFix.reg" (walang mga quote) bilang pamagat ng file, pagkatapos ay i-save ito sa desktop.
- Sa desktop, makikita mo ngayon ang isang NewFolderFix.reg na shortcut.
- I-double click ang shortcut. Dapat mayroong mga babala para sa pagpapatakbo ng script. Piliin ang 'oo' para sa kanilang lahat.
- Maaari kang makakita ng isang agarang pagsasabing, "Hindi lahat ng data ay matagumpay na nakasulat sa pagpapatala ..." Balewalain lamang iyon dahil dapat makuha ng script ang mga bagong pagpipilian sa folder.
Paraan 4: Pag-edit sa rehistro
Ang iba pang pagpipilian ay upang ayusin ang iyong pagpapatala. Mayroong dalawang mga pagpipilian para sa paggawa nito-alinman sa manu-mano o sa pamamagitan ng paggamit ng isang maaasahang tool tulad ng Auslogics Registry Cleaner. Kabilang sa dalawang pagpipilian, palaging inirerekumenda namin ang huli. Dapat mong malaman na ang pagpapatala ay isang sensitibong database. Ang paggawa ng kahit na pinakamaliit na pagkakamali tulad ng maling paglalagay ng isang kuwit ay maaaring maiwasan ang iyong computer mula sa maayos na pag-boot! Kaya, bago mo man subukang i-edit nang manu-mano ang pagpapatala, dapat mong tiyakin na ganap kang tiwala na makukumpleto mo nang wasto ang pamamaraan. Kung hindi man, mas mahusay na umasa sa isang pinagkakatiwalaang tool tulad ng Auslogics Registry Cleaner.

Narito ang mga hakbang sa manu-manong pag-edit ng pagpapatala:
- Sa iyong keyboard, pindutin ang Windows Key + R. Dapat nitong ilabas ang dialog ng Run.
- I-type ang "regedit" (walang mga quote) sa loob ng Run dialog box.
- Kapag ang Registry Editor ay naka-up na, mag-navigate sa sumusunod na landas:
- HKEY_CLASSES_ROOT \ Directory \ Background \ shellex \ ContextMenuHandlers \
- Sa kaliwang pane, piliin ang ContextMenuHandlers.
- Pumunta sa kanang pane at mag-right click sa isang walang laman na puwang.
- Mag-click Bago, pagkatapos ay piliin ang Key.
- Mag-type ng "bago" (walang mga quote) bilang pamagat ng susi.
- I-click ang bagong key, pagkatapos ay mag-double click (Default). Dapat nitong buksan ang window ng I-edit ang String.
- Isara ang window ng Registry Editor.
- Mag-set up ng isang bagong folder sa pamamagitan ng pag-right click sa desktop.
Sinubukan mo ba ang aming mga pamamaraan?
Ipaalam sa amin kung alin ang gumagana para sa iyo!