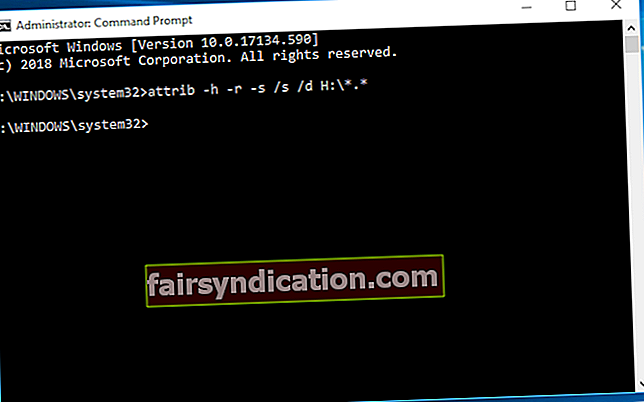'Hindi namin inimbento ang aming mga misyon,
nakita namin sila ’
Stephen Covey
Dahil nandito ka, dapat ay nagtatanong ka, “
Bakit hindi nakita ang SD card sa Windows 10? ”. Kaya, upang maging matapat, ang pagbibigay ng eksaktong sagot sa iyong katanungan ay hindi napakadali sapagkat ang bawat kaso ay maaaring magkaroon ng sarili nitong natatanging salarin sa likod ng isyu. At mayroon pa kaming magandang balita para sa iyo: Kinilala ng Microsoft ang problema at bumuo ng isang pag-aayos para dito. Ang pag-aayos na ito ay naihatid sa pamamagitan ng serbisyo sa Windows Update, at ang pag-update sa iyong OS ay malamang na ang tanging bagay na kakailanganin mong gawin upang malutas ang iyong problema.
Sa layuning ito, narito ang mga tagubiling kinakailangan:
- Mag-navigate sa iyong Taskbar at i-click ang icon ng pagsisimula ng Windows upang makuha ang iyong Start menu.
- Mag-click sa icon na gear upang buksan ang app na Mga Setting.
- Kapag natapos na ito, magpatuloy sa mga setting ng Update at Security.
- Pumunta sa Windows Update at i-click ang pindutang Suriin ang para sa mga update.

Magsisimulang maghanap ang Windows ng mga update. Sundin ang mga on-screen na senyas upang mai-install ang mga ito sa iyong PC. Kapag natapos na ang proseso ng pag-install, i-restart ang iyong computer at suriin kung nawala na ang iyong isyu. Taos-puso kaming umaasa na narito na ito.
Gayunpaman, ang ilang mga gumagamit ay nagreklamo na ang pag-update sa Windows 10 ay hindi nagawang magamit. Kung iyon ang kaso mo rin, humihingi kami ng paumanhin upang ipaalam sa iyo na gagastos ka ng isang tiyak na halaga ng iyong oras sa manu-manong pag-troubleshoot ng problema. Sinabi na, hindi na kailangang mag-alala: sa ibaba makikita mo ang isang listahan ng mga simple at mabisang tip sa kung paano ayusin ang "SD card na hindi kinikilala pagkatapos ng pag-restart ng Windows 10". Kaya, narito ang dapat mong gawin:
I-unlock ang iyong SD card
Iyon ang dapat na iyong panimulang punto. Ang bagay ay, maaaring hindi mo sinasadyang na-lock ang iyong SD card. Samakatuwid, siyasatin ang maliit na bagay, hanapin ang isang maliit na switch at ilipat ito kung ang card ay naka-lock. Ang simpleng maniobra na ito ay maaaring makatipid sa iyo ng maraming hindi kinakailangang trabaho.
Gumamit ng troubleshooter ng hardware
Ang isa sa pinakadakilang bagay tungkol sa Windows 10 ay literal na naka-pack ito ng malakas at madaling gamiting mga troubleshooter na naglalayong makita at ayusin ang mga problemang sumisira sa karanasan ng iyong gumagamit. Kaya, kung ang iyong SD card ay hindi nakilala sa Windows 10 pagkatapos mag-restart ang iyong PC, ang iyong pinakamahusay na mapagpipilian ay maaaring patakbuhin ang troubleshooter ng hardware ng Windows:
- Buksan ang app na Mga Setting (maaari mong i-click ang icon na gear sa iyong Start menu o pindutin ang Windows logo + I keyboard shortcut).
- Ngayon na nasa app ka ng Mga Setting, magpatuloy sa seksyong Pag-update at seguridad.
- Mula sa menu ng kaliwang pane, piliin ang pagpipiliang Mag-troubleshoot.
- Pumunta sa Hardware at mga aparato at i-click ang Patakbuhin ang troubleshooter.

I-click ang Patakbuhin ang troubleshooter.
Matapos ang proseso ng pag-troubleshoot ay tapos na, suriin kung ang iyong SD card ay nababasa.
I-configure ang mga pahintulot sa seguridad para sa iyong SD card
Sa ilang mga sitwasyon, ang isang SD card ay hindi nababasa pagkatapos ng isang restart ng Windows dahil sa hindi wastong mga pahintulot sa seguridad. Sa kasamaang palad, ang problemang iyon ay madaling malulutas sa pamamagitan ng pagpapatakbo ng isang tiyak na utos sa Command Prompt. Kaya, narito ang mga tagubilin na dapat mong sundin:
- Pindutin ang Windows logo + X keyboard shortcut.
- Piliin ang Command Prompt (Admin) o Powershell (Admin) - alinman ang naroroon.
- Ito ang utos na dapat mong kopyahin at i-paste sa iyong window ng Command Prompt (ngunit tiyaking palitan ang X ng liham na nakatalaga sa iyong may problemang SD card): attrib -h -r -s / s / d X: \ *. *.
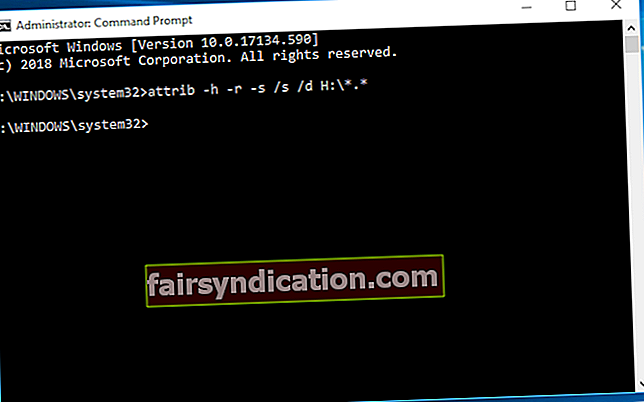
- Pindutin ang Enter upang maipatupad ang utos.
Inaasahan namin na ang iyong SD card ay madaling makilala.
Baguhin ang iyong SD card drive letter
Ang simple at mabisang pag-aayos na ito ay maaaring talagang i-save ang iyong araw. Ito ang mga hakbang na dapat mong gawin:
- Pindutin nang matagal ang key ng Windows logo at pagkatapos ay pindutin ang X key.
- Mula sa pop-up menu, piliin ang Disk Management.
- Hanapin ang iyong SD card. I-right click ito.
- Piliin ang Baguhin ang Drive Letter at Mga Path / Magdagdag ng Letter ng Drive.
Ngayon magtalaga ng isang bagong liham sa iyong SD card at i-save ang mga pagbabago. Suriin kung napatunayan na kapaki-pakinabang ang solusyon na ito.
I-format ang iyong card
Ang trick na ito ay maaaring mukhang medyo masakit dahil ipinapahiwatig nito ang iyong pagkawala ng lahat ng data sa SD card na iyong mai-format, ngunit maaaring ito ang iyong tanging paraan upang maibalik at maipatakbo muli ang card. Ano pa, ang pag-format ng iyong card ay talagang hindi isang malaking drama dahil mababawi mo ang mga file na nawala sa pamamagitan ng paggamit ng Auslogics File Recovery: ibinalik ng malakas na tool na ito ang lahat ng kailangan mo kahit na matapos ang isang mabilis na format.
Narito kung paano mag-format ng isang SD card:
- Gamitin ang Windows logo key + X shortcut at piliin ang Disk Management mula sa menu.
- Mag-navigate sa iyong SD card at i-right click ito.
- Piliin ang Format mula sa menu.
- I-click ang Oo kapag nakita mo ang mensahe na nagbababala sa iyo tungkol sa iyong pagkawala ng lahat ng data sa napiling pagkahati.
- Sa susunod na window, pumunta sa pagpipilian ng File system at itakda ito sa FAT32.
Mag-click sa OK upang magpatuloy. Pagkatapos ng pag-format, dapat kilalanin ang card mo.
I-update ang iyong mga driver
Kung ang lahat ng mga pag-aayos sa itaas ay napatunayan na walang resulta, ang ilan sa iyong mga driver ay maaaring wala sa petsa at samakatuwid ay pigilan ang iyong SD card na makilala. Sa kasamaang palad, imposibleng mahanap agad ang salarin, kaya dapat mong buksan ang tool ng Device Manager (Windows logo + X -> Device Manager) at suriin ang lahat ng iyong aparato para sa mga isyu sa pagmamaneho. Ang problema ay, ang prosesong ito ay katawa-tawa na nagbubuwis. Sa kasamaang palad, may isa pang paraan upang gawin ang trabaho: maaari kang gumamit ng isang nakalaang piraso ng software tulad ng Auslogics Driver Updater upang i-automate ang proseso at maiayos at ma-update ang lahat ng iyong mga driver sa isang pag-click lamang.

Huwag paganahin at paganahin ang iyong card reader
Iniulat, ang simpleng pag-aayos na ito ay nakatulong sa maraming mga gumagamit, kaya oras na upang subukan ito:
- Buksan ang Device Manager (maaari mong ma-access ito sa pamamagitan ng sabay na pagpindot sa Windows logo key at ang X key at pag-click sa Device Manager).
- Hanapin ang iyong card reader. Mag-right click dito.
- Mula sa menu, piliin ang Huwag paganahin ang aparato.
- Maghintay ka muna saglit
- Pagkatapos ay i-right click muli ang card reader at piliin ang Paganahin ang aparato.
Tingnan kung magagamit mo ngayon ang iyong SD card.
Suriin ang iyong BIOS
Kung nagawa mo ito hanggang ngayon, ang iyong isyu sa SD card ay maaaring may kinalaman sa iyong mga setting ng BIOS. Sa pagtatapos na ito, inirerekumenda namin sa iyo na suriin ang iyong BIOS at tingnan kung pinipigilan ng pagsasaayos nito ang iyong OS na makilala ang mga SD card. Maaaring kailanganin mo ring i-update o i-reset ang iyong BIOS upang malutas ang isyu.
Inaasahan namin na wala na ang iyong problema sa SD card. Kung kailangan mo ng karagdagang tulong, huwag mag-atubiling mag-post ng isang puna sa ibaba.