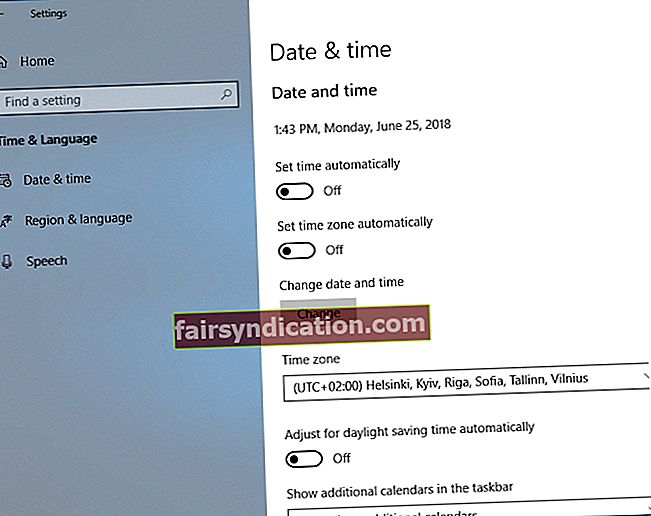Mayroong mga tao na laging nais na maging ang unang subukan ang pinakabagong mga makabagong ideya. Ang ilan ay handa pa ring subukan ang mga beta na bersyon ng mga app at magbigay ng feedback upang mapabuti ang mga tampok at kakayahang magamit. Kung isa ka sa mga nais na patuloy na nasa dumudugo na gilid ng teknolohiya, baka gusto mong sumali sa programa ng Windows Insider. Ang mga gumagamit na lumahok dito ay may pribilehiyo na maging isa sa mga unang tao upang subukan ang mga bagong tampok ng pinakabagong mga pag-update sa Windows 10 bago sila mailabas sa pangkalahatang publiko.
Maaari kang magkaroon ng kasiyahan na subukan ang bago at hindi natapos na pagbuo ng operating system na ito. Gayunpaman, handa ka ring harapin ang mga isyu sa daan. Isa sa mga problemang maaari mong makasalamuha ay ang mensahe ng error na nagsasabing, 'Ang isang bahagi ng operating system ay nag-expire na.'
Kung paano ayusin ang isang bahagi ng operating system ay nag-expire na ng error
Bago mo mabisang malaman kung paano ayusin ang "isang bahagi ng operating system ay nag-expire na ng error", mahalagang malaman kung ano ang sanhi ng isyu. Ang mensahe ng error na ito ay nagmumula sa iba't ibang mga form, kasama ang mga sumusunod:
- Ang bahagi ng operating system ay nag-expire ng winload.efi - Karamihan sa mga oras, ang error na ito ay may kinalaman sa iyong BIOS na orasan. Ang pag-aaral kung paano ayusin ang sangkap ng operating system ay nag-expire ng winload.efiis simple. Ang kailangan mo lang gawin ay itakda ang tamang petsa at oras sa iyong BIOS na orasan.
- Ang preview ng Windows 10 isang bahagi ng operating system ay nag-expire na - Kung gumagamit ka ng isang bersyon ng preview ng Windows 10, maaaring lumitaw ang error na ito. Ang paglipat sa huling bersyon ng operating system ay dapat na malutas ang problemang ito.
- Ang isang bahagi ng operating system ay nag-expire na ang Bootcamp, Virtualbox - Nalalapat ito sa mga gumagamit na gumagamit ng Bootcamp o Virtualbox. Tiyaking sinubukan mo ang aming mga solusyon sa ibaba upang malutas ang isyung ito.
Paraan 1: Pagwawasto ng petsa
Kung nais mong malaman kung paano ayusin ang sangkap ng operating system ay nag-expire ng winload.efi, ang kailangan mo lang gawin ay baguhin ang petsa sa iyong computer. Narito ang mga hakbang:
- Mag-right click sa Windows Key, pagkatapos ay piliin ang Mga setting mula sa menu.
- Pumunta sa Oras at Wika.
- Pumunta sa menu ng kaliwang bar at i-click ang Petsa at Oras.
- Tiyaking naka-patay ang opsyong 'Itakda ang oras nang awtomatiko'.
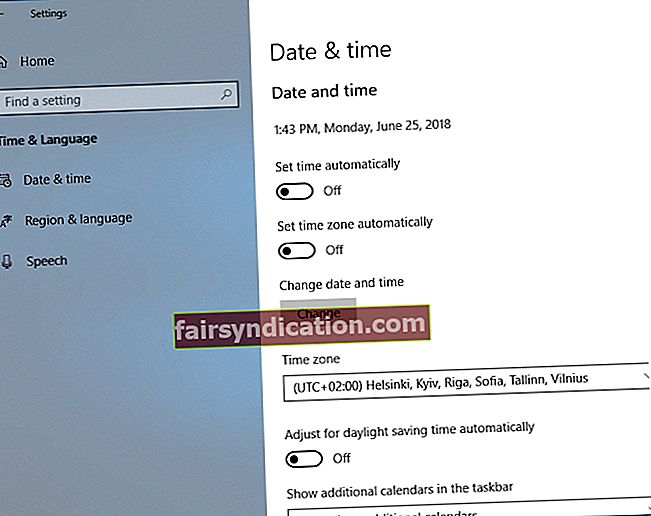
- I-click ang Baguhin ang pindutan.
- Ipasok ang tamang petsa, pagkatapos ay i-save ito sa pamamagitan ng pag-click sa Palitan.
Kung hindi ka makapag-boot sa Windows 10, maaari mong baguhin ang petsa mula sa Safe Mode. Sundin lamang ang mga tagubilin sa ibaba:
- Sa panahon ng pagkakasunud-sunod ng boot, i-restart ang iyong computer nang maraming beses hanggang sa magpakita ang tampok na Awtomatikong Pag-ayos.
- Piliin ang Mag-troubleshoot, pagkatapos ay i-click ang Mga Advanced na Pagpipilian.
- Pumunta sa Mga Setting ng Startup, pagkatapos ay i-click ang pindutang I-restart.
- Sa sandaling mag-restart ang iyong computer, makikita mo ang listahan ng mga pagpipilian. Pumili ng anumang bersyon ng Safe Mode.
- Matapos ang pag-boot sa Safe Mode, baguhin ang petsa sa pamamagitan ng pagsunod sa nakaraang hanay ng mga tagubilin.
Ang ilang mga gumagamit ay natanggal ang error sa pamamagitan ng pagbabago ng petsa mula sa BIOS. Kung nais mong subukan ang pamamaraang ito, tiyaking suriin mo ang iyong manwal ng motherboard upang makuha ang detalyadong mga tagubilin. Maaari mo ring subukan na magtakda ng isang mas maagang petsa upang maalis ang problema. Maaari mo ring maiwasan na mangyari muli sa pamamagitan ng pag-off ng awtomatikong pag-sync ng oras.
Paraan 2: Inaalis ang baterya ng motherboard, pagkatapos ay binabago ang petsa sa BIOS
Posible rin na ang baterya ng motherboard ay nagdudulot ng error. Kung hindi ito gumana nang maayos, maaaring magbago ang petsa tuwing patayin mo ang iyong computer, na nagiging sanhi ng paglitaw muli ng problema. Tulad ng naturan, kailangan mong suriin kung ang petsa ay patuloy na nagbabago tuwing pinapatay mo ang iyong PC.
Kung ito ang kaso, malamang na mayroon kang isang may sira na baterya ng motherboard na kailangang mapalitan. Ang proseso na kasangkot sa pagpapalit nito ay simple. Kailangan mo lamang patayin ang iyong computer, i-unplug ito mula sa outlet ng kuryente, pagkatapos buksan ang kaso. Hanapin ang baterya sa iyong motherboard, pagkatapos ay dahan-dahang alisin ito. Pagkatapos nito, maaari mong ipasok ang bagong baterya at lutasin ang isyu.
Tiyaking buksan lamang ang iyong kaso sa computer pagkatapos mag-expire ang warranty. Ang pagpindot sa panloob na mga bahagi ng iyong PC ay maaaring magpawalang-bisa ng iyong warranty. Kaya, kung ang iyong computer ay nasa ilalim pa rin ng warranty, mainam na dalhin ito sa opisyal na sentro ng pag-aayos.
Ang isang virus o malware ay maaari ring maging sanhi ng patuloy na pagbabago ng petsa tuwing i-restart mo ang iyong PC. Kaya, sa sandaling natanggal mo ang error, gumamit ng isang pinagkakatiwalaang tool tulad ng Auslogics Anti-Malware upang maiwasan ito mula sa muling paglitaw. Nakita ng program na ito ang mga nakakahamak na item, pinapanatili ang iyong computer na ligtas at ligtas. Nakakahuli pa ito ng mga banta na maaaring makaligtaan ng iyong regular na antivirus.
Paraan 3: Paggamit ng Command Prompt
Para sa pamamaraang ito, kakailanganin mo ang Windows 10 na media ng pag-install. Maaari mong gamitin ang disc ng pag-install o i-download ang Media Creation Tool at lumikha ng isang bootable USB flash drive. Sinabi na, sundin ang mga tagubilin sa ibaba:
- Ipasok ang bootable media sa iyong computer.
- Ipasok ang BIOS, pagkatapos ay magtakda ng isang mas maagang petsa.
- Piliin ang bootable media bilang pangunahing boot device.
- I-save ang mga pagbabago, pagkatapos ay lumabas.
- Kapag nakita mo ang window ng pag-install ng Windows 10, pindutin ang Shift + F10. Dapat itong ilabas ang Command Prompt.
- Kapag ang Command Prompt ay nakabukas, ipasok ang sumusunod:
cd c: \ windows
atrib -r -h -s bootstat.dat
palitan ang pangalan ng bootstat.dat bootstat.old
labasan
- Alisin ang bootable media mula sa iyong computer, pagkatapos ay i-restart ito.
- Sa sandaling mag-boot ka sa Windows 10, magagawa mong i-download at mai-install ang pinakabagong build.
- Itakda ang tamang petsa upang malutas ang isyu.
Paraan 4: Pag-install ng mga nawawalang update
Ito ay nagkakahalaga ng pagbanggit na ang pagbabago ng petsa ay maaari lamang pansamantalang ayusin ang error. Gayunpaman, kung nais mong alisin ito nang tuluyan, inirerekumenda naming i-install ang mga nawawalang update.
Sa karamihan ng mga kaso, ang mga pag-update ay awtomatikong nai-download sa background. Gayunpaman, dahil sa ilang mga isyu, maaaring mawalan ng awtomatikong pag-download ang isang update o dalawa. Sa kabilang banda, maaari mong manu-manong suriin ang mga magagamit na pag-update sa pamamagitan ng pagsunod sa mga hakbang na ito:
- Sa iyong keyboard, pindutin ang Windows Key + I. Dapat nitong buksan ang window ng Mga Setting.
- Pumunta sa menu ng kaliwang bar, pagkatapos ay i-type ang "suriin para sa mga update" (walang mga quote) sa loob ng box para sa paghahanap.
- I-click ang pindutang Suriin ang para sa Mga Update.

Kung may mga magagamit na pag-update, awtomatiko silang mai-download sa background. Bukod dito, mai-install ang mga ito sa sandaling i-restart mo ang iyong computer. Dapat mong malutas nang buo ang isyu sa pamamagitan ng pagtiyak na napapanahon ang lahat.
Mayroon ka bang ibang mga mungkahi para sa paglutas ng error na ito?
Gusto naming basahin ang iyong mga ideya sa mga komento sa ibaba!