'Alamin na makita ang mga bagay na paatras, sa loob, at baligtad'
John Heider
Gusto mo man o hindi, ang buhay ay 100% hindi mahuhulaan at maaaring gumawa ng U-turn sa anumang sandali. Kaya, sa patuloy na pagbabago ng mundong ito, magandang ideya na maging laging handa para sa mga emerhensiya, ang iyong nakabaligtad na computer screen ay isa sa mga ito.
Kaya, dahil narito ka, ang iyong PC screen ay dapat na nakabaligtad. Sa kabutihang palad, kahit na parang nakakagulat, ito ay medyo isang maliit na isyu. Sa katunayan, malulutas mo ito sa halos walang oras sa pamamagitan ng pagsunod sa napatunayan na mga tip na nakolekta namin sa artikulong ito.
Tulad ng naturan, oras na para sa iyo upang galugarin ang 3 madaling paraan kung paano ayusin ang screen nang baligtad sa Windows 10, 8, o 7:
1. Paikutin ang iyong screen pabalik gamit ang mga kumbinasyon ng shortcut
Ang iyong nakabaligtad na PC screen ay maaaring magmula sa iyong hindi sinasadyang pagpindot sa ilang mga shortcut sa iyong keyboard. Ang eksaktong kombinasyon ay nakasalalay sa iyong modelo ng laptop at tagagawa, na nangangahulugang susubukan mo ang mga sumusunod na variant hanggang makita mo ang isa na talagang umiikot sa iyong screen:
- Ctrl + Alt + Up Arrow
- Ctrl + Alt + Down Arrow
- Ctrl + Alt + Left Arrow
- Ctrl + Alt + Right Arrow
Bukod, mahalaga na tiyakin na pinagana ang iyong mga hot key. Upang magawa iyon, sundin ang mga tagubilin sa ibaba:
- Mag-right click sa isang walang laman na lugar sa iyong desktop.
- Piliin ang Mga Pagpipilian sa Grapiko (o isang bagay na tulad nito) mula sa menu.
- Mag-navigate sa Hot Keys.
- Piliin ang Paganahin.
Kaya, subukan ang mga shortcut sa itaas at tingnan kung umiikot ang iyong screen. Kung gayon, paikutin ito hanggang sa ito ay nasa kanang bahagi.
Walang swerte Pagkatapos ay magpatuloy sa sumusunod na pag-aayos. Pagkakataon ay kung ano ang kailangan mo upang ibalik ang iyong screen ay upang mai-configure ang mga setting ng display sa iyong machine.
2. I-tweak ang iyong mga setting ng pagpapakita
Ang pamamaraang pag-troubleshoot ay nagpapahiwatig ng pagbabago ng mga setting ng pagpapakita ng iyong computer. Tingnan natin kung gagana ito para sa iyo.
Kung nagpapatakbo ka ng Windows 7 o Windows 8, gawin ang sumusunod:
- Pumunta sa iyong taskbar. Mag-click sa Start icon.
- Magbubukas ang iyong panimulang menu. Piliin ang Control Panel.
- Pumunta sa View ayon sa lugar. Pumili ng Kategorya.
- Mag-click sa link na Ayusin ang resolusyon ng screen.
- Mag-navigate sa seksyong orientation.

- Mula sa drop-down na menu, pumili ng mga pagpipilian sa oryentasyon nang paisa-isa at tingnan ang resulta. Piliin ang uri na pinapanatili ang maayos na oriented ng iyong PC.
- I-click ang Panatilihin ang mga pagbabago upang mai-save ang iyong mga pagpapabuti.
At narito ang dapat mong gawin kung ang iyong operating system ay Windows 10:
- Mag-right click sa isang walang laman na lugar sa iyong desktop.
- Piliin ang Mga setting ng display mula sa listahan ng mga magagamit na pagpipilian.
- Lalabas ang window ng Display. Pumunta sa seksyong Orientasyon.
- Piliin ang mga pagpipilian mula sa drop-down na menu nang paisa-isa. Sa wakas ay dapat mong piliin ang isa na paikutin ang iyong screen sa tamang oryentasyon.
- Makikita mo ang Panatilihin ang mga setting ng display na ito? abiso Piliin ang Panatilihin ang mga pagbabago upang kumpirmahin ang iyong napili.
Walang tagumpay sa ngayon? Pagkatapos mayroong isang mataas na pagkakataon na ang iyong driver ng graphics ay nangangailangan ng pag-update. Malalaman mo kung paano gawin iyon sa sumusunod na pag-aayos. Tuloy lang.
3. Malutas ang iyong mga isyu sa pagmamaneho
Ang isang antigong o may sira na driver ng graphics card ay maaaring ang dahilan kung bakit oriented ang iyong PC screen sa maling paraan. Tulad ng naturan, upang maibalik ito sa normal, kakailanganin mong i-update ang driver na pinag-uusapan.
Upang gawin iyon, mayroon kang tatlong mga pagpipilian. Kaya, kaya mo
- manu-manong i-update ang iyong driver;
- gumamit ng Device Manager;
- i-update ang lahat ng iyong mga driver sa isang pag-click.
Ang dapat mong piliin ay higit sa lahat ay nakasalalay sa iyong antas ng teknikal na kadalubhasaan. Halimbawa, ang pag-update ng iyong driver nang manu-mano ay maaaring patunayan ang pag-ubos ng oras - dapat mong malaman kung anong partikular na driver ang kailangan mo at kung paano ito makukuha nang hindi inilalantad sa panganib ang iyong system. Naturally, maaari kang maghanap sa internet - ikaw ay makakahanap ng ilang impormasyon tungkol sa mga naaangkop na driver. Gayunpaman, maaari itong magtagal at maging sanhi ng pagkabalisa sa iyo: dapat kang mag-ingat na hindi mai-install ang maling driver para sa iyong graphics card dahil maaari pa itong gawing mas kumplikado.
Kaya, maaari kang magpasya laban sa pag-update ng manu-manong software ng iyong driver para sa takot sa isang negatibong resulta. Sa ganitong kaso, bilang isang kahalili, maaari mong subukang gamitin ang built-in na Device Manager sa
Windows 7
- Mag-click sa icon ng logo ng Windows. Magbubukas ang Start menu.
- Mag-right click sa Computer. Piliin ang Pamahalaan.
- Kapag nasa screen ng Computer Management, hanapin ang Device Manager. Mag-click dito upang magpatuloy.
- Hanapin ang iyong graphics card sa listahan ng mga magagamit na aparato. Mag-right click dito.
- Piliin na i-update ang driver nito.
Windows 8
- Mag-click sa iyong icon ng logo ng Windows upang buksan ang menu ng Mabilis na Pag-access.
- Piliin ang Device Manager at hanapin ang iyong graphics card.
- Mag-right click dito at piliin ang I-update ang software ng driver.
Windows 10
- Pindutin ang Windows logo + X keyboard shortcut.
- Piliin ang Device Manager at mag-navigate sa iyong graphics card.
- Mag-right click dito at piliin ang pagpipiliang pag-update ng driver.
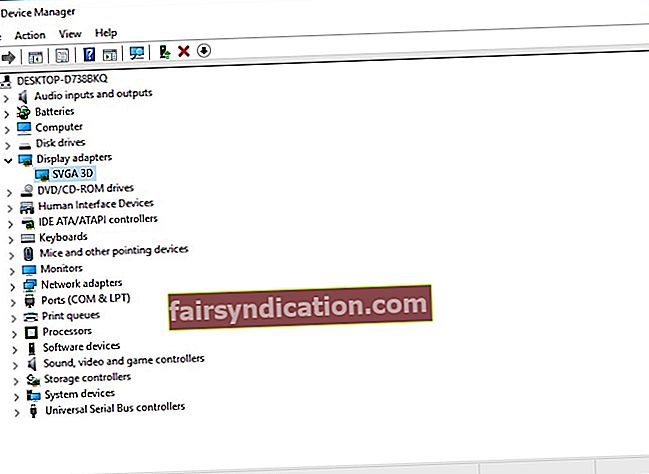
Pagkatapos i-click ang pagpipilian na nagsasaad na ang iyong OS ay maghanap para sa driver na kailangan mo online.
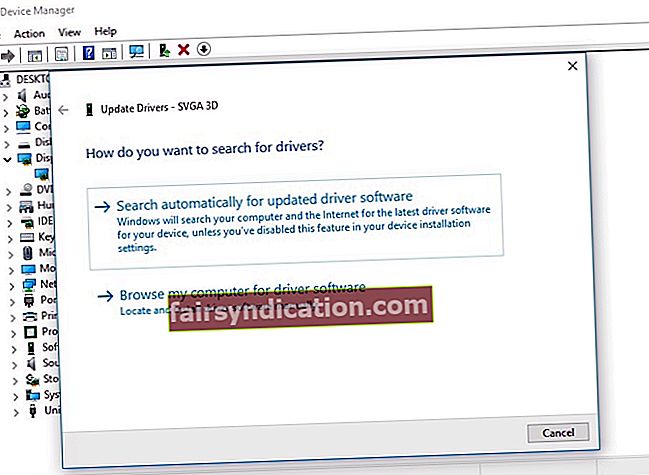
Sinabi na, hindi kinakailangang sundin na tatayo mo ito at tumatakbo. Ang mga bagay ay maaaring maligaw, at ang paraan ng Device Manager ay hindi walang bahid.
Isinasaalang-alang ang lahat ng mga bagay, ang iyong pinakamahusay na mapagpipilian ay maaaring i-update ang iyong driver ng graphics card na may isang espesyal na tool. Mayroong iba't ibang mga pagpipilian sa software na mapagpipilian, ngunit inirerekumenda namin ang Auslogics Driver Updater: bibigyan ka nito ng pinakabagong mga bersyon ng driver na inirerekumenda ng tagagawa para sa lahat ng iyong mga aparato sa hardware at pagbutihin ang pagganap ng iyong PC sa isang ligtas at mahusay na paraan.
<Gayunpaman, inirerekumenda namin sa iyo na timbangin ang bawat posibilidad at piliin ang pinakaangkop na landas ng pagkilos.
Ngayon alam mo kung paano ayusin ang screen ng baligtad sa Windows 10, 8, o 7 nang walang labis na pagsisikap.
Mayroon ka bang iba pang mga solusyon sa pinag-uusapang problema?
Ang iyong mga puna ay lubos na pinahahalagahan!










