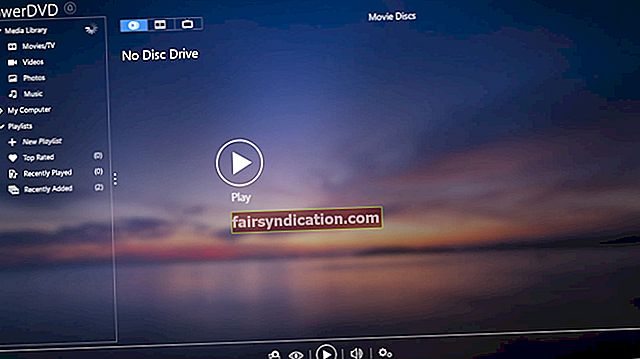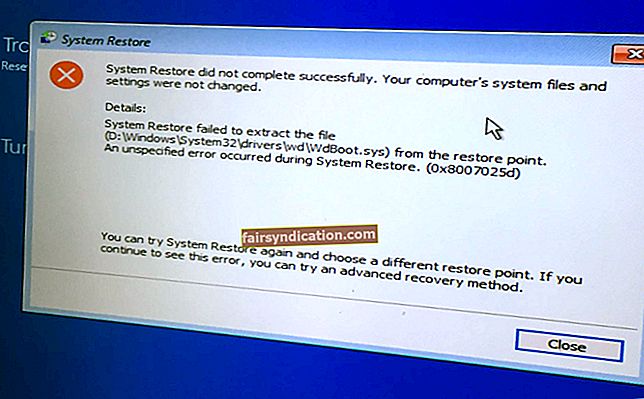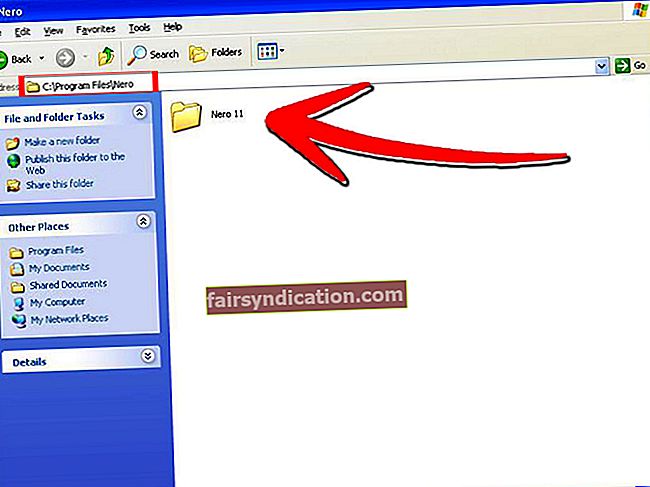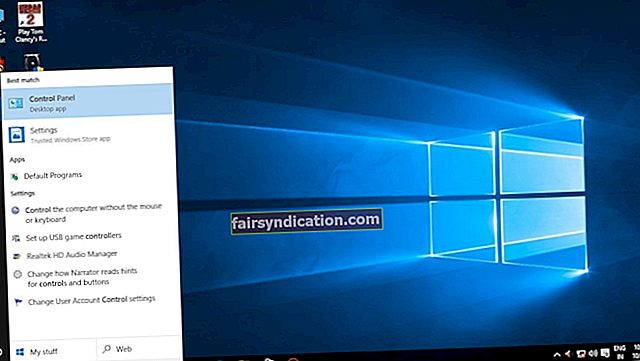Patuloy na bumubuo ang Microsoft ng mga paraan upang gawing mas madali at madali para sa mga gumagamit ang mga gawain sa computing. Sa mga araw na ito, may mga simpleng hakbang na maaari mong sundin upang malaman kung paano i-automate ang mga gawain sa Windows 10. Sa tulong ng Task scheduler, magagawa mong magpatakbo ng mga utos, magsimula ng mga application, at magpatupad ng mga script sa isang paunang napiling araw at oras. Bukod dito, maaari kang pumili ng mga tukoy na kaganapan na mag-uudyok sa mga gawain. Talaga, panatilihin ng Task scheduler ang mga tab ng mga kaganapan sa iyong computer, isinasagawa ang ilang mga pagkilos tuwing natutugunan ang tinukoy na kundisyon.
Kung nais mong malaman kung paano i-configure ang Task scheduler, nakarating ka sa tamang lugar. Sa post na ito, tuturuan ka namin kung paano lumikha ng isang pangunahing gawain at isang advanced na gawain sa tulong ng tool na ito. Bukod dito, ibabahagi namin kung paano magpatakbo, mag-edit, at magtanggal ng isang gawain.
Paano Lumikha ng isang Pangunahing Gawain Gamit ang Task scheduler
Upang lumikha ng isang pangunahing gawain sa Windows 10, sundin ang mga tagubilin sa ibaba:
- Pumunta sa iyong taskbar, pagkatapos ay i-click ang icon ng Paghahanap.
- I-type ang "Task scheduler" (walang mga quote), pagkatapos ay i-click ang tuktok na resulta upang buksan ang tool.
- Pumunta sa menu ng kaliwang pane, pagkatapos ay piliin ang Library ng Iskedyul ng Task.
- Ngayon, kailangan mong pumunta sa menu ng tamang pane o mga pagpipilian sa Pagkilos. Mag-click sa Bagong Folder.
- Magpasok ng isang pangalan para sa folder na iyong gagawin. Halimbawa, maaari mong i-type ang "PersonalTasks" (walang mga quote). Ang paggawa sa hakbang na ito ay magbibigay-daan sa iyo upang paghiwalayin ang iyong mga personal na gawain mula sa mga gawain sa system at app.
- Mag-click sa OK.
- Bumalik sa menu ng kaliwang pane, pagkatapos ay palawakin ang mga nilalaman ng Task scheduler Library.
- Piliin ang PersonalTasks (o ang bagong folder na iyong nilikha).
- Ngayon, pumunta sa menu ng kanang-pane, pagkatapos ay i-click ang Lumikha ng Pangunahing Gawain.
- Magpasok ng isang maikling teksto sa loob ng patlang ng Pangalan, na naglalarawan sa likas na katangian ng gawain - halimbawa, Notepad Launcher. Maaari ka ring lumikha ng isang mas mahabang paglalarawan para sa gawain sa patlang ng Pangalan.
- I-click ang Susunod na pindutan.
- Pumili ng isang gatilyo para sa gawain. Tandaan na pinapayagan ka ng Tagapag-iskedyul ng Gawain na pumili mula sa iba't ibang mga pag-trigger, kasama ang sumusunod:
- Araw-araw
- Lingguhan
- Buwanang
- Isang beses
- Kapag nagsimula ang computer
- Pag log on ko
- Kapag ang isang tukoy na kaganapan ay naka-log
- Mag-click sa Susunod.
- Sa susunod na pahina, ipahiwatig kung kailan mo nais na tumakbo ang gawain. I-click ang listahan ng kalendaryo sa tabi ng pagpipiliang Start upang piliin ang araw. Kung pinili mo ang 'Pang-araw-araw' bilang pagpipilian ng pag-trigger, maaari mo ring pag-opt para sa gawain na umulit para sa bawat tinukoy na bilang ng mga araw. Huwag kalimutang piliin ang oras kung saan magsisimula ang gawain. I-click ang opsyong ‘Pag-synchronize sa mga time zones’ kung madalas kang naglalakbay sa iba't ibang mga time zone.
- I-click ang Susunod na pindutan.
- Kapag nakarating ka sa pahina ng Pagkilos, piliin ang opsyong ‘Magsimula ng isang programa’ upang magpatupad ng isang script, maglunsad ng isang app, o magpatakbo ng isang utos. Mayroon kang pagpipilian upang piliin ang 'Magpakita ng isang mensahe' o 'Magpadala ng isang e-mail'. Gayunpaman, tandaan na ang mga ito ay hindi na ginagamit ang mga tampok. Dahil hindi na pinapanatili ng Microsoft ang mga ito, maaari silang gumana o hindi. Narito ang mga detalye:
- Magpadala ng isang e-mail - Ang pagpipiliang ito ay magpapalitaw sa iyong system upang magpadala ng isang e-mail na may isang ipinasadyang mensahe sa isang napiling iskedyul. Gayunpaman, gagana lamang ito kung tumutukoy ka ng isang e-mail server.
- Magpakita ng isang mensahe - Kapag pinili mo ang pagpipiliang ito, makakakita ka ng isang text message sa iyong screen sa oras na magsimula ang gawain sa isang iskedyul.
- Tukuyin ang landas para sa aplikasyon sa patlang na 'Program / script'. Kung hindi mo alam ang landas ng app, maaari mong piliin ang Browse upang hanapin ito.
- Opsyonal: Kung nais mong patakbuhin ang gawain na may mga espesyal na tagubilin, maaari mong i-type ang mga kundisyon sa patlang na 'Magdagdag ng mga argumento'. Maaari mong iwanang walang laman ang patlang na 'Start in', ngunit maaari mong tukuyin ang folder kung saan magsisimula ang programa sa larangan na ito.
- I-click ang Tapos na pindutan.
Ang pagkumpleto ng mga hakbang ay nagbibigay-daan sa iyo upang gawin ang gawain, hayaan itong tumakbo sa isang iskedyul na awtomatiko.
Mga hakbang sa Paglikha ng isang Advanced na Gawain Gamit ang Task scheduler
- I-click ang icon ng Paghahanap sa iyong taskbar, pagkatapos ay i-type ang "Task scheduler" (walang mga quote).
- Pindutin ang Enter sa iyong keyboard upang ilunsad ang tool.
- Kapag naka-up na ang Task scheduler, pumunta sa menu ng Mga Pagkilos sa kaliwang pane.
- Piliin ang pagpipiliang Bagong Folder.
- Mag-type ng isang pangalan para sa folder. Malaya kang pumili ng kahit anong gusto mo, hangga't maaari mo itong makilala mula sa mga gawain ng system at app.
- Mag-click sa OK.
- Ngayon, pumunta sa kaliwang pane, pagkatapos ay palawakin ang mga nilalaman ng branch ng Task scheduler Library.
- Piliin ang folder na iyong nilikha.
- Bumalik sa kanang pane, pagkatapos ay piliin ang opsyong Lumikha ng Gawain.
- Magpasok ng isang maikling naglalarawang pangalan sa patlang na 'Pangalan'.
- Opsyonal: Maaari kang mag-type ng mas mahabang paglalarawan ng gawain sa patlang ng Paglalarawan.
- Maaari mong piliin kung aling administrator account ang maaaring magpatakbo ng gawain sa mga pagpipilian sa Seguridad.
Tandaan: Ang default na gumagamit ay sapat na kung gumagamit ka ng isang Administrator account. Gayunpaman, maaari mong piliin ang opsyong ‘Patakbuhin kung naka-log in o hindi ang gumagamit’ upang mapanatili ang window ng utos mula sa paglitaw kapag awtomatikong tumatakbo ang gawain. Isaisip na ang Nakatagong pagpipilian ay maaaring hindi gumana.
Opsyonal: Kung kailangan mo ng matataas na mga pribilehiyo upang mapatakbo ang gawain, piliin ang opsyong ‘Patakbuhin nang may pinakamataas na pribilehiyo’.
- Dapat mong iwanan ang mga setting ng 'I-configure para sa' maliban kung kailangan mong gumamit ng ibang pagpipilian sa pagiging tugma.
- Pumunta sa tab na Mga Trigger, pagkatapos ay mag-click Bago.
- I-click ang drop-down na menu na 'Simulan ang gawain' upang pumili ng isa sa mga sumusunod na pag-trigger:
- Sa isang iskedyul
- Sa pag-log on
- Sa pagsisimula
- Sa idle
- Sa isang kaganapan
- Sa paggawa / pagbabago ng gawain
- Sa koneksyon sa seksyon ng gumagamit
- Sa pagkakakonekta sa seksyon ng gumagamit
- Sa lock ng workstation
- Sa pag-unlock ng workstation
- Maaari kang pumili upang patakbuhin ang gawain nang isang beses, araw-araw, lingguhan, o buwanang. Kapag napili mo na ang dalas ng gawain, i-click ang mga setting ng Simulan upang pumili kung kailan ito dapat tumakbo. Huwag kalimutang piliin ang oras.
- Opsyonal: Sa ilalim ng seksyong 'Mga advanced na setting', maaari kang pumili ng iba pang mga karagdagang pagpipilian, kasama ang pagkaantala, pag-uulit, o pagtigil sa gawain. Maaari ka ring pumili ng mga kundisyon na mag-uudyok sa mga labis na pagpipilian.
- Mag-click sa OK upang magpatuloy.
- I-click ang Pagkilos, pagkatapos ay piliin ang pagpipiliang 'Magsimula ng isang programa'. Tulad ng nabanggit namin, maaari mo ring piliin ang mga pagpipiliang 'Magpadala ng isang e-mail' o 'Magpakita ng isang mensahe'. Gayunpaman, walang garantiya na gagana sila dahil tumigil ang Microsoft sa pagbuo ng mga pag-update para sa kanila.
- Ngayon, pumunta sa seksyon ng Mga Setting at tukuyin ang path ng application sa patlang ng Program / script. Maaari mo ring i-click ang Browse button kung hindi mo alam ang landas ng application.
- Opsyonal: Maaari mong tukuyin ang mga kundisyon kung saan tatakbo ang gawain sa patlang na 'Magdagdag ng mga argumento'. Maaari mong iwanang walang laman ang patlang na 'Magsimula sa'.
- Mag-click sa OK upang magpatuloy.
- Pumunta sa tab na Mga Kundisyon.
- Opsyonal: Sa tab na Mga Kundisyon, maaari kang pumili ng iba pang mga kundisyon na gagana sa mga nag-trigger. Pinapayagan ka ng mga magagamit na pagpipilian na mai-configure ang mga setting ng Power ayon sa iyong mga kinakailangan.
- Kapag tapos ka na, i-click ang OK.
- I-click ang tab na Mga Setting.
- Opsyonal: Sa tab na Mga Setting, maaari kang pumili ng mga karagdagang kundisyon na makakaapekto sa kung paano tatakbo ang gawain. Sa karamihan ng mga kaso, kailangan mong piliin ang mga sumusunod na pagpipilian:
- Patakbuhin ang gawain sa lalong madaling panahon matapos ang isang naka-iskedyul na pagsisimula ay napalampas.
- Kung nabigo ang gawain, i-restart ang bawat…
- Mag-click sa OK.
Kapag nakumpleto mo na ang mga hakbang, gamitin ang mga kredensyal ng iyong account upang patunayan ang mga pagkilos. Maaari mong asahan na ang gawain ay awtomatikong tatakbo sa iyong napiling iskedyul o kaganapan na nagpapalitaw.
Paano Patakbuhin, I-edit, at Tanggalin ang Mga Gawain sa Task scheduler
Sa puntong ito, alam mo na kung paano iiskedyul ang mga gawain sa Windows 10. Ngayon, ipapakita namin sa iyo kung paano patakbuhin, i-edit, at tanggalin ang mga gawain sa pamamagitan ng Task scheduler. Narito ang mga tagubilin:
- Sa iyong keyboard, pindutin ang Windows Key + R.
- Kapag natapos na ang Run dialog box, i-type ang "tascksched.msc" (walang mga quote), pagkatapos ay pindutin ang Enter.
- Pumunta sa menu ng kaliwang pane, pagkatapos ay palawakin ang mga nilalaman ng branch ng Task scheduler Library.
- Piliin ang folder na naglalaman ng iyong mga gawain.
- Pagpapatakbo ng isang gawain ayon sa hinihingi: Piliin ang folder, pagkatapos ay pumunta sa kanang pane at piliin ang Run.
- Pag-edit ng isang gawain: Piliin ang folder ng gawain, pagkatapos ay pumunta sa kanang pane at piliin ang Mga Katangian. Makakakita ka ng isang bagong window kung saan maaari mong i-edit ang mga pagpipilian at kundisyon para sa gawain.
- Pagtanggal ng isang gawain: Piliin ang folder, pagkatapos ay i-click ang Tanggalin sa kanang pane.
Mahalagang tandaan na ang Task scheduler ay magagamit din sa mga mas lumang bersyon ng operating system ng Windows. Kaya, maaari mong gamitin ang mga tagubiling ibinigay namin para sa Windows 8.1, Windows 7, at kahit na mga mas lumang bersyon ng OS.
Kung napansin mo na ang ilang mga gawain o aplikasyon ay awtomatikong tumatakbo nang wala ang iyong interbensyon, suriin kung na-configure ang mga ito sa Task scheduler. Kung hindi, posibleng magkaroon ng malware ang iyong paraan sa iyong computer, na nakakaapekto sa pag-uugali ng mga programa at serbisyo.
Sa kasong ito, kakailanganin mo ng isang malakas na tool sa seguridad tulad ng Auslogics Anti-Malware. Susuriin ng programang software na ito ang memorya ng iyong system para sa mga nakakahamak na programa na maaaring tumakbo sa background. Bukod dito, susuriin nito ang kaligtasan ng mga program na na-configure upang awtomatikong magsimula sa Task scheduler. Susuriin din nito ang mga kahina-hinalang mga entry sa pagpapatala. Ang pinakamagandang bahagi ay, mahuhuli nito ang mga item na maaaring makaligtaan ng iyong pangunahing antivirus. Kaya, maaari kang magkaroon ng kapayapaan ng isip na kailangan mo sa kaalamang pinalakas mo ang seguridad sa iyong computer.
May alam ka bang mga tip at trick para sa paggamit ng Task scheduler?
Ibahagi ang mga ito sa seksyon ng mga komento sa ibaba!