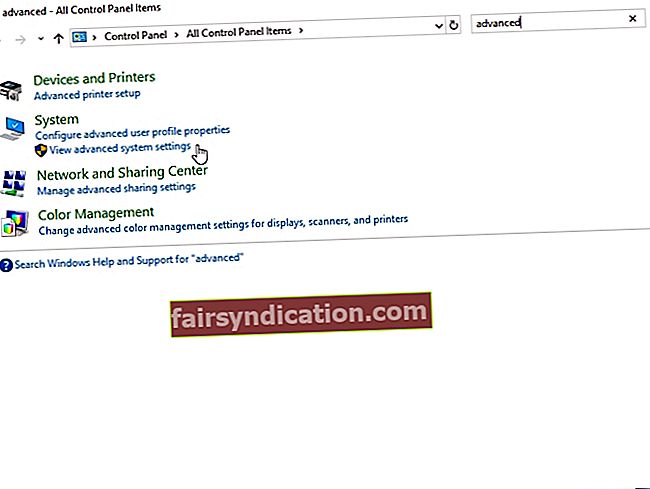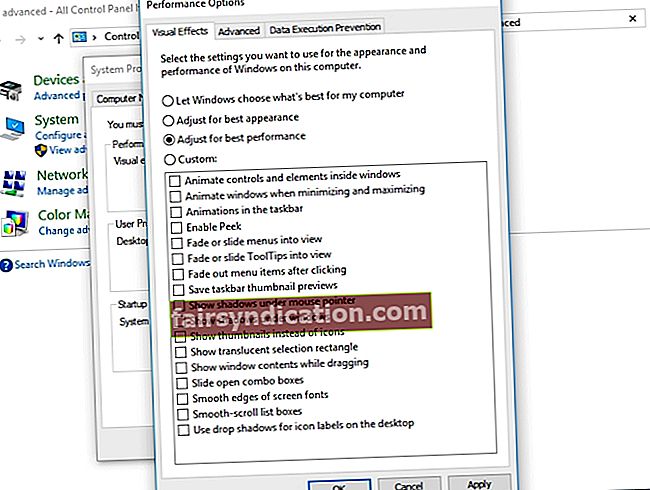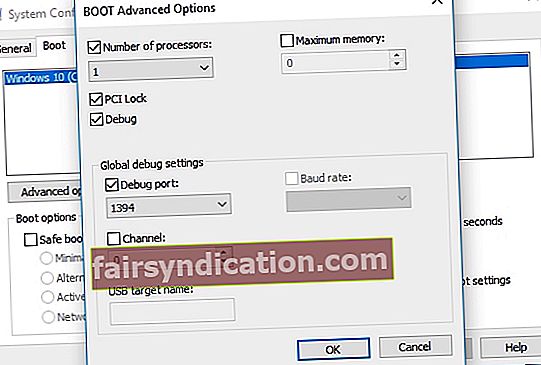Sinumang naglalaro ng CS: GO ay nakakaunawa kung gaano kahalagahan ang bawat segundo ng laro. Ang paglaktaw ng isang frame ay maaaring gumawa o masira ang kumpetisyon. Kaya, natural lamang na magtanong, "Maaari ko bang mapabuti ang FPS sa Counter Strike: GO?" Kung nagbabahagi ka ng parehong damdamin, masisiyahan ka na nakita mo ang artikulong ito. Tuturuan namin kayo kung paano palakasin ang FPS sa CS: GO sa Windows. Gumawa ng iyong paraan pababa ng aming mga tip hanggang sa makita mo ang isa na pinakamahusay na gumagana para sa iyo.
Solusyon 1: Pag-install ng Pinakabagong Game Patch
Ang isa sa mga pinakamahusay na paraan upang mapahusay ang pagganap ng laro at ayusin ang mga bug ay ang pag-install ng pinakabagong patch. Sa ilang mga kaso, ang mga bug ay sanhi ng pagbaba ng FPS. Kaya, inirerekumenda naming suriin ang Steam o ang opisyal na website ng laro upang makita kung may mga magagamit na pag-update. Kapag na-install mo na ang pinakabagong patch, subukang patakbuhin ang CS: GO at suriin kung mayroong isang pagpapabuti sa FPS.
Solusyon 2: Pagbabago sa Mga Setting ng Video ng iyong Laro
Maaari mo ring mapalakas ang iyong CS: GO's FPS sa pamamagitan ng pagbabago ng mga setting ng video ng iyong laro. Upang magawa iyon, sundin ang mga tagubilin sa ibaba:
- Patakbuhin ang iyong CS: GO sa pamamagitan ng pagbubukas ng Steam client.

- I-access ang mga setting sa pamamagitan ng pag-click sa pindutan ng gear.
- Pumunta sa Mga Setting ng Video, pagkatapos ay piliin ang Advanced na Video.
- Baguhin ang mga setting ng video sa sumusunod:
Kalidad ng Global Shadow: Napakababa
Detalye ng Modelo / Tekstura: Mababa
Detalye ng Epekto: Mababa
Detalye ng Shader: Mababa
Pagbibigay ng Multicore: Hindi pinagana
Multisampling Anti-Aliasing Mode: Wala
FXAA Anti-Aliasing: Hindi pinagana
Mode ng Pag-filter ng Tekstura: Bilinear
Maghintay para sa vertical sync: Hindi pinagana
Motion Blur: Hindi pinagana
- Opsyonal na Hakbang: Maaari mo ring i-play ang laro sa Windowed Mode, pagkatapos ay babaan ang resolusyon upang mapalakas pa ang FPS.
Solusyon 3: Ina-update ang iyong Driver sa Graphics
Ang isa pang mahusay na paraan ng pagpapalakas ng FPS ng CS: GO ay sa pamamagitan ng pag-update ng iyong driver ng graphics. Sinabi nito, kapag pinili mong i-upgrade ang iyong driver ng graphics nang manu-mano, kailangan mong suriin ang website ng tagagawa para sa pinakabagong bersyon ng iyong driver ng graphics. Dapat mo ring tiyakin na nagda-download at mai-install mo ang isa na katugma sa iyong Windows system.
Tulad ng nakikita mo, ang manu-manong proseso ay maaaring maging kumplikado at gumugol ng oras. Mayroon ding peligro na makuha ang mga maling driver, na sanhi ng mga isyu sa kawalang-tatag ng system. Tulad ng naturan, iminumungkahi namin na i-automate ang proseso, gamit ang isang pinagkakatiwalaang programa tulad ng Auslogics Driver Updater. Kapag naaktibo mo ang tool na ito, makikilala nito ang iyong system at hanapin ang mga tamang driver para rito. Ano pa, haharapin nito ang lahat ng mga may problemang driver. Kaya, mapapansin mo ang isang makabuluhang pagpapabuti sa bilis at pagganap ng iyong computer kapag natapos na ang proseso.

Solusyon 4: Pagbabago ng Mga Setting ng iyong Graphics Card
Maaari mo ring subukang baguhin ang iyong mga setting ng graphics card upang mapalakas ang FPS ng CS: GO. Inilatag namin ang mga tagubilin para sa pinakakaraniwang mga graphic card sa ibaba.
NVIDIA
- Pindutin ang Windows Key + R sa iyong keyboard upang buksan ang Run dialog box.
- I-type ang "control" (walang mga quote), pagkatapos ay pindutin ang Enter.
- Tiyaking ang opsyong View By ay nakatakda sa Malalaking Mga Icon.
- I-click ang NVIDIA Control Panel.
- Piliin ang Mga Setting ng 3D mula sa menu ng kaliwang pane, pagkatapos ay i-click ang opsyong ‘Ayusin ang mga setting ng imahe na may preview’.
- Pumunta sa kanang pane, pagkatapos ay piliin ang opsyong 'Gamitin ang aking kagustuhan na pagbibigay diin' na pagpipilian.
- I-drag ang slider sa kaliwa.
AMD
- Buksan ang Run dialog box sa pamamagitan ng pagpindot sa Windows Key + R sa iyong keyboard.
- Sa Run dialog box, i-type ang "control" (walang mga quote), pagkatapos ay pindutin ang Enter. Bubuksan nito ang Control Panel.
- I-click ang drop-down na listahan sa tabi ng pagpipiliang View By, pagkatapos ay piliin ang Malalaking Mga Icon.
- Piliin ang Mga Setting ng AMD Radeon.
- Pumunta sa Gaming, pagkatapos ay piliin ang Mga Pangkalahatang Setting.
- Baguhin ang mga setting alinsunod sa mga detalye sa ibaba:
Anti-aliasing Mode: Gumamit ng mga setting ng application
Paraan ng Anti-aliasing: Multisampling
Pagsala ng Morphological: Patay na
Anisotropic Filter Mode: Gumamit ng mga setting ng application
Kalidad ng Pag-filter ng Tekstura: Pagganap
Pag-optimize sa Format ng Surface: Sa
Maghintay para sa Vertical Refresh: Patay, maliban kung tinukoy ang application
OpenGL Triple Buffering: Patay na
Shader Cache: Na-optimize ang AMD
Mode ng Tessellation: Na-optimize ang AMD
Kontrol sa Target na Rate ng Frame: 150 FPS
Intel
- I-click ang icon ng Paghahanap sa iyong taskbar.
- I-type ang "Control Panel" (walang mga quote), pagkatapos ay pindutin ang Enter.
- Piliin ang Malalaking Mga Icon mula sa drop-down na listahan sa tabi ng opsyong View By.
- I-click ang Mga Setting ng Intel Graphics.
- Buksan ang mga setting ng 3D sa pamamagitan ng pag-click sa 3D.
- Sa ilalim ng seksyong Piliin ang Application, i-click ang pindutang I-scan. Papayagan ka nitong magdagdag ng CS: PUMUNTA sa iyong listahan ng aplikasyon.
- Baguhin ang mga setting alinsunod sa mga sumusunod na detalye:
Vertical Sync: Gumamit ng Mga Setting ng Driver
Konserbatibong Morphological Anti-Aliasing: Patayin
Multi-Sample na Anti-Aliasing: Patayin
Pag-filter ng Anisotropic: Gumamit ng Mga Default na setting ng Application.
I-save ang mga pagbabago sa pamamagitan ng pag-click sa Ilapat.
Subukang patakbuhin ang CS: GO, pagkatapos suriin kung ang FPS ay napabuti.
Solusyon 5: Pagbabago sa Power Plan ng iyong PC
Kapag binago mo ang Plano ng kuryente ng iyong computer sa Mataas na Pagganap, mapapansin mong mapalakas ang CS: GO's FPS. Ito ay nagkakahalaga ng pagpuna na ang karamihan sa mga PC ay naka-configure upang magkaroon ng isang balanseng plano ng kuryente. Ang mga nasabing setting ay naghihigpit sa kapasidad sa pagpapatakbo ng CPU at graphics card. Kaya, kung nais mong malaman kung paano mapalakas ang FPS sa CS: GO sa Windows, sundin ang mga tagubilin sa ibaba at baguhin ang power plan ng iyong computer:
- Ilunsad ang Run dialog box sa pamamagitan ng pagpindot sa Windows Key + R sa iyong keyboard.
- I-type ang "powercfg.cpl" (walang mga quote), pagkatapos ay pindutin ang Enter.
- Palawakin ang nilalaman ng seksyong Itago ang Mga Karagdagang Plano.
- Piliin ang Mataas na Pagganap.
Patakbuhin ang CS: GO, at suriin kung mananatili ang problema sa FPS.
Solusyon 6: Pagpili ng Pinakamahusay na Mga Setting ng Pagganap para sa iyong Windows System
Maaari mo ring ayusin ang iyong system sa Windows para sa pinakamahusay na pagganap upang mapalakas ang FPS ng laro. Upang magawa iyon, sundin ang mga hakbang sa ibaba:
- Sa iyong keyboard, pindutin ang Windows Key + S.
- I-type ang "Control Panel" (walang mga quote), pagkatapos ay pindutin ang Enter.
- I-click ang Search box sa kanang sulok sa itaas ng window.
- I-type ang "advanced" (walang mga quote).
- Sa ilalim ng mga pagpipilian sa System, piliin ang Tingnan ang Mga Advanced na Setting ng System.
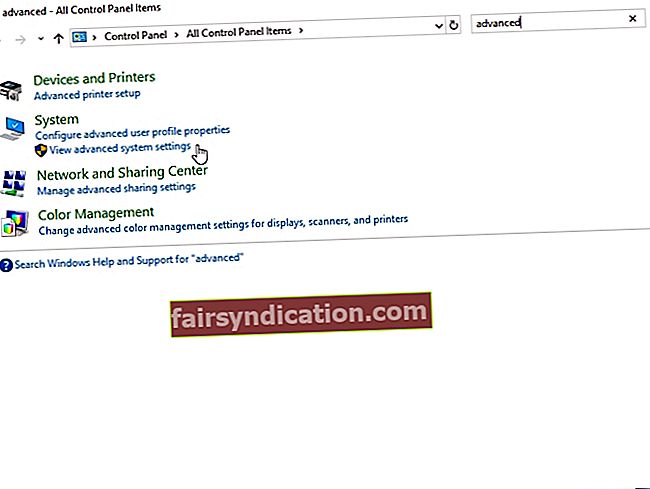
- Pumunta sa seksyon ng Pagganap, pagkatapos ay i-click ang pindutan ng Mga Setting.
- Piliin ang Ayusin para sa Pinakamahusay na Pagganap, pagkatapos ay i-click ang Ilapat.
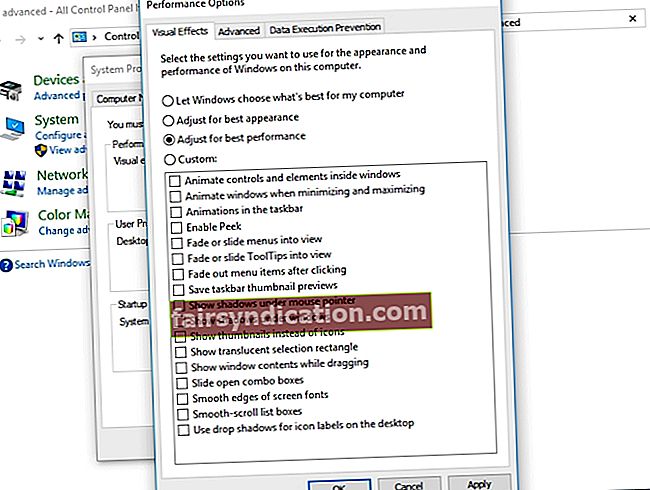
- Pumunta sa tab na Advanced, pagkatapos sa ilalim ng seksyong Pag-iskedyul ng Proseso, piliin ang Mga Program.
- Mag-click sa OK upang mai-save ang mga pagbabago.
Solusyon 7: Hindi pagpapagana ng CPU Core Parking
Makakatulong ang CPU Core Parking na mapabuti ang kahusayan ng iyong system. Maaari nitong sukatin ang bilang ng mga lohikal na prosesor nang pabago-bago, depende sa workload. Gayunpaman, kung pinagana mo ang tampok na ito, limitado ang pagganap ng iyong CPU kapag nagpe-play ka ng CS: GO. Upang huwag paganahin ang CPU Core Parking, sundin ang mga tagubilin sa ibaba:
- Buksan ang Run dialog box sa pamamagitan ng pagpindot sa Windows Key + R sa iyong keyboard.
- I-type ang "msconfig" (walang mga quote), pagkatapos ay pindutin ang Enter.
- Kapag ang window ng Configuration ng System ay nakabukas, pumunta sa tab na Boot.
- I-click ang Mga Advanced na Pagpipilian.
- Piliin ang Bilang ng mga Proseso, pagkatapos ay piliin ang maximum na bilang ng mga processor na magagamit sa drop-down na listahan.
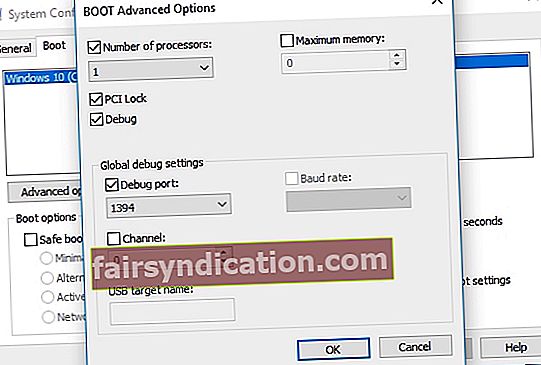
- I-save ang mga setting sa pamamagitan ng pag-click sa OK.
- Bumalik sa window ng Configuration ng System, pagkatapos ay i-click ang OK.
- I-click ang pindutang I-restart.
- Kapag ang iyong computer boots, subukang patakbuhin ang CS: GO at suriin kung ang FPS ay napabuti.
Tip sa Pro: Posibleng ang iyong PC sa pangkalahatan ay mabagal. Kung napansin mo na ang CS: GO at iba pang mga application ay hindi gumaganap nang maayos, inirerekumenda namin ang paggamit ng Auslogics BoostSpeed. Kapag naaktibo mo ang tool na ito, susuriin nito ang iyong buong system at makikilala ang mga file ng basura at iba pang mga isyu sa pagbawas ng bilis na nagdudulot ng mga glitches sa CS: GO. Ligtas nitong matutugunan ang mga problema nang hindi sinisira ang iyong operating system. Kaya, kapag nakumpleto na ang proseso, mapapansin mo ang isang makabuluhang pagpapabuti sa pagganap ng iyong laro.
Paano mo pinalakas ang FPS ng CS: GO?
Ibahagi ang iyong pamamaraan sa seksyon ng mga komento sa ibaba!