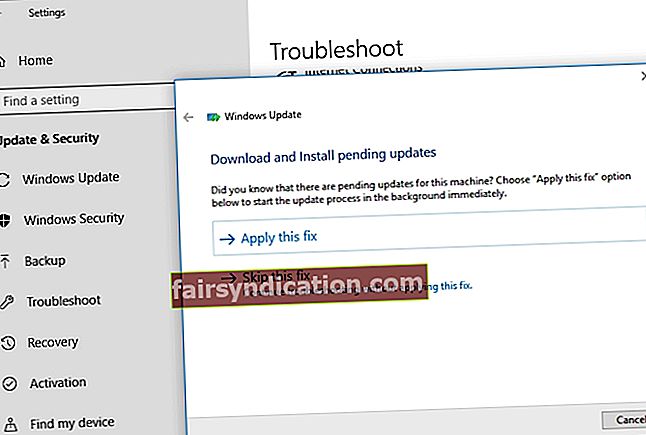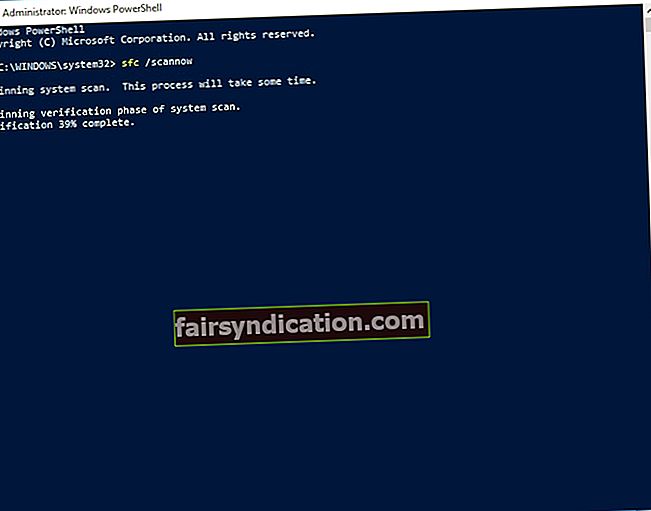Ang teknolohiya ay pabago-bago, at patuloy itong bumubuo sa isang mabilis na rate. Kung nais mong umunlad sa modernong mundo, dapat mong tanggapin na ang pagbabago ay hindi maiiwasan. Kaya, kung ikaw ay isang gumagamit ng Windows, dapat mong panatilihing na-update ang iyong system upang malaman at masiyahan sa lahat ng mga bagong tampok na regular na inilabas ng Microsoft. Gayunpaman, para sa ilan, ang pag-install ng pinakabagong mga pag-update ay maaaring maging isang problema dahil sa mga pagkakamali at mga teknikal na isyu na kasama nito.
Ang isa sa mga problema na maaari mong makatagpo habang ina-download ang mga update na ito ay maaaring ang error na 0xc1900204. Narito ang ilang mga sitwasyong nauugnay sa isyung ito:
- Nabigo ang pag-setup ng Windows gamit ang hexadecimal exit code 0xc1900204 - Sa ilang mga kaso, lalabas ang mensaheng ito habang ang gumagamit ay nag-i-install ng Windows. Dapat mong ayusin ang isyung ito, gamit ang isa sa mga pamamaraan na nakalista sa ibaba.
- 0xc1900204 pag-upgrade - Maaari mo ring makatagpo ang error na ito habang sinusubukan mong i-upgrade ang iyong system. Maaari mo itong malutas sa pamamagitan ng pagpapatakbo ng troubleshooter para sa mga pag-update sa Windows.
- Windows 10 Update Assistant 0xc1900204 - Ang ilang mga gumagamit na gumagamit ng Update Assistant ay nag-ulat na naranasan nila ang error na ito. Maipapayo na i-reset ang mga bahagi ng iyong pag-update sa Windows upang mapupuksa ang problemang ito.
Paraan 1: Pagpapatakbo ng troubleshooter para sa mga update sa Windows
Salamat sa nakatuon na troubleshooter sa iyong computer, hindi ka mag-alala kung ang pag-aaral kung paano ayusin ang windows 10 update error code 0xc1900204 ay kumplikado. Maaari mong gamitin ang troubleshooter na nakatuon para sa paglutas ng mga karaniwang problema sa pag-update sa Windows. Maaari mo itong patakbuhin sa pamamagitan ng pagsunod sa mga tagubilin sa ibaba:
- Sa iyong keyboard, pindutin ang Windows Key + I. Dapat nitong buksan ang app na Mga Setting.
- Pumunta sa Update & Security, ang piliin ang Mag-troubleshoot mula sa menu sa kaliwang pane.
- Piliin ang Windows Update, pagkatapos ay i-click ang Run the Troubleshooter.
- Sundin ang mga tagubilin sa screen upang makumpleto ang proseso.
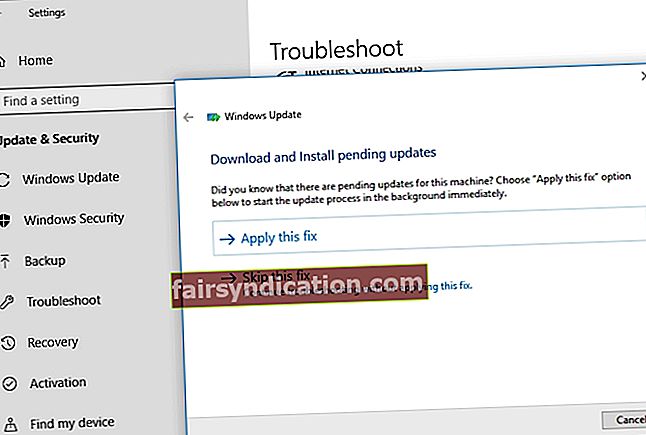
- Kapag natapos na ang proseso, subukang muling i-install ang mga pag-update at suriin kung mananatili ang error.
Paraan 2: Pag-reset ng mga bahagi ng Windows Update
Sa ilang mga kaso, lalabas ang error na 0xc1900204 kapag may mali sa isa sa mga serbisyong kinakailangan upang matagumpay na patakbuhin ang Windows Update. Maaari mong i-reset ang mga serbisyong iyon upang mapupuksa ang error. Mahalaga, kailangan mong ihinto at muling simulan ang BITS, Cryptographic, MSI Installer, at ang Mga Serbisyo sa Pag-update ng Windows. Upang magawa iyon, sundin ang mga hakbang sa ibaba:
- Mag-right click sa icon ng Windows sa iyong taskbar.
- Mula sa menu, piliin ang Command Prompt (Admin) o Powershell (Admin).
- Patakbuhin ang mga sumusunod na utos at tiyaking pinindot mo ang Enter pagkatapos ng bawat linya:
net stop wuauserv
net stop cryptSvc
net stop bits
net stop msiserver
ren C: \ Windows \ SoftwareDistribution SoftwareDistribution.old
ren C: \ Windows \ System32 \ catroot2 Catroot2.oldnet simulan ang wuauserv
net start cryptSvc
net start bits
net start msiserver
- Kapag naipatupad mo na ang mga utos, subukang i-install ang pag-update at suriin kung nawala ang error.
Paraan 3: Pag-reset sa rehistro
Posible rin na ang isang problema sa iyong pagpapatala ay sanhi ng error na 0xc1900204. Bago mo subukan ang solusyon na ito, kailangan mong lubos na kilalanin na ang pagpapatala ay isang sensitibong database. Kung nakagawa ka ng anumang pagkakamali, maaari kang maging sanhi ng higit na pinsala sa iyong computer. Kaya, tiyakin na maingat mong sundin ang aming mga tagubilin. Sinabi na, narito ang mga hakbang:
- Sa iyong keyboard, pindutin ang Windows Key + R. Dapat itong buksan ang Run dialog box.
- I-type ang "regedit" (walang mga quote), pagkatapos ay pindutin ang Enter.
- Mag-navigate sa landas na ito:
HKEY_LOCAL_MACHINE \ SOFTWARE \ Microsoft \ Windows \ CurrentVersion
- Hanapin ang halaga ng 'ProgramFilesDir' at i-right click ito.
- Makikita mo na ang data ng halaga ay nakatakda sa C: \ Program Files. Baguhin ito sa landas kung saan mo nais na mai-install ang iyong mga programa.
- I-save ang pagbabago sa pamamagitan ng pag-click sa OK.
- I-restart ang iyong computer, pagkatapos ay subukang muling i-install ang pag-update. Suriin kung mananatili ang error.
Paraan 4: Sinusuri ang iyong anti-virus
Posibleng makaligtaan ng Windows Defender ang ilang mga virus at malware. Ito rin ang dahilan kung bakit maraming mga gumagamit ang nagpasyang magkaroon ng isang mahusay na third-party na anti-virus upang maprotektahan ang kanilang computer. Gayunpaman, ang program na ito ay maaaring makagambala sa system, pinipigilan ang gumagamit na mag-download ng mga pinakabagong update sa Windows.
Kung ang error na 0xc1900204 ay humahadlang sa mga pag-update sa Windows 10, ipinapayong ma-disable mo ang ilang mga tampok sa iyong tool na kontra-virus sa third-party. Kung hindi mapupuksa ang error, subukang huwag paganahin o ganap na alisin ang programa. Sa nasabing iyon, baka gusto mong lumipat sa ibang tool ng software ng seguridad na mas maaasahan.
Isinasaalang-alang ang lahat ng mga bagay, lubos naming inirerekumenda ang paggamit ng Auslogics Anti-Malware. Ang program na ito ay idinisenyo upang gumana kaayon ng iyong system at pangunahing tool na kontra-virus. Ano pa, nakakakita ito ng mga hindi pangkaraniwang banta at pag-atake na hindi mo hinihinalang mayroon. Kaya, kung nais mong mapupuksa ang error na 0xc1900204 ngunit panatilihing protektado ang iyong PC, iminumungkahi naming lumipat sa Auslogics Anti-Malware.
Paraan 5: Itinatakda ang iyong default na wika ng pagpapakita sa Ingles
Ang ilang mga gumagamit ay nag-ulat na ang isa sa mga kadahilanan kung bakit ang error na 0xc1900204 ay nagpakita ay dahil ang default na wika ng display ay hindi naitakda sa Ingles. Maaari mong ayusin ang problemang ito sa pamamagitan ng pagtiyak na ang iyong pagpapatala ay maayos na na-configure. Maaari mong suriin ang iyong mga default na setting sa pamamagitan ng pagsunod sa mga hakbang na ito:
- Pindutin ang Windows Key + R sa iyong keyboard.
- Sa loob ng dialog box ng Run, i-type ang "regedit" (walang mga quote), pagkatapos ay pindutin ang Enter.
- Mag-navigate sa landas na ito:
HKEY_LOCAL_MACHINE \ SYSTEM \ CurrentControlSet \ Control \ Nls \ Wika
- Pumunta sa kanang pane at tiyakin na ang installLanguage string ay nakatakda sa 0409.
Kapag nagawa mo na iyon, suriin kung ang iyong default na wika sa pagpapakita ay Ingles na ngayon. Maaari mong gawin iyon sa pamamagitan ng pagsunod sa mga hakbang na ito:
- I-click ang icon ng Paghahanap sa iyong taskbar.
- I-type ang "mga setting" (walang mga quote), pagkatapos ay pindutin ang Enter.
- Piliin ang Oras at Wika.
- Pumunta sa kaliwang pane, pagkatapos ay piliin ang Rehiyon at Wika. Suriin kung magagamit ang English (United States), pagkatapos ay itakda ito bilang default na display na wika. Kung hindi man, maaari kang pumunta sa tamang pane at i-click ang Magdagdag ng Wika upang mai-install ang US English.

Kapag naitakda mo na ang US English bilang iyong default na display wika, dapat mong mai-install ang mga pag-update nang walang mga problema. Ito ay maaaring mukhang isang malamang na solusyon, ngunit ang ilang mga gumagamit ay inangkin na ito ay nagtrabaho para sa kanila. Kaya, hindi masasaktan kung susubukan mo rin ito.
Paraan 6: Pagpapatakbo ng isang SFC scan
Posibleng naganap ang error noong 1900204 dahil sa mga nasirang file sa iyong system. Upang malutas ang problema, maaari kang magpatakbo ng isang SFC scan. Narito ang mga hakbang na kailangan mong sundin:
- Sa iyong keyboard, pindutin ang Windows Key + S.
- I-type ang "prompt ng utos" (walang mga quote).
- Mag-right click sa Command Prompt mula sa mga resulta, pagkatapos ay piliin ang Run as Administrator.
- Kapag ang Command Prompt ay nakabukas, i-type ang "sfc / scannow" (walang mga quote), pagkatapos ay pindutin ang Enter.
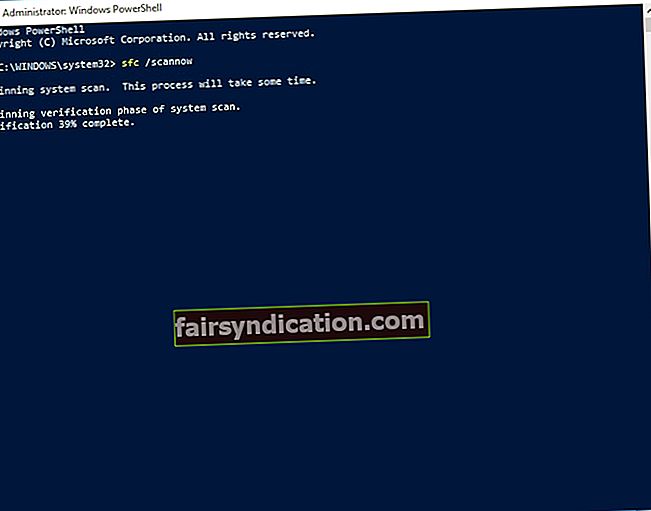
- Maghintay ng ilang minuto hanggang sa makumpleto ang pag-scan ng SFC. Ang proseso ay maaaring magtagal, at hindi ka dapat makagambala dito.
Matapos makumpleto ang proseso, maaari mong subukang i-install muli ang mga update. Suriin kung nawala ang error.
May alam ka bang ibang mga solusyon sa isyung ito?
Ibahagi ang iyong mga ideya sa mga komento sa ibaba!