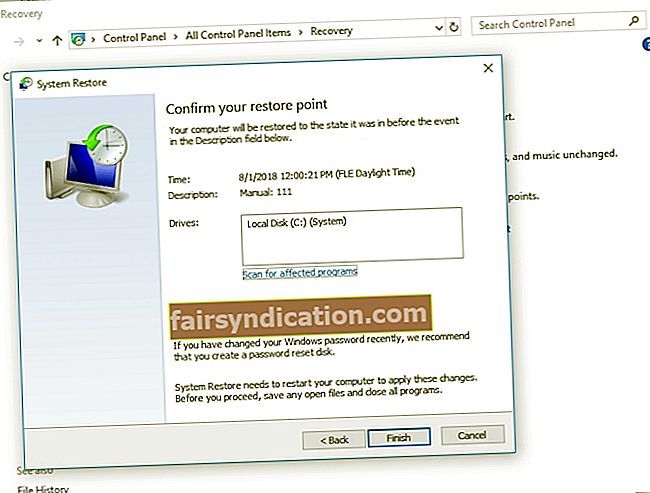'Ito ay ang kapabayaan ng napapanahong pagkumpuni
na ginagawang kinakailangan ang muling pagtatayo ’
Richard Whately
Ang mga problema sa Ndis.sys ay isang bagay na maaaring makatagpo ng isang gumagamit ng Windows PC anumang sandali at makakuha ng isang seryosong kaso ng pagkabigo. Ang mga ito ay paulit-ulit, mailap at nakakainis na mga isyu na nag-iiwan ng asul at nagreresulta sa mga pagkakamali sa Blue Screen of Death, mataas na latency, at maraming pagsitsit at pagpunit ng buhok. Sa kabutihang palad, alam namin kung paano ayusin ang ndis.sys blue screen sa Windows at kung paano ayusin ang latency ng ndis.sys, kaya't patuloy na basahin upang malutas ang iyong isyu.
Ano ang NDIS?
Ang NDIS, na kumakatawan sa Pagtukoy sa Interface ng Driver ng Network, ay isang lehitimong bahagi ng iyong operating system ng Windows. Ito ay isang interface ng application ng application na ginagamit para sa mga card ng interface ng network. Sa madaling sabi, hinahayaan nitong gumana ang mga driver sa paraang dapat sa isang network computer at tinutulungan ang makina kung saan ito naka-install na makipag-usap sa mga hardware at konektadong aparato.
Ano ang ndis.sys?
Ang Ndis.sys ay isang file ng system ng Windows na nauugnay sa Pagtukoy sa Interface ng Driver ng Network. Ang pagiging mahahalagang bahagi ng operating system ng Windows, ang ndis.sys ay digital na nilagdaan ng Microsoft at matatagpuan sa folder ng C: \ Windows \ System32 \ driver. Sa isip, ang file na ito ay hindi dapat makaapekto sa pagganap ng iyong PC o maging sanhi ng anumang mga isyu. Sa pagsasagawa, madalas na naliligaw ng mga bagay, na nagreresulta sa mga istorbo na nauugnay sa ndis.sys.
Maaari ko bang hindi paganahin ang ndis.sys?
To be honest, hindi mo dapat. Una, mahalaga ito para sa normal na paggana ng iyong operating system. Pangalawa, kahit na isara mo ang ndis.sys, malamang na magsimula itong muli. Tulad ng naturan, kung ang file na ito ay nagpapalitaw ng mga pagkakamali ng BSOD o mataas na latency, ang iyong pinakamahusay na mapagpipilian ay, sa ngayon, masusing pag-troubleshoot. Alin ang madali mong maisasagawa kung patuloy kang bumababa.
Bakit lumilitaw ang mga isyu ng ndis.sys?
Ang nakalulungkot na katotohanan ay ang eksaktong mga sanhi ng mga problema sa ndis.sys ay talagang mahirap i-trace pabalik. Masamang mga driver, nakakahamak na software, sira o nawawalang mga file ng system, ang mga problema sa pagpapatala ay kabilang sa kanila, at nagpapatuloy ang listahan. Samakatuwid, pinapayuhan ka naming subukan ang bawat pag-aayos sa ibaba upang matiyak na walang bato na naiwan na hindi napapabalik.
Paano ko maaayos ang ndis.sys Blue Screen Error at ndis.sys latency sa Windows?
Ang magandang balita, ang mga isyu na pinag-uusapan ay talagang malulutas. Sa artikulong ito, maaari kang makahanap ng mga pag-aayos para sa kanila kapag nangyari ito sa Windows 10 o 7, dahil ang mga operating system na ito ay madalas na naiulat na partikular na maaapektuhan ng mga kamalasan na iyon. Gayunpaman, kung nakakaranas ka ng mga problema sa ndis.sys sa Windows 8 o 8.1 (bagaman ang mga ganitong kaso ay hindi gaanong madalas), huwag mag-atubiling subukan ang aming mga solusyon - malamang na gagana rin sila para sa iyo.
Ngayong may kamalayan ka sa mga pangunahing kaalaman sa ndis.sys, oras na upang simulan ang aming pakikipagsapalaran sa pag-troubleshoot:
I-update ang iyong mga driver
Ito ay walang alinlangan na iyong unang linya ng pagkilos dahil ang ndis.sys ay malapit na nauugnay sa iyong driver software. Sa katunayan, ang mga may kapintasan o sinaunang mga drayber ay may kakayahang sakupin ang iyong system, kaya dapat mong pakitunguhan sila kaagad.
Mayroong 3 mga paraan upang malutas ang iyong mga problema sa pagmamaneho. Huwag mag-atubiling pumili ng alinman sa mga ito alinsunod sa iyong mga pangangailangan at kagustuhan:
Gumamit ng isang nakatuon na tool
Ito ang pinakamadali at ang pinakaligtas na pagpipilian sa listahan. Maaari mong gamitin ang Auslogics Driver Updater upang mai-update ang lahat ng iyong mga driver sa isang pag-click at malamang na magpaalam sa iyong problema sa ndis.sys.
Gumamit ng Device Manager
Maaaring maghanap ang built-in na tool ng Device Manager para sa kinakailangang software ng driver online. Narito ang mga tagubilin para sa
Windows 7
- Mag-click sa icon ng logo ng Windows. Lalabas ang menu ng Start.
- Mag-right click sa Computer. Piliin ang pagpipilian na Pamahalaan mula sa menu.
- Magbubukas ang screen ng Computer Management.
- Kapag nandiyan na, piliin ang Device Manager.
- Pumili ng isang aparato at mag-right click dito.
- Mag-opt upang i-update ang driver nito.
Windows 10
- Pindutin ang Windows logo + X shortcut sa iyong keyboard upang buksan ang menu ng mabilis na pag-access.
- Piliin ang Device Manager mula sa listahan ng mga magagamit na pagpipilian.
- Mag-right click sa isang aparato at mag-opt upang i-update ang driver ng aparato.
Panghuli, piliin ang pagpipilian na hinahayaan ang paghahanap ng Device Manager para sa driver na kinakailangan sa online. Tandaan na dapat mong ulitin ang mga nabanggit na hakbang para sa bawat piraso ng hardware na aling driver software ang nais mong i-update.
Manu-manong i-update ang iyong mga driver
Iyon ay tiyak na isang diskarte na gawin mo ito. Upang gumana ito ng maayos, dapat mong malaman ang eksaktong mga detalye ng driver na kailangang gumana nang maayos ng iyong aparato. Pagkatapos dapat mong hanapin ang software sa online. Ang pinakamahusay na pagpipilian ay upang magsimula mula sa opisyal na webpage ng tagagawa ng iyong aparato. Mangyaring tandaan na dapat kang maging maingat dahil ang pag-install ng isang bagay na hindi naaangkop ay maaaring maging sanhi ng paggalaw ng iyong system.
I-scan ang iyong PC para sa malware
Sa kasamaang palad, maraming mga nakakahamak na nilalang na madalas na nagtagumpay sa masquerading bilang ndis.sys, kaya talagang may mataas na posibilidad na makitungo ka sa isang computer na nahawahan ng malware. Sa pag-iisip na iyon, mas mahusay mong maisagawa ang isang buong pag-scan ng system nang walang karagdagang pagkaantala. Para sa hangaring iyon, malaya kang magamit ang iyong pangunahing antivirus - kung ito ay kagalang-galang at sapat na maaasahan upang ipagkatiwala sa kaligtasan ng iyong PC.
Sinabi nito, ang Windows Defender ay pa rin ng isang kapaki-pakinabang na solusyon pagdating sa paglilinis ng isang computer ng mga hindi magagandang item. Narito kung paano mo ito magagamit sa iyong kalamangan
Windows 7
- Sa iyong keyboard, hanapin ang logo ng Windows at mga S key at pindutin ang mga ito nang sabay-sabay. Ipapatawag nito ang Paghahanap.
- Sa Paghahanap, i-type ang 'Defender' (walang mga quote).
- Piliin ang Windows Defender mula sa listahan ng mga resulta sa paghahanap.
- Sa window ng Windows Defender home, i-click ang I-scan.
- Mag-navigate sa arrow sa tabi ng I-scan. I-click ang icon na iyon.
- Piliin ang pagpipiliang Buong Pag-scan.
Windows 10
- Pumunta sa taskbar at mag-click sa icon ng Windows logo.
- Sa Start menu, piliin ang Mga gear gear.
- I-click ang I-update at Seguridad. Pagkatapos piliin ang Windows Defender.
- I-click ang link na Buksan ang Windows Defender.
- Darating ka sa window ng Windows Defender Security Center. Mayroong mag-navigate sa kaliwang pane at i-click ang icon ng kalasag.
- Piliin ang Advanced na pag-scan. Piliin ang Buong pag-scan.
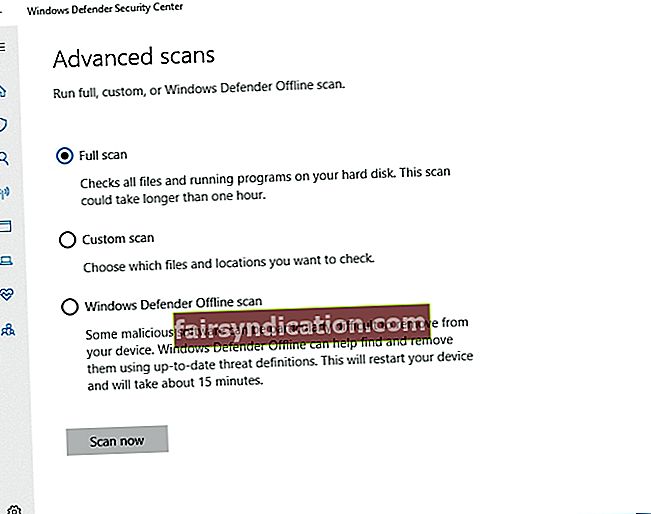
Tandaan na kung ang isang partikular na hindi magandang piraso ng malware ay natagpuan ang paraan patungo sa iyong mahalagang computer, ang magandang lumang Windows Defender ay maaaring hindi sapat upang mai-save ang araw. Tulad ng naturan, maaaring mangailangan ang iyong machine ng ilang dagdag na tulong upang makatakas sa malware trap. Upang iligtas ang iyong computer, maaari kang magrekrut ng Auslogics Anti-Malware upang magsagawa ng isang tunay na krusada laban sa malware: mahahanap at aalisin ng tool na ito kahit ang mga banta ng ibang mga produkto ng antivirus na maaaring mabigo sa pagtuklas.
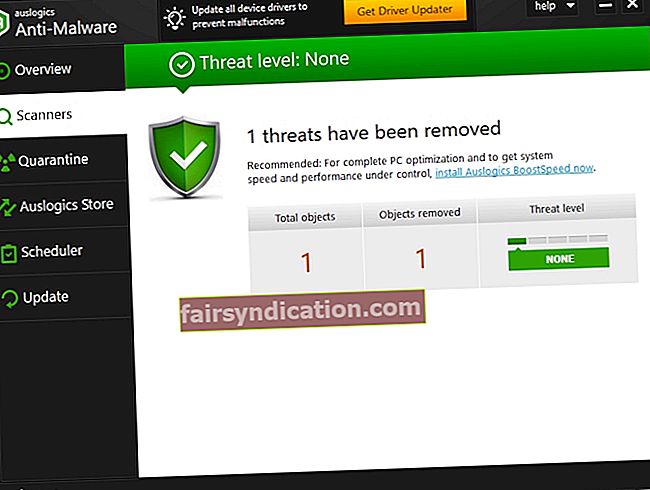
Pansamantalang huwag paganahin ang iyong antivirus
Ang pag-install ba ng isang bagong produkto ng antivirus ay nangyari upang mauna sa iyong kasawian sa ndis.sys? Kung gayon, ang tool na pinag-uusapan ay maaaring ang salarin. Dapat mo itong huwag paganahin pansamantala upang suriin kung tunay na ito ang sisihin para sa iyong ndis.sys na hindi gumana. Kung na-trigger nito ang ndis.sys blue screen sa Windows o latency ng ndis.sys, napupunta ito nang hindi sinasabi na dapat mong ihinto agad ang paggamit ng software na iyon at makipag-ugnay sa gumagawa nito. Maaari mo ring tapusin ang paglipat sa isa pang solusyon sa antivirus.
I-update ang iyong OS
Kung ang iyong operating system ay wala sa petsa, ang ndis.sys blue screen at ndis.sys latency ay kabilang sa mga scenario na maaaring umunlad sa iyong computer. Dahil pareho silang isang hindi kanais-nais na kinalabasan, inirerekumenda naming i-update ang iyong system, gamit ang mga tagubilin sa ibaba:
Upang mai-update ang Windows 10, gawin ang sumusunod:
- Itaguyod ang iyong panimulang menu (nagawa mo na ito ng mahusay na bilang ng mga beses na).
- Pumunta sa menu ng Mga Setting (i-click lamang ang icon na gear sa iyong panimulang menu).
- Piliin ang I-update at Seguridad.
- Tingnan kung mayroong anumang mga update na naghihintay na mai-install. Kumpirmahin ang mga ito.
- Kung walang mga iminungkahing pag-update, i-click ang Suriin ang mga update.
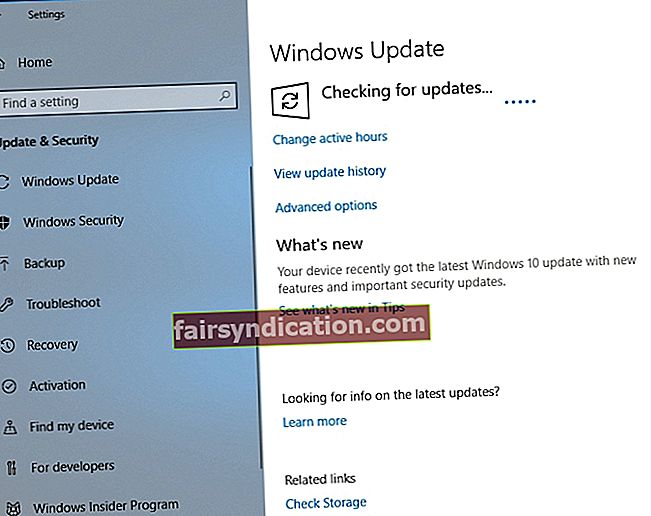
At narito kung paano mo mai-update ang Windows 7:
- Buksan ang iyong start menu at piliin ang Control Panel.
- I-click ang System at Security.
- Piliin ang Windows Update.
- Mag-navigate sa kaliwang pane at piliin ang Suriin ang mga update.
I-download at i-install ang mga iminungkahing pag-update at tingnan kung nalutas ng maneuver na ito ang iyong isyu.
Patakbuhin ang isang SFC scan
Kung magpapatuloy ang iyong mga problema sa ndis.sys, ang ilan sa iyong mga kritikal na file ng system ay maaaring naging sira o nawawala. Upang maiangat muli ang mga ito, dapat mong gamitin ang tool ng File File Checker, na bahagi ng iyong OS:
- Pindutin ang Windows logo + S keyboard shortcut sa iyong keyboard.
- Kapag natapos na ang Paghahanap, i-type ang cmd.
- Hanapin ang Command Prompt at mag-right click dito.
- Piliin ang Run as administrator.
- I-type ang sfc / scannow at pindutin ang Enter upang maisagawa ang utos.
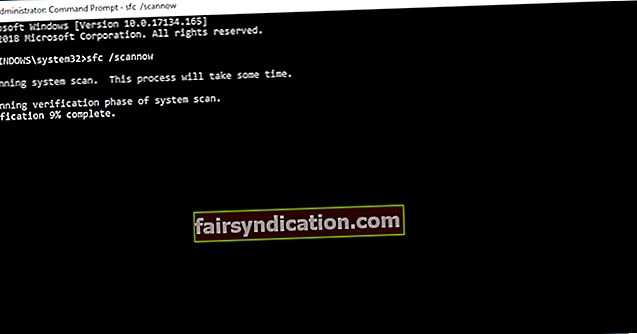
Dapat kang matiyagang maghintay hanggang makumpleto ang pag-scan - huwag i-abort ang proseso. Panghuli, lumabas sa iyong nakataas na Command Prompt at i-restart ang iyong computer. Papalitan ng iyong Windows ang lahat ng iyong mga may problemang file ng system sa pagsisimula.
Suriin ang iyong hard drive para sa mga error
Ang mga masasamang hard drive ay karaniwang sanhi ng mga isyu ng ndis.sys, kaya oras na upang suriin ang iyong disk. Upang magawa iyon, sundin ang mga alituntuning ito:
- Patakbuhin ang iyong Command Prompt bilang isang administrator (tingnan ang dating pag-aayos upang malaman kung paano).
- I-type ang chkdsk c: / r (kung c ay ang pagkahati kung saan naka-install ang iyong system) at pindutin ang Enter key.
Hintaying matapos ang pag-scan. Pagkatapos ay lumabas sa Command Prompt at i-restart ang iyong PC. Inaasahan ko, naayos ng solusyon na ito ang iyong problema.
Patakbuhin ang DISM
Ang tool sa Paghahatid ng Imahe at Pamamahala ng Larawan ay madaling gamiting kapag kailangan mong i-troubleshoot ang mga problema sa BSOD at latency. Upang patakbuhin ito, gawin ang sumusunod:
- Ilunsad ang iyong Command Prompt bilang isang administrator.
- I-type ang mga sumusunod na utos (pindutin ang Enter pagkatapos ng bawat isa):
DISM / online / Cleanup-Image / ScanHealth
DISM / Online / Cleanup-Image / RestoreHealth
I-restart ang iyong PC kapag nakumpleto ang proseso. Nalutas na ba ang iyong isyu? Kaya, kung walang swerte sa ngayon, huwag hayaang sakupin ng mga negatibong pag-iisip. Magpatuloy lamang sa sumusunod na pag-aayos - naiulat na gumagana ang mga kababalaghan.
Ayusin ang iyong pagpapatala
Kung ang lahat ng mga solusyon sa itaas ay nabigo upang matulungan ka, ang iyong mga isyu ay maaaring magmula sa sira o nasira na pagpapatala ng system. Pinapayuhan namin ang laban sa pag-edit nito nang manu-mano dahil kahit isang maliit na pagkakamali sa proseso ay maaaring literal na sirain ang iyong Windows. Iyon ang dahilan kung bakit ang pinakaligtas na pagpipilian ay upang gumamit ng isang espesyal na tool upang gawin ang trabaho para sa iyo. Halimbawa, gagana ang Auslogics Registry Cleaner sa iyong pagpapatala gamit ang katumpakan ng pag-opera upang maaari mo itong ma-patch at maayos nang walang mga panganib na kasangkot. Sa pamamagitan ng paraan, ang tool na ito ay 100% libre.
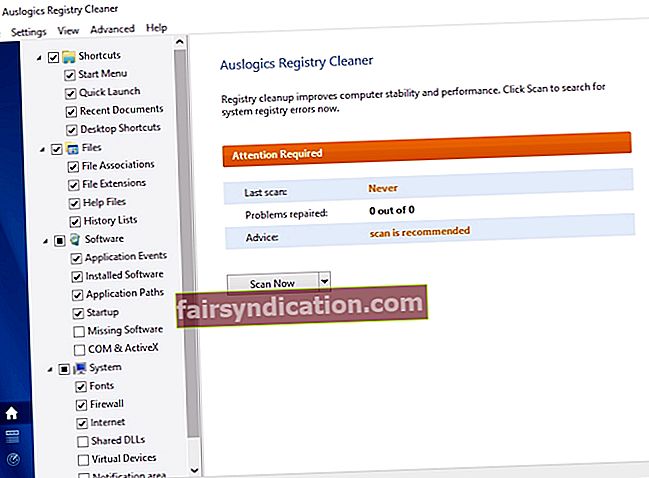
Magsagawa ng isang system restore
Kung tila walang pilak na lining sa iyong case ng cloud, ang opsyon na nukleyar ay mag-resort sa paglalakbay sa oras. Sa katunayan, ang System Restore, na dapat ay makakatulong sa iyo sa iyong sitwasyon, ay isang mahusay na tampok - ibabalik nito ang iyong system sa isang puntong oras kapag ang iyong isyu ng ndis.sys ay wala rito at kahit na iwan ang iyong mga personal na file na hindi apektado. Gayunpaman, upang gumana ito, dapat mayroong umiiral na mga point ng ibalik ang system sa iyong computer. Sa kasamaang palad, ang iyong system ay madalas na lumilikha ng mga ito nang awtomatiko kapag may isang bagay na malapit nang maganap sa iyong PC, kaya malamang na ang pamamaraang ito ay magpapatunay ng isang paraan para sa iyo.
Narito kung paano mo maisasagawa ang isang system restore
Windows 7:
- Pumunta sa iyong Start menu, hanapin ang Search box, at pagkatapos ay i-type ang System Restore.
- Sa screen ng System Restore, mag-click sa Pagpapanumbalik ng mga file ng system at pagpipiliang setting. Pagkatapos mag-click sa Susunod.
- Piliin ang point ng pag-restore na nais mong ibalik ang iyong system at ibigay ang iyong kumpirmasyon.
Windows 10:
- Buksan ang iyong Start menu. Hanapin ang tile ng Control Panel. Pindutin mo.
- Buksan ang System at Security. Pagkatapos piliin ang Kasaysayan ng File.
- Lumipat sa Recovery. Piliin ang Open System Restore.
- Mag-click sa Susunod. Pagkatapos ay piliin ang point ng pagpapanumbalik upang bumalik sa.
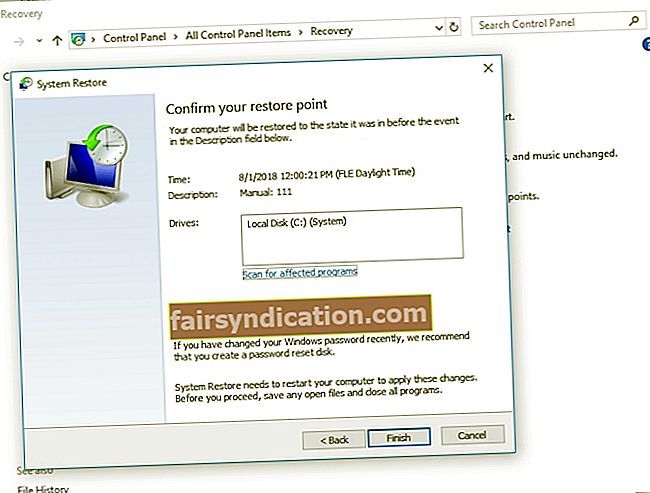
- I-click ang Susunod at pagkatapos Tapusin.
Inaasahan namin na matagumpay mong naayos ang iyong problema sa ndis.sys.
Kung malas ka na nawala ang ilan sa iyong mga personal na dokumento salamat sa iyong problema sa ndis.sys, hindi na kailangang magalala: madali mong maibabalik ang mga ito sa Auslogics File Recovery.

Kung mayroon kang anumang mga katanungan o komento tungkol sa mga isyung inilarawan sa artikulong ito, malugod mong sabihin ang mga ito sa ibaba.