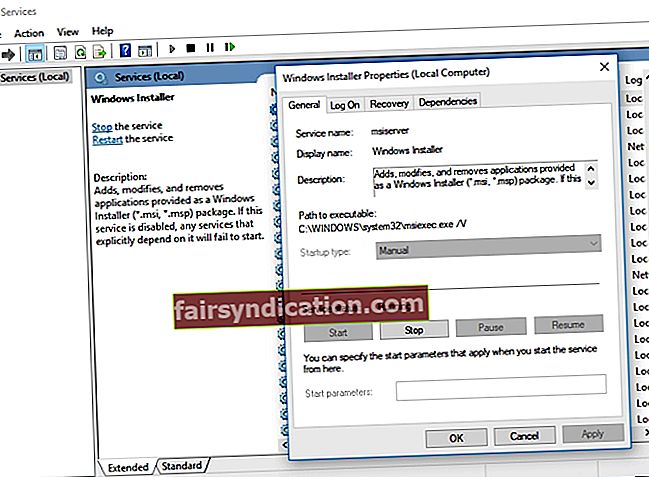Ang Microsoft Office ay ginustong ng maraming tao sa buong mundo para sa praktikal at mahusay na hanay ng mga programa. Kahit na ang pinaka-pangunahing package na inaalok sa ilalim ng linyang ito ay nagbibigay-daan sa mga gumagamit na lumikha ng mga dokumento, pagtatanghal, at mga spreadsheet. Ito ay halos imposible upang makahanap ng mga gumagamit ng computer na hindi pamilyar sa Word, Excel, PowerPoint, at Access, bukod sa iba pang mga application ng Opisina.
Gayunpaman, tulad ng iba pang mga uri ng software, ang mga programa sa Opisina ay maaari ding maging hindi matatag. Para sa karamihan ng mga tao, ang isang simpleng pag-restart ng application ay nag-aayos ng problema. Gayunpaman, paano kung ang Microsoft Office ay hindi kumilos sa Windows? Ano ang dapat mong gawin kung tila hindi mo maaaring ayusin ang Opisina?
Malamang na ang mga file ng pag-install sa iyong system ay nasira. Huwag magalala dahil mayroon pa ring ilang mga paraan na maaari mong sundin upang matugunan ang isyung ito. Sa artikulong ito, ituturo namin sa iyo kung paano malutas ang mga isyu sa pag-aayos ng Office sa Windows 10.
Paraan 1: Pag-install ng Mga Pinakabagong Update para sa Opisina
Bago subukan ang anumang iba pang mga solusyon na nakalista sa artikulong ito, inirerekumenda naming suriin kung ang iyong Opisina ay ganap na na-update sa iyong PC. Kapag nagawa mo na iyon, subukang patakbuhin ang anumang programa mula sa Office upang makita kung nalutas ang isyu. Kung nakakatanggap ka pa rin ng mga mensahe ng error na 'tumigil sa pagtatrabaho', pagkatapos ay subukan ang aming iba pang mga solusyon sa artikulong ito.
Paraan 2: Sinusuri kung Tumatakbo ang Excel sa Background
Minsan, ang maipapatupad na file para sa Excel ay may gawi na tumakbo kahit na isinara mo ang programa. Ito ang maaaring maging dahilan kung bakit nagkakaproblema ka sa pagbubukas ng iba pang mga file o pag-aayos ng Opisina. Kaya, kailangan mong suriin kung tumatakbo ang Excel.exe, pagkatapos ay wakasan ito. Narito ang mga hakbang:
- Sa iyong keyboard, pindutin ang Ctrl + Shift + Esc. Dapat nitong ilunsad ang Task Manager.
- Pumunta sa tab na Mga Proseso.
- Hanapin ang entry sa Excel.
- I-right click ito, pagkatapos ay i-click ang End Process.

Kapag napahinto mo ang Excel.exe, subukang ayusin muli ang Office.
Paraan 3: Pag-aalis ng Silverlight at Pagsasagawa ng isang System Restore
Ang Microsoft Silverlight ay isang kapaki-pakinabang na plug-in ng browser para sa mga taong gustong mag-stream ng mga video sa online. Gayunpaman, maaari itong makagambala sa proseso ng pag-aayos para sa Opisina. Kaya, ipinapayong alisin ito at magsagawa ng isang system restore. Upang gawin iyon, sundin lamang ang mga hakbang sa ibaba:
- Mag-right click sa icon ng Windows sa iyong taskbar.
- Piliin ang Mga App at Tampok.
- Pumunta sa kanang pane, pagkatapos ay hanapin ang Microsoft Silverlight.
- I-right click ito, pagkatapos ay piliin ang I-uninstall.
- I-restart ang iyong PC.
- Sa sandaling mag-boot ka sa iyong system, pindutin ang Windows Key + S sa iyong keyboard.
- I-type ang "system restore" (walang mga quote).
- Piliin ang Lumikha ng isang Ibalik ang Point mula sa listahan ng mga resulta.
- Kapag natapos na ang dialog box ng System Restore, piliin ang System Restore.
- Piliin ang opsyong ‘Pumili ng ibang pag-restore point’ na pagpipilian, pagkatapos ay i-click ang Susunod.
- Pumili ng isang point ng pag-restore na nilikha mo bago maganap ang isyu.
- I-click ang Susunod, pagkatapos Tapusin.
Paraan 4: Sinusuri ang Opisina Kabilang sa Mga Na-install na Program
Posibleng hindi maayos na na-install ang Office sa iyong computer. Upang malaman kung ito ang kaso, sundin ang mga tagubilin sa ibaba:
- Sa iyong keyboard, pindutin ang Windows Key + S.
- I-type ang "Mga App at Tampok" (walang mga quote), pagkatapos ay pindutin ang Enter.
- Maghanap ng Opisina sa listahan, pagkatapos subukang ayusin ang pag-install.
Paraan 5: Pagtigil at Pag-restart ng Serbisyo ng Microsoft Office
Sa ilang mga kaso, nalulutas ng pag-restart ng Microsoft Office Service ang isyu. Kaya, hindi ito sasaktan kung susubukan mo ang parehong pag-areglo. Narito ang mga hakbang:
- Mag-right click sa icon ng Windows sa iyong taskbar.
- Piliin ang Run mula sa listahan.
- Kapag natapos na ang Run dialog box, i-type ang "services.msc" (walang mga quote), pagkatapos ay i-click ang OK.
- Hanapin ang Windows Installer mula sa listahan, pagkatapos ay i-double click ito.
- Pumunta sa Startup Type, pagkatapos ay piliin ang Awtomatiko mula sa drop-down list.
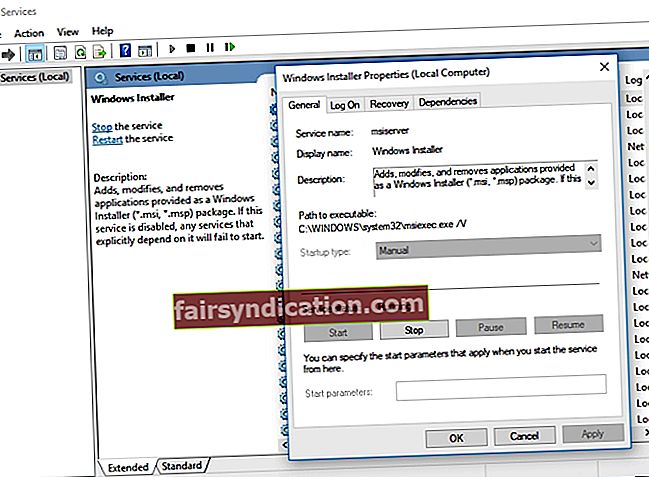
- I-click ang Start button.
- I-click ang Ilapat at OK upang simulan ang pag-install ng software.
Paraan 6: Pagkuha ng Pinakabagong Mga Driver
Ang isa sa mga kadahilanan kung bakit nagkakaproblema ka sa pag-aayos ng Office ay marahil dahil mayroon kang luma na, kurap, o nawawalang mga driver sa iyong computer. Ang isang perpektong paraan upang ayusin ito ay upang i-update ang iyong mga driver. Maaari mo itong gawin mismo, ngunit ang proseso ay maaaring mapanganib, kumplikado, at matagal. Kung wala kang mga kasanayan sa tech at pasensya, maaaring hindi para sa iyo ang pamamaraang ito. Pagkatapos ng lahat, kailangan mong pumunta sa website ng gumawa at hanapin ang pinakabagong mga driver na katugma sa bersyon ng iyong system.
Iminumungkahi namin ang isang mas maginhawang pagpipilian - gamitin ang Auslogics Driver Updater. Ang tool na ito ay awtomatikong naghahanap ng mga tamang driver para sa iyong system, na tinutugunan ang lahat ng mga isyu na nauugnay sa pagmamaneho sa iyong computer. Mahalaga rin na tandaan na ang Auslogics ay isang sertipikadong Microsoft Silver Application Developer. Nangangahulugan ito na makakatulong sa iyo ang Driver Updater ng tech na kumpanya na ayusin ang iyong mga problema sa pagmamaneho nang hindi nakakasira sa iyong PC. Sinubukan ito upang maging maginhawa at maaasahan.

Paraan 7: Ina-update ang iyong System
Sa paglipas ng panahon, nangongolekta ang iyong PC ng mga bug na maaaring makaapekto sa mga programa at serbisyo. Upang ayusin ito, kailangan mong i-update ang iyong system. Ang paggawa nito ay magpapahintulot sa iyo na mag-download at mag-install ng mga patch na kinakailangan para sa pagtugon sa mga bug at iba pang mga problema sa iyong PC. Narito ang mga hakbang:
- Pumunta sa iyong taskbar, pagkatapos ay mag-right click sa icon ng Windows.
- Piliin ang Mga setting mula sa listahan.
- I-click ang I-update at Seguridad.
- Pumunta sa menu ng kaliwang pane, pagkatapos ay piliin ang Windows Update.
- Pumunta sa kanang pane, pagkatapos ay i-click ang Suriin ang para sa Mga Update.
- Magsisimulang mag-download ang Windows ng anumang magagamit na mga update. Maaari mong i-restart ang iyong computer upang mai-install ang mga update.
Tip sa Pro: Pagbutihin ang Pagganap ng iyong PC
Posibleng kumilos ang iyong Opisina dahil masyadong mabagal ang system ng iyong computer. Maraming mga kadahilanan na sanhi ng problemang ito. Gayunpaman, ang iyong pinakamahusay na mapagpipilian ay ang paggamit ng Auslogics BoostSpeed upang mapabuti ang pagganap ng iyong PC. Kapag naaktibo mo ang tool na ito, magsasagawa ito ng isang kumpletong pag-check up ng iyong buong system. Tukuyin nito ang mga isyu sa pagbawas ng bilis, mga file ng basura, at mga item na maaaring maging sanhi ng mga pag-crash ng application o glitches.

Sa isang pag-click ng isang pindutan, maaari mong walisin ang lahat ng mga uri ng basura sa computer, kabilang ang pansamantalang mga file ng gumagamit, hindi nagamit na mga tala ng error, web browser cache, Windows Update file, at hindi kinakailangang cache ng Microsoft Office, bukod sa marami pa. Auslogics BoostSpeed ay ibabalik ang katatagan ng system nang hindi makakasira sa anumang mahahalagang mga file o programa. Ang tool na ito ay nasubukan upang maayos ang mga karaniwang sanhi ng karamihan sa mga glitches at pag-crash ng application.
Kaya, alin sa aming mga pamamaraan ang tumulong sa iyo na malutas ang problema?
Huwag mag-atubiling ibahagi ang iyong sagot sa ibaba!