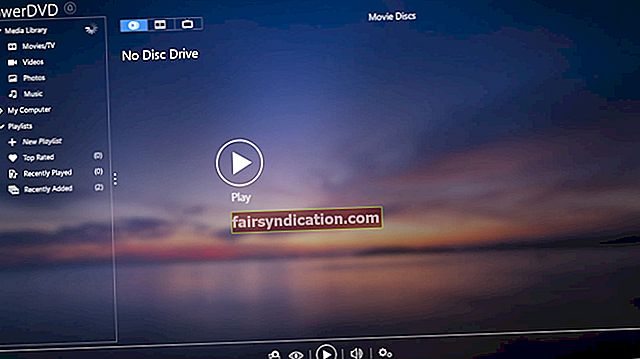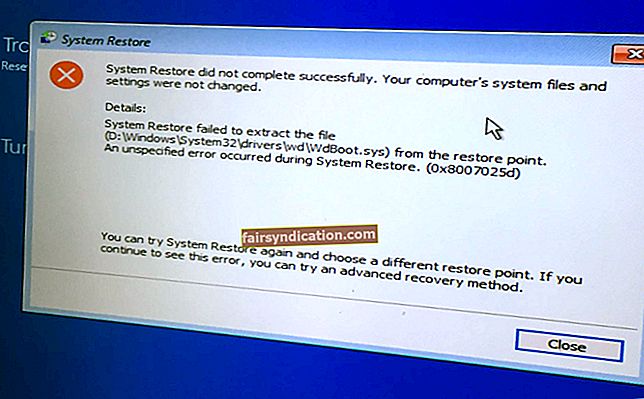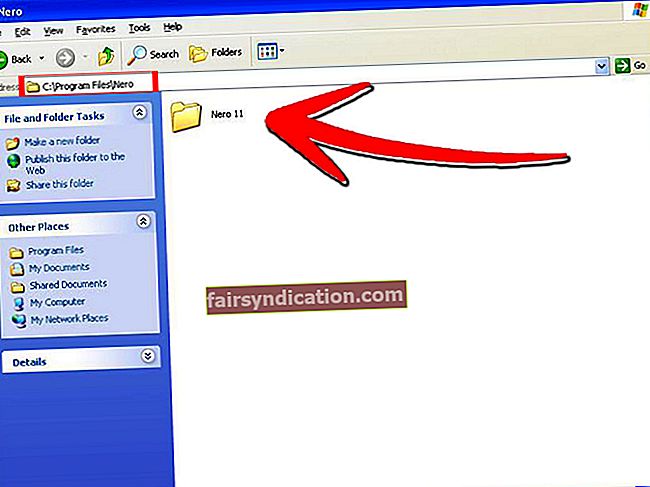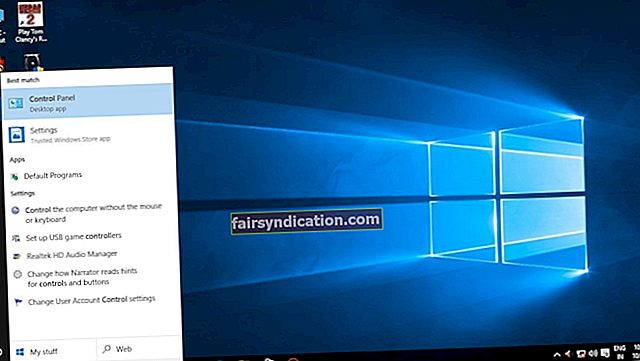Sa karamihan ng mga kaso, ang mga pag-update ay kapaki-pakinabang sa pag-aayos ng mga bug at pagpapakilala ng mga bagong tampok. Gayunpaman, mahina pa rin ang mga ito sa mga pagkakamali at iba pang mga isyu.
Marahil nahanap mo ang post sa blog na ito dahil nais mong malaman kung paano ayusin ang Windows Update Error 0x80240017. Kaya, swerte ka dahil marami kaming mga solusyon para sa iyo. Sa oras na tapos ka na basahin ang artikulong ito, magkakaroon ka ng malalim na kaalaman tungkol sa kung ano ang sanhi ng error na 0x80240017. Magagawa mo ring makawala sa problema nang walang labis na pagsisikap.
Ano ang Sanhi ng 0x80240017 Error?
Kaya, maaari mong tanungin, "Bakit ako nakakakuha ng Error 0x80240017 sa Windows 10?" Mayroong maraming mga kadahilanan kung bakit lumilitaw ang error code na ito. Para sa isa, maaaring naka-install ka kamakailan ng isang application ng third-party o isang pag-update sa Windows na napinsala ang mga file ng system. Posibleng hindi kumpleto ang pag-install o may mga application na hindi wastong natanggal. Anuman ang sanhi ng problema, papayagan ka ng aming mga solusyon na ayusin ang Windows Update Error 0x80240017.
Solusyon 1: Pagpapatakbo ng Troubleshooter sa Pag-update ng Windows
Ang isa sa mga magagaling na bagay tungkol sa Windows 10 ay naglalaman ito ng mga built-in na troubleshooter para sa mga karaniwang isyu na maaaring makatagpo ng mga tao habang ginagamit ang OS. Dahil ang Error 0x80240017 sa pangkalahatan ay may kinalaman sa Update sa Windows, ang unang solusyon na maaari mong subukan ay ang pagpapatakbo ng troubleshooter nito. Narito ang mga hakbang:
- Sa iyong keyboard, pindutin ang Windows Key + I. Ang paggawa nito ay dapat buksan ang app na Mga Setting.
- Piliin ang Update at Security.
- Pumunta sa menu ng kaliwang pane, pagkatapos ay i-click ang Mag-troubleshoot.
- Ngayon, pumunta sa kanang pane at piliin ang Windows Update.
- I-click ang pindutan ng Run the Troubleshooter.
- Hintaying makita ng troubleshooter ang mga mayroon nang isyu sa iyong computer. Sundin ang mga tagubilin sa screen upang makumpleto ang proseso ng pag-aayos.
- I-restart ang iyong PC, pagkatapos ay subukang muling i-install ang mga update upang makita kung nawala ang Error 0x80240017.
Solusyon 2: Pag-reset sa Mga Bahagi ng Windows Update
Ang Windows Update ay dapat na tumakbo nang awtomatiko at mahinahon sa background. Kung ang Error 0x80240017 ay pinapanatili ito mula sa pag-download at pag-install ng mga update na matagumpay, maaari mong subukang i-reset ang mga bahagi nito. Upang magawa iyon, kailangan mong sundin ang mga tagubilin sa ibaba:
- Pumunta sa iyong taskbar, pagkatapos ay i-click ang icon ng Paghahanap.
- I-type ang "Command Prompt" (walang mga quote) sa loob ng box para sa paghahanap.
- Mag-right click sa Command Prompt mula sa mga resulta, pagkatapos ay piliin ang Run as Administrator.
- Patakbuhin ang mga utos na ito nang sabay-sabay:
net stop wuauserv
net stop cryptSvc
net stop bits
net stop msiserver
ren C: \ Windows \ SoftwareDistribution SoftwareDistribution.old
ren C: \ Windows \ System32 \ catroot2 catroot2.old
net start wuauserv
net start cryptSvc
net start bits
net start msiserver
huminto
- Hintaying makumpleto ang proseso, pagkatapos isara ang Command Prompt.
- Subukang patakbuhin muli ang Windows Update, pagkatapos suriin kung nawala ang error.
Solusyon 3: Pagpapatakbo ng System File Checker
Tulad ng nabanggit na namin, ang Error 0x80240017 ay lalabas dahil sa nawawala, nasira, o nasirang mga file ng system. Sa kasong ito, papayagan ka ng pagpapatakbo ng System File Checker (SFC) na malutas ang isyu. Ang isang SFC scan ay dapat na makakita at mag-ayos ng mga isyu na nauugnay sa system. Maaari kang magsagawa ng isa sa pamamagitan ng pagsunod sa mga hakbang sa ibaba:
- Pumunta sa iyong taskbar, pagkatapos ay mag-right click sa icon ng Windows.
- Piliin ang Command Prompt (Admin) o Windows PowerShell (Admin) mula sa mga pagpipilian.
- Ngayon, patakbuhin ang sumusunod na utos:
sfc / scannow
- Kapag nakumpleto na ang proseso ng pag-scan at pagkumpuni, isara ang Command Prompt o Windows PowerShell.
- I-restart ang iyong PC.
- I-download at i-install muli ang mga pag-update upang makita kung ang Error 80240017 ay nawala.
Solusyon 4: Ina-update ang iyong mga Driver
Kung may mga luma na o nawawalang mga driver sa iyong computer, ang Windows Update ay hindi matagumpay na tatakbo. Tulad ng naturan, inirerekumenda namin ang pag-update ng iyong mga driver. Mayroong tatlong mga paraan upang magawa ito:
- Sa pamamagitan ng built-in na Device Manager sa iyong PC
- Pumunta sa website ng gumawa upang makuha ang pinakabagong mga driver
- Awtomatiko ang proseso sa tulong ng Auslogics Driver Updater.
Pagpipilian 1: Sa pamamagitan ng built-in na Device Manager sa iyong PC
- I-click ang icon ng Paghahanap sa iyong taskbar.
- Sa box para sa paghahanap, i-type ang "Device Manager" (walang mga quote), pagkatapos ay pindutin ang Enter.
- Palawakin ang nilalaman ng unang kategorya.
- Mag-right click sa unang aparato, pagkatapos ay piliin ang I-update ang Driver. Gawin ang hakbang na ito para sa lahat ng mga aparato sa ilalim ng kategorya.
- Tiyaking nai-update mo ang lahat ng mga driver sa ilalim ng lahat ng mga kategorya.
Pagpipilian 2: Pagpunta sa website ng gumawa upang makuha ang pinakabagong mga driver
Kahit na na-update mo ang lahat ng iyong mga driver sa pamamagitan ng Device Manager, maaari pa ring makaligtaan ang iyong system ng isa o dalawa ang pag-update. Samakatuwid, kailangan mong pumunta sa website ng gumawa upang makuha ang pinakabagong bersyon ng mga driver. Tandaan na dapat mong gawin ito para sa lahat ng mga aparato na naka-install sa iyong PC. Bukod dito, kailangan mong tiyakin na makukuha mo ang mga bersyon na katugma sa iyong system. Kung hindi man, maaari kang mapunta sa mga isyu sa kawalang-tatag ng system.
Pagpipilian 3: Pag-automate ng proseso sa tulong ng Auslogics Driver Updater
Tulad ng nakikita mo, ang manu-manong pag-update ng iyong mga driver ay maaaring mapanganib at gugugol ng oras. Sa kabutihang palad, mayroong isang mas madali at mas maaasahang pagpipilian. Maaari mong gamitin ang Auslogics Driver Updater upang ayusin ang lahat ng iyong mga isyu na nauugnay sa pagmamaneho nang sabay-sabay. Matapos i-aktibo ang tool na ito, kailangan mo lamang mag-click sa isang pindutan at awtomatiko nitong makikilala ang bersyon ng iyong operating system at uri ng processor. Pagkatapos nito, hahanapin ng Auslogics Driver Updater ang pinakabagong mga driver na inirerekumenda ng tagagawa para sa iyong computer. Hindi na kailangang mag-alala tungkol sa paggawa ng mga pagkakamali at labis na pagsisikap dahil gagawin ng Auslogics Driver Updater na mas maginhawa ang proseso.
Alin sa mga solusyon na ito ang pinakamadaling sundin?
Sumali sa talakayan sa ibaba at ibahagi ang iyong sagot!