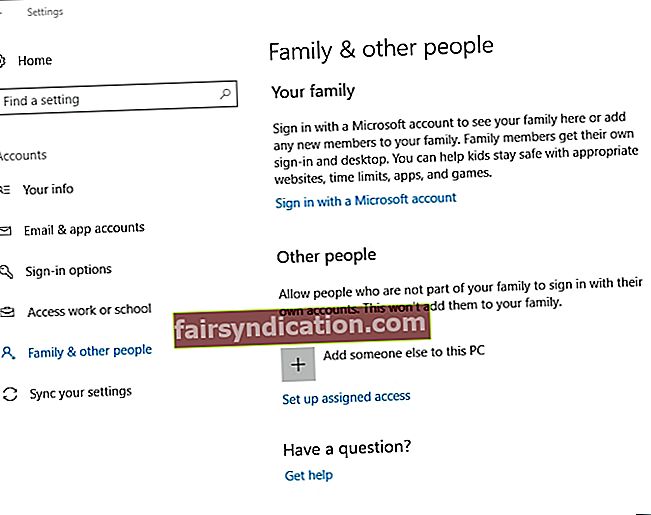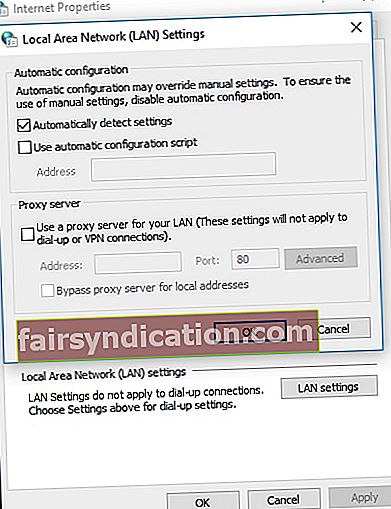'Ang isang nagwagi ay hindi tumitigil sa pagsubok'
Tom Landry
Ang mga bagay ay hindi laging napupunta sa plano. Halimbawa, ang isang minimithi na app ay maaaring mabigo upang magsimula sa iyong PC at samakatuwid ay magdala ng pagkabigo at kalungkutan. Bagaman ito ay tila isang drama, matatag kami na hindi kailangang mawalan ng pag-asa: maraming napatunayan na paraan upang ayusin Ang app na ito ay hindi maaaring tumakbo sa iyong PC Windows 10 error - ang kailangan mo lang ay magkaroon ng kaunting pasensya.
Kaya, oras na upang mapagana ang iyong app:
1. Lutasin ang mga isyu sa pagiging tugma
Upang magsimula, siguraduhin nating sinusubukan mong patakbuhin ang naaangkop na bersyon ng program na pinag-uusapan. Ang nakuha ay, kung mayroon kang 32-bit Windows, hindi ka maaaring magpatakbo ng 64-bit na mga application sa iyong computer.
Upang suriin kung aling bersyon ng Windows ang iyong pinapatakbo, gamitin ang mga tagubilin sa ibaba:
- Pindutin ang key ng Windows logo + Shortcut ko sa iyong keyboard.
- Magbubukas ang app na Mga Setting. Mag-navigate sa System at piliin ang Tungkol sa.
Ngayon na alam mo kung aling mga bersyon ng OS at CPU ang mayroon ka, suriin ang app na nais mong ilunsad sa iyong computer - maaaring kailanganin mong lumipat sa 32-bit na bersyon nito.
Sa kabilang banda, maaari kang mag-upgrade sa 64-bit na bersyon ng Windows 10. Maaari mong gawin iyon nang libre. Ang bagay ay, pinapayagan ka ng bersyon ng 64-bit na gumamit ng parehong 32- at 64-bit na mga app.
Kung nais mong gawin ang switch, ang iyong processor ay dapat na may kakayahang 64-bit at dapat mayroon kang mga 64-bit driver para sa iyong hardware (maaaring i-update ng Auslogics Driver Updater ang lahat ng iyong mga driver sa kanilang pinakabagong bersyon sa isang click lamang).
Ngayon ay maaari kang magsagawa ng isang pag-upgrade:
- Una at pinakamahalaga, i-back up ang iyong mga file - hindi mo nais na mawala ang mga ito para sa kabutihan, tama ba? Gumamit ng isang cloud solution o isang panlabas na storage device para sa hangaring ito. Bukod, maaari mong ilipat ang iyong data sa isa pang laptop.
- Pumunta sa website ng Microsoft, i-download ang tool sa paglikha ng media ng Windows 10, at patakbuhin ito sa iyong PC.
- Kapag nasa screen ng Pag-setup ng Windows 10, mag-navigate sa seksyon ng Arkitektura at piliin ang opsyong 64-bit (x64) mula sa drop-down na menu.
- I-restart ang iyong PC. Mag-boot mula sa iyong media at mag-opt para sa Pasadyang pag-install. Ang iyong kasalukuyang bersyon ng Windows ay mapapatungan.
- Laktawan ang screen ng key ng produkto. Pagkatapos ay sundin ang mga prompt sa-screen. Ang iyong 64-bit Win 10 ay awtomatikong i-activate ang sarili nito.
Maaari mo nang patakbuhin ang iyong app - alinman ang bersyon nito.
2. I-update ang iyong OS
Ngunit paano kung ang iyong Windows 10 ay 64-bit at hindi pa nais na pabayaan ang iyong app na gumana? Ang mga pagkakataong kailangan ng pag-update ng iyong OS. Narito kung ano ang dapat mong gawin sa isang kaso tulad nito:
- Mag-click sa iyong icon ng logo ng Windows sa ibabang kaliwang sulok.
- Pagkatapos piliin ang icon na gear.
- Magbubukas ang app na Mga Setting. Mag-click sa Update at Security.
- Kapag sa Windows Update, suriin kung may mga iminungkahing pag-update sa screen. Hayaan silang dumaan.

- Kung walang mga magagamit na pag-update sa ngayon, mag-click sa pindutang Suriin ang mga pag-update - hahanapin ng iyong Windows 10 ang pinakabagong mga pagpapabuti, pagpapaunlad, at mga patch mula sa Microsoft online.
Inaasahan namin na ang pag-update ng iyong OS ay nakatulong sa iyo na ayusin Ang app na ito ay hindi maaaring tumakbo sa iyong error sa PC Windows 10.
3. Lumikha ng isang bagong account sa admin
Kung napapanahon ang iyong Win 10 at nagpatuloy pa rin ang error, inirerekumenda namin sa iyo na lumikha ng isang bagong admin account, dahil maaaring masira ang iyong kasalukuyang. Sundin ang mga tagubilin sa ibaba:
- Pindutin ang key ng Windows logo at sabay-sabay akong.
- Ngayon na nasa app ka ng Mga Setting, magpatuloy sa Mga Account.
- Lumipat sa Pamilya at ibang mga tao at pumunta sa Ibang mga tao.
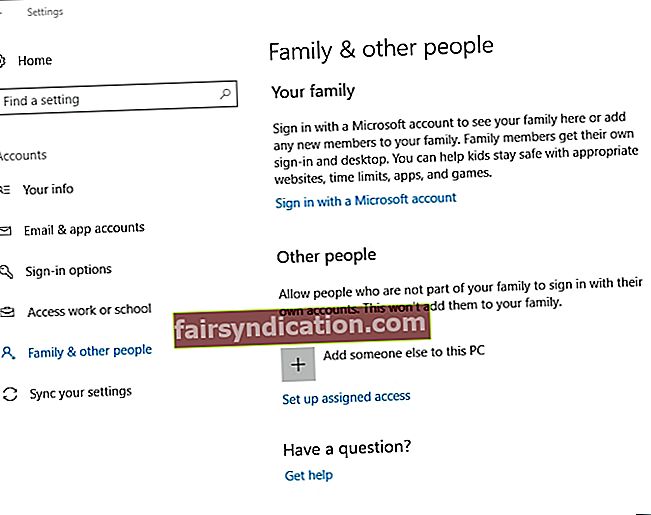
- I-click ang Magdagdag ng ibang tao sa opsyong PC na ito.
- Piliin na Wala akong impormasyon sa pag-sign in ng taong ito.
- Pagkatapos piliin ang Magdagdag ng isang gumagamit nang walang isang Microsoft account.
- Ipasok ang mga kredensyal sa pag-login para sa iyong bagong admin account.
- Magiging magagamit ang account na ito sa Ibang mga gumagamit.
- Piliin ang iyong bagong account at mag-click sa Baguhin ang uri ng account.
- Magbubukas ang window ng uri ng Palitan ng account.
- Piliin ang Administrator mula sa drop-down na menu sa screen.
- Mag-click sa OK upang kumpirmahin ang iyong mga pagbabago.
Ngayon ay maaari kang lumipat sa iyong bagong account sa pamamagitan ng pag-click sa iyong larawan ng larawan / icon sa panimulang menu at pagbibigay ng username at password. Dapat tumakbo ang iyong app ngayon.
4. Patakbuhin ang kopya ng .exe file ng iyong app
Ang simple ngunit mabisa na trick na ito ay nakatulong sa maraming mga gumagamit ng Windows 10 na ayusin ang problemang pinag-uusapan. Ang kailangan mong gawin ay hanapin ang .exe file ng app na nais mong ayusin, kopyahin ang file na ito, at pagkatapos ay ilunsad ang kopya. Ang app ay dapat na gumana nang maayos ngayon.
5. I-scan ang iyong PC para sa nakakahamak na software
Walang swerte sa ngayon? Sa ganitong sitwasyon, isaalang-alang ang pagsasagawa ng isang buong pag-scan ng system: mayroong isang pagkakataon na ang iyong computer ay nahawahan ng malware - lalo na kung may iba pang mga sintomas ng impeksyon sa malware.
Para sa kadahilanang ito, maaari mong gamitin ang built-in na Windows Defender upang i-scan ang iyong PC:
- Mag-click sa iyong icon ng logo ng Windows. Hanapin ang gear ng Mga setting. Pindutin mo.
- Piliin ang Update at Security at mag-click sa Open Windows Defender.
- Sa Windows Defender Security Center, hanapin ang icon ng kalasag sa kaliwang pane at mag-click dito.
- Pumunta sa Advanced na pag-scan. Piliin ang Buong pag-scan mula sa menu.

Sa nasabing iyon, malaya kang gumamit ng isang third-party na solusyon upang mapuksa ang mga masasamang entity mula sa iyong PC. Kaugnay nito, malugod kang mag-install ng Auslogics Anti-Malware: ang malakas na tool na ito ay i-scan ang bawat sulok at cranny ng iyong Windows 10 at aalisin ang anumang mga kahina-hinalang item o entry na natagpuan. Bilang karagdagan, ang utility na ito ay maaaring gumana kasabay ng isa pang solusyon sa seguridad, na isang mahusay na paraan upang gawing talagang hindi masira ang iyong proteksyon sa PC.
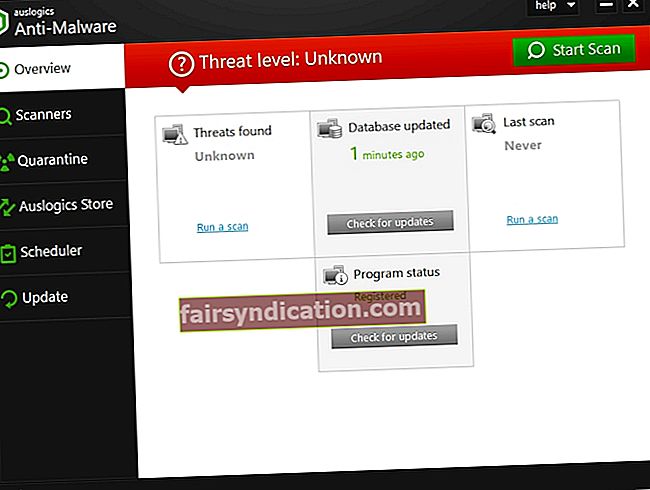
6. Huwag paganahin ang iyong Proxy o VPN
Ang punto ay, ang iyong mga setting ng Proxy o VPN ay maaaring hadlangan ang iyong koneksyon sa Windows Store.
Upang huwag paganahin ang iyong Proxy, gawin ang sumusunod:
- Buksan ang iyong Start menu at mag-click sa Control Panel.
- Mag-click sa Mga Pagpipilian sa Internet at pumunta sa Mga Koneksyon.
- Hanapin ang mga setting ng LAN. Alisan ng check ang Gumamit ng isang proxy server para sa iyong LAN.
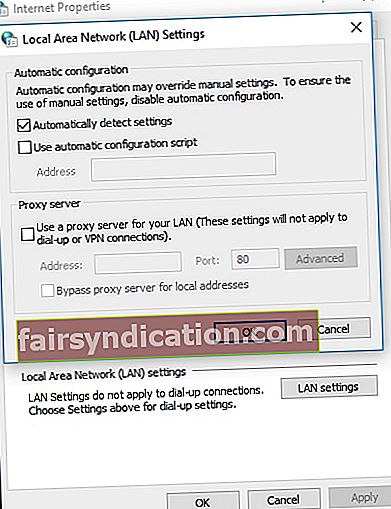
- Kumpirmahin ang iyong mga pagbabago.
Narito kung paano mo maaaring hindi pagaganahin ang iyong koneksyon sa VPN:
- Sa iyong Start Menu, hanapin ang tile ng Control Panel at mag-click dito.
- Ipasok ang Network at Sharing Center.
- Sa kaliwang pane, hanapin ang Baguhin ang mga setting ng adapter at mag-click sa link na ito.
- Hanapin ang iyong koneksyon sa VPN. Mag-right click dito at piliin ang Tanggalin.
Mag-relog sa iyong account at subukang ilunsad ang iyong may problemang app.
7. I-clear ang cache at cookies sa iyong web browser at muling i-install ang may problemang app
Ang cache at cookies ng iyong browser ay maaaring nasa likod ng ‘Ang app na ito ay hindi maaaring tumakbo sa iyong PC’ sa Windows 10, dahil maaaring napinsala nila ang pag-download ng app na nagpupumilit tumakbo. Samakatuwid, inirerekumenda namin sa iyo na magsagawa ng isang paglilinis ng browser at i-install ang app mula sa simula. Narito kung ano ang dapat mong gawin kung ang iyong browser ay
Microsoft Edge:
- Buksan ang iyong browser ng Edge.
- Mag-click sa icon ng bituin sa kanang sulok sa itaas.
- Pagkatapos mag-click sa icon ng orasan.
- Piliin ang opsyong I-clear ang lahat ng kasaysayan.
- Pagkatapos ay dapat mong suriin ang mga sumusunod na pagpipilian:
- Kasaysayan ng pagba-browse;
- Mga cookie at nai-save na data ng website;
- Naka-cache na data at mga file.
- Panghuli, i-click ang I-clear at isara ang iyong browser.
Chrome:
- Buksan ang iyong Chrome browser at mag-navigate sa bar nito.
- Uri: chrome: // setting / clearBrowserData sa bar.
- Kapag nasa window na 'I-clear ang data sa pag-browse', i-configure ang iyong browser upang matanggal ang sumusunod na data:
- Kasaysayan ng pagba-browse;
- Kasaysayan ng pag-download;
- Cookies at iba pang data ng site;
- Mga naka-cache na imahe at file.
- Piliin ang Lahat ng oras bilang Saklaw ng Oras.
- Mag-click sa I-clear ang data at lumabas sa browser kapag nakumpleto ang proseso.
Opera:
- Buksan ang browser at mag-click sa icon ng Opera.
- Ipasok ang Mga Setting at magpatuloy sa Privacy at seguridad.
- Piliin ang 'I-clear ang data sa pag-browse ...' at piliin ang 'Ang simula ng oras' mula sa 'Obliterate ang mga sumusunod na item mula sa:' menu.
- Piliin ang sumusunod:
- Kasaysayan ng pag-browse;
- Kasaysayan ng pag-download;
- Cookies at iba pang data ng site;
- Mga naka-cache na imahe at file.
- I-click ang I-clear ang data sa pag-browse.
- Isara ang iyong browser.
Firefox:
- Buksan ang Firefox at pumunta sa menu ng Kasaysayan.
- I-click ang I-clear ang Kamakailang Kasaysayan.
- Sa menu na 'Saklaw ng oras upang limasin:', piliin ang Lahat.
- Mag-navigate sa Mga Detalye at i-click ang pababang arrow sa tabi nito.
- Piliin ang lahat ng mga item at pagkatapos ay mag-click sa I-clear ngayon.
- Isara ang iyong browser.
Ngayon ay dapat mong ganap na i-uninstall ang iyong app at alisin ang mga natira. Matapos gawin iyon, i-download ang app sa iyong computer, isagawa ang pag-install, at ilunsad ang software. Dapat itong tumakbo tulad ng orasan ngayon.
8. I-update ang Windows Store
Kung hindi maaaring tumakbo ang isang Windows app sa iyong computer, maaaring nagkakaroon ng mga isyu ang iyong Windows Store. Inirerekumenda namin sa iyo na i-update ito kaagad upang matanggal ang mga bug at glitches:
- Pumunta sa iyong Start menu at buksan ang Windows Store app.
- Sa kanang sulok sa itaas, hanapin ang icon na mukhang tatlong pahalang na mga tuldok na nakahanay.
- Mag-click dito at piliin ang Mga Pag-download at pag-update. Pagkatapos mag-click sa Kumuha ng Mga Update.
Matapos i-update ang iyong Windows Store, i-uninstall ang may problemang app (tingnan ang link sa nakaraang pag-aayos), at i-download itong muli. I-install ang app sa iyong PC at tingnan kung maaari mo itong buksan.
9. I-on ang pagpipiliang Sideload apps
Maaaring mai-configure ang iyong system upang payagan lamang ang mga app ng Windows Store. Kaya, kung ang isang third-party na piraso ng software ay nagpupumilit na tumakbo sa iyong PC, maaaring ma-block ito sa pinagmulan nito.
Dahil dito, payagan natin ang mga sideload na app sa iyong computer:
- Pindutin ang key ng Windows logo at sabay-sabay akong.
- Magbubukas ang screen ng Mga Setting. Pumunta sa Update at seguridad.
- Sa kaliwang pane, mag-navigate sa at mag-click sa Para sa mga developer.
- Sa menu ng mga tampok na Nag-develop ng developer, suriin ang pagpipiliang Sideload apps.
Lumabas na ngayon sa iyong mga setting app at tingnan kung nalutas ang iyong isyu.
10. I-update ang iyong mga driver
At wala pang tagumpay? Pagkatapos ang iyong may problemang app ay maaaring nagkakaproblema sa pakikipag-usap sa hardware na kasangkot sa paggana nito. Ang gayong problema ay karaniwang nagmumula sa luma o sira na mga driver, at mayroong napakataas na tsansa na ikaw ang maging kaso.
Upang ma-update at ayusin ang iyong mga driver, maaari mong gamitin ang built-in na tool ng Device Manager:
- Pindutin ang Windows logo key + X shortcut at piliin ang Device Manager mula sa listahan.
- Hanapin ang aparato kung aling driver ang kailangang mag-update at mag-right click dito.
- Mag-click sa Update Driver. Pagkatapos piliin ang Awtomatikong maghanap para sa na-update na software ng driver.

Kung nabigo ang Windows 10 na makahanap ng isang bagong driver para sa iyong aparato, malaya mong hanapin ito mismo - tiyaking alam mo lang kung ano ang iyong hinahanap, dahil ang pag-install ng maling driver ay maaaring mas lalong kumplikado.
Gayunpaman, ang pinakamadaling paraan upang maibalik ang track ng lahat ng iyong mga driver ay sa pamamagitan ng paggamit ng espesyal na software upang i-automate ang proseso. Halimbawa, ang Auslogics Driver Updater ay mangangailangan ng hindi hihigit sa isang pag-click mo lamang upang maibigay ang lahat ng iyong aparato ng pinakabagong mga bersyon ng driver na inirerekumenda ng tagagawa.
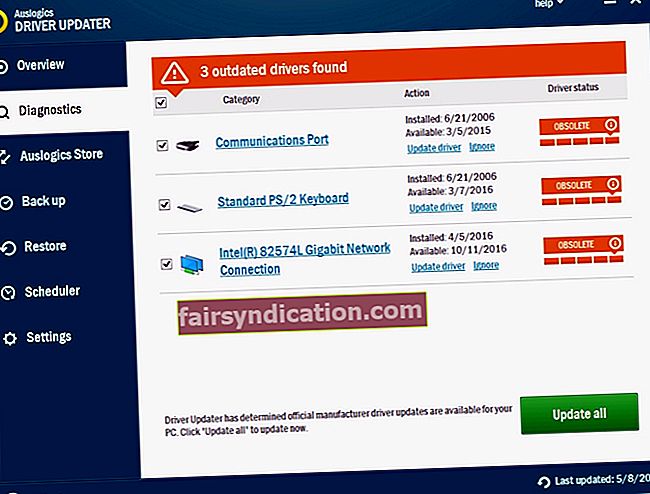
11. Patayin ang SmartScreen
Dahil ang mga scam sa phishing at malware ay nakakakuha ng mas sopistikado, hindi na sinasabi na kailangan mo ng maaasahang mga tool upang protektahan ang iyong PC laban sa mga banta na pinag-uusapan. Ang tampok na SmartScreen ay isang kaso sa punto. Gayunpaman, mapipigilan nito ang ilang mga app na tumakbo sa iyong computer. Sa sitwasyong tulad nito, pansamantalang huwag paganahin ang SmartScreen at tingnan kung maaaring tumakbo ang iyong app pagkatapos ng manu-manongver na iyon:
- Buksan ang kahon sa Paghahanap sa pamamagitan ng sabay na pagpindot sa logo ng Windows at mga S key.
- Mag-type ng smartscreen sa Paghahanap. Piliin ang Kontrol ng app at browser.
- Dadalhin ka sa Windows Defender Security Center.
- Mag-navigate sa seksyong Suriin ang mga app at mga file at piliin ang pagpipiliang Warn.
- Kumpirmahin ang pagkilos na ito bilang isang administrator.
Kung nalutas nito ang iyong isyu, iulat ang problema sa vendor ng app o tiyaking buksan ang iyong SmartScreen sa tuwing isasara mo ang pinag-uusapan na software, dahil ang iyong seguridad ang pinakamahalaga.
12. Paliitin ang iyong pagmamaneho
Maaaring mabigo sa pagpapatakbo ang iyong mga app dahil sa basurang naipon sa iyong computer. Kung ang iyong drive ay kalat ng mga pansamantalang mga file at folder, ang iyong PC ay magiging tamad, hindi tumutugon, at madaling kapitan ng error, na nangangahulugang ang iyong disk ay nangangailangan ng isang masusing paglilinis.
Ang Disk Cleanup app ay darating sa madaling gamiting sa ilalim ng gayong mga pangyayari:
- Pindutin ang Windows logo + S shortcut sa iyong keyboard upang mahingi ang Paghahanap.
- I-type ang Paglilinis ng Disk at patakbuhin ang tool sa pamamagitan ng pagpili nito mula sa listahan.
- Piliin ang disk na kailangan ng paglilinis. I-click ang pindutang 'Linisin ang mga file ng system'.
Ang isa pang mabisang paraan upang madaut ang iyong PC at magbakante ng ilang mahalagang puwang sa disk ay ang paggamit ng isang utility ng third-party. Halimbawa, tatanggalin ng Auslogics BoostSpeed ang lahat ng uri ng basura sa iyong system, pagbutihin ang iyong privacy, at matiyak ang maayos at mabilis na pagganap ng iyong computer.
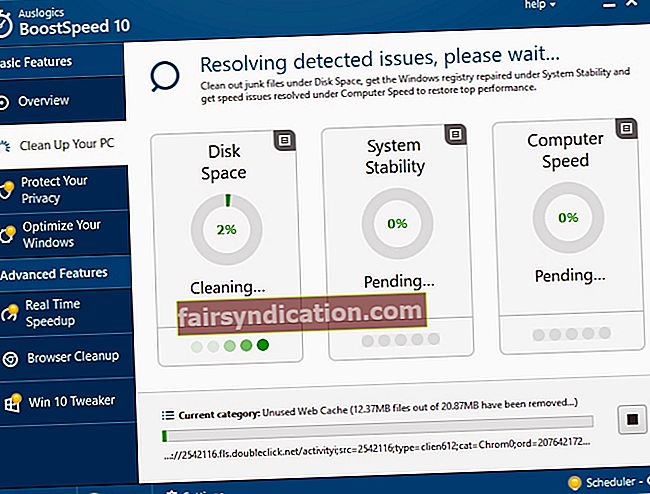
13. Gumamit ng System File Checker
Kung nagawa mo na ito, oras na upang suriin ang iyong Windows 10 para sa katiwalian ng file file. Gamitin ang tool ng System File Checker para sa hangaring ito:
- Pindutin ang key ng Windows logo + S shortcut ant type cmd sa Paghahanap.
- Mag-right click sa Command Prompt at piliin ang Run as administrator.
- I-type ang sfc / scannow sa window ng Command Prompt.
- Hayaang matapos ang proseso ng pag-scan at lumabas sa Command Prompt.
- I-restart ang iyong PC para sa pagpapalit ng file upang maganap sa boot.
Ngayon suriin ang iyong app. Kung maaari itong gumana ngayon, kung gayon ang mga nasirang file ng system ang sisihin sa isyu.
14. Ayusin ang iyong pagpapatala
Ang error na 'Ang app na ito ay hindi maaaring tumakbo sa iyong PC' ay maaaring na-root sa pagpapatala ng iyong system: kung ito ay masama o nasira, ang iyong mga app ay naging hindi matatag at magulo. Upang ayusin ang mga ito, dapat mong i-scan at ayusin ang iyong Windows Registry, na nangangailangan ng malalim na teknikal na kadalubhasaan at pambihirang pag-iingat. Dahil ang mga tao ay madaling kapitan ng error, isang matalinong ideya na gumamit ng maaasahang software tulad ng Auslogics Registry Cleaner. Ang tool na ito ay linisin at mai-tweak ang iyong pagpapatala gamit ang katumpakan ng pag-opera. Sa pamamagitan ng paraan, ang produktong ito ay 100% libre, walang mga kalakip na mga string.

15. Magsagawa ng isang malinis na boot
Kung ang lahat ng mga solusyon sa itaas ay nabigo upang ayusin ang iyong isyu, maaaring may kasangkot na salungatan sa software. Upang makilala at malutas ito, maaaring kailanganin mong linisin ang iyong system.
Ito ang mga hakbang na gagawin upang makapasok sa isang malinis na estado ng boot sa Windows 10:
- Pindutin ang key ng Windows logo + S shortcut sa iyong keyboard.
- I-type ang msconfig sa Paghahanap at pindutin ang Enter.
- Pumunta sa tab na Pangkalahatan. Mag-navigate sa Selective startup.
- Lumipat sa panel ng mga item ng pagsisimula ng pag-load at i-clear ito.
- Mag-navigate sa tab na Mga Serbisyo. Pumunta sa Itago ang lahat ng panel ng mga serbisyo ng Microsoft. Linawin mo
- I-save ang iyong mga pagbabago. Pagkatapos ay i-restart ang iyong computer.
Ngayon na ang iyong PC ay nasa isang malinis na estado ng boot, suriin ang app. Kung magpapatuloy ang problema, suriin kung anong mga programa at serbisyo ang kasalukuyang pinagana - ang salarin ay kabilang sa kanila. Kung ang malinis na pag-boot ng iyong Win 10 ay nakaplantsa ng problema, paganahin ang mga item na dati mong na-off - i-on ang mga ito nang paisa-isa upang makita kung alin ang responsable para sa madepektong paggawa.
Inaasahan kong, naayos mong ayusin Ang app na ito ay hindi maaaring tumakbo sa iyong PC Windows 10 error. At masidhi naming pinapayuhan ka na panatilihing napapanahon ang iyong mga app upang maiwasan ang mga problema sa software sa hinaharap.
Napatunayan ba na kapaki-pakinabang ang aming mga tip?
Mayroon kang anumang mga ideya sa kung paano ayusin ang mga app na tumanggi na tumakbo sa Windows 10?
Inaasahan namin ang iyong mga komento!