Kapag lumitaw ang asul na screen ng error sa kamatayan sa iyong computer, mapipigilan ka nito mula sa pagkuha ng mahahalagang gawain. Ang isang saklaw ng mga kadahilanan ay maaaring maging sanhi ng problemang ito, bukod sa kung saan ay may sira ang mga pahina ng nasirang hardware. Kung isa ka sa maraming mga gumagamit ng Windows na nakakaranas ng isyung ito, matutuwa ka na natagpuan mo ang artikulong ito. Patuloy na basahin kung nais mong malaman kung paano ayusin ang mga sira na hardware na nasirang pahina sa Windows.
Ang kamalian ng hardware ay napinsala ang kahulugan ng pahina
Maaaring nagtataka ka kung ano ang ibig sabihin ng hindi wastong hardware na nasira ang error sa pahina. Kaya, upang maunawaan ito, dapat mong malaman ang mga sanhi nito. Inilista namin ang ilan sa mga pinaka-karaniwang dahilan sa likod ng error na ito:
- Isang hindi wastong na-install o na-uninstall na programa / application.
- Nakakahamak na software o isang virus na sumira sa mga file ng system.
- Mga problema habang nag-i-install ng isang pag-update sa Windows.
- Hindi na napapanahon, nasira, o hindi wastong na-configure ang mga driver ng aparato.
- Ang katiwalian sa pagpapatala ng Windows na sanhi ng isang kamakailang pagbabago ng software.
- Ang nasira o nasirang hard disk.
Paraan 1: Hindi pagpapagana ng mabilis na pagsisimula
Sa ilang mga kaso, ang error ay may kinalaman sa mabilis na pagpipilian sa pagsisimula ng isang computer. Tulad ng naturan, ang isa sa mga pinakamahusay na solusyon upang ayusin ang problemang ito ay sa pamamagitan ng hindi pagpapagana ng nabanggit na tampok. Sa nasabing iyon, sundin ang mga tagubilin sa ibaba:
- I-click ang icon ng Paghahanap, pagkatapos ay i-type ang "control panel" (walang mga quote).
- Palawakin ang mga pagpipilian sa Control Panel, pagkatapos ay i-click ang Lahat ng Item ng Control Panel.
- Piliin ang Mga Pagpipilian sa Power.
- Pumunta sa menu ng kaliwang bar, pagkatapos ay i-click ang Piliin Ano ang Ginagawa ng Button ng Lakas.
- I-click ang hyperlink na teksto na nagsasabing, "Baguhin ang mga setting na kasalukuyang hindi magagamit." Mapapalitan mo ngayon ang mga setting ng Shutdown.
- Alisan ng check ang kahon sa tabi ng Turn On Fast Startup.
- I-click ang I-save ang Mga Pagbabago.
- I-restart ang iyong computer at suriin kung ang error ay naayos na.
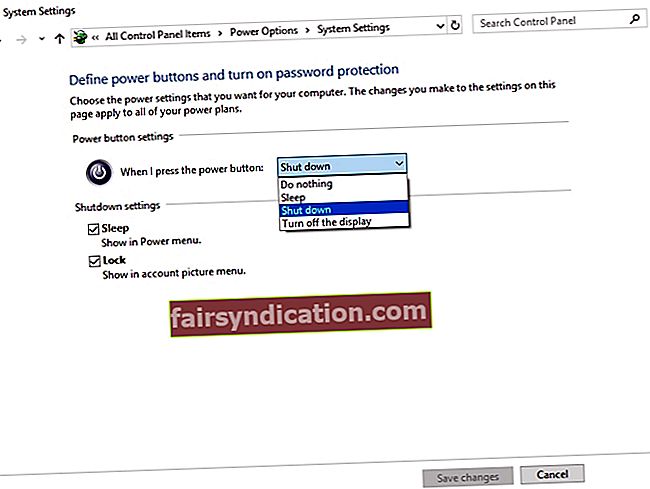
Paraan 2: Paggamit ng Windows Memory Diagnostic at System File Checker
Posible rin na ang maling hardware na nasirang error sa pahina ay maaaring sanhi ng mga nasirang file ng system o mga problema sa iyong memorya ng hardware. Maaari mong subukang patakbuhin ang Windows Memory Diagnostic at System File Checker upang malutas ang isyung ito.
Pagpapatakbo ng isang Suriing RAM:
- Pindutin ang Windows Key + R sa iyong keyboard.
- Sa loob ng run dialog, i-type ang "mdsched.exe" (walang mga quote).
- Kapag lumabas ang window ng Windows Memory Diagnostic, piliin ang I-restart ngayon at suriin kung may mga problema (inirerekumenda).
- Maghintay habang ang programa ay ini-scan at inaayos ang mga problema sa memorya ng hardware. Maaari itong tumagal ng halos 20 minuto.
Pagpapatakbo ng System File Checker
- Pindutin ang Windows Key + X sa iyong keyboard.
- Isang menu ang lalabas. Piliin ang Command Prompt (Admin) mula sa listahan.
- Sa Command Prompt, i-type ang "sfc / scannow" (walang mga quote), pagkatapos ay pindutin ang Enter.
- Tiyaking hindi mo maaabala ang pag-scan ng system. Kapag nakumpleto na, i-restart ang iyong computer at suriin kung ang problema ay nalutas.
Paraan 3: Ina-update ang lahat ng iyong mga driver
Palaging mabuti upang matiyak na mayroon kang pinakabagong mga bersyon ng iyong mga driver. Ang pag-update sa kanila ay nag-aayos ng mga bug at hinahayaan kang masiyahan sa maximum na potensyal ng iyong computer. Maaari mong manu-manong gawin ito o i-automate ang proseso, gamit ang isang maaasahang tool tulad ng Auslogics Driver Updater. Palagi naming inirerekumenda ang huli, lalo na sa mga gumagamit na hindi tech-savvy. Sa kabilang banda, kung mayroon kang maraming oras sa iyong mga kamay, maaari mong sundin ang mga hakbang sa ibaba:
- I-click ang icon ng Paghahanap, pagkatapos ay i-type ang "Device Manager" (walang mga quote).
- Buksan ang Device Manager. Kailangan mong i-update ang lahat ng mga driver ng Display.
- Hanapin ang Mga Display Adapter, pagkatapos ay i-right click ang driver na ia-update mo. Piliin ang Mga Katangian.
- Pumunta sa tab na Driver, pagkatapos ay i-click ang I-update ang Driver.
- Mag-click sa OK upang simulan ang proseso.
Hindi namin tatanggihan na ang pag-aaral kung paano ayusin ang mga sira na hardware na nasirang pahina sa Windows ay maaaring maging kumplikado, lalo na kung kailangan mong manu-manong i-update ang iyong mga driver. Ito ang dahilan kung bakit iminumungkahi namin ang paggamit ng Auslogics Driver Updater. Ang tool na ito ay awtomatikong makikilala ang iyong operating system. Bukod dito, ito ay i-scan ang mga sira, nasira, hindi tugma, o hindi napapanahong mga driver at hahanapin ang kanilang pinakabagong mga inirekumendang bersyon ng tagagawa. Ang pinakamagandang bahagi ay, inaayos ng program na ito ang lahat ng mga error sa pagmamaneho — hindi lamang ang mga nauugnay sa mga may sira na pahina ng hardware na nasira. Nangangahulugan ito na pagkatapos ng proseso, maaari mong asahan ang mas mahusay na pagganap at mas mabilis na bilis mula sa iyong computer!
Paraan 4: I-reset ang iyong Operating System
Kung sinubukan mo ang lahat ng mga pamamaraan sa itaas at wala sa kanila ang gumagana para sa iyo, inirerekumenda naming i-reset ang iyong operating system. Bago mo ito gawin, tiyaking lumikha ka ng isang kumpletong pag-back up ng lahat ng iyong mahalagang data at mga file. Sa nasabing iyon, narito ang mga hakbang upang mai-reset ang iyong Windows OS:
- I-click ang icon ng Paghahanap.
- I-type ang "mga setting" (walang mga quote).
- Sa sandaling nabuksan mo ang window ng Mga Setting, piliin ang I-update at Seguridad.
- Pumunta sa menu ng kaliwang bar at piliin ang Pag-recover.
- I-click ang pindutang Magsimula sa ilalim ng seksyong I-reset ang seksyong PC na ito.
- Nakakakita ka ng dalawang mga pagpipilian para sa pag-reset ng iyong computer. Piliin ang Alisin Lahat.
Mahalagang Tandaan: Muli, ang pagpili ng opsyong ito ay nangangahulugang mawawala sa iyo ang lahat ng iyong mga app at data. Kaya, i-save ang mga ito bago ka magpatuloy.
- Sasabihan ka na linisin ang mga drive. Inirerekumenda namin ang pagpili ng Alisin Lang ang Aking Mga File dahil mas mabilis ito kaysa sa iba pang pagpipilian. Piliin ito kung balak mo pa ring gamitin ang computer pagkatapos ayusin ang error.
- Kapag nakita mo ang window na nagsasabing, "Handa nang i-reset ang PC na ito," i-click ang pindutang I-reset.
- Kapag na-reset mo ang system, awtomatikong mai-install ang Windows.
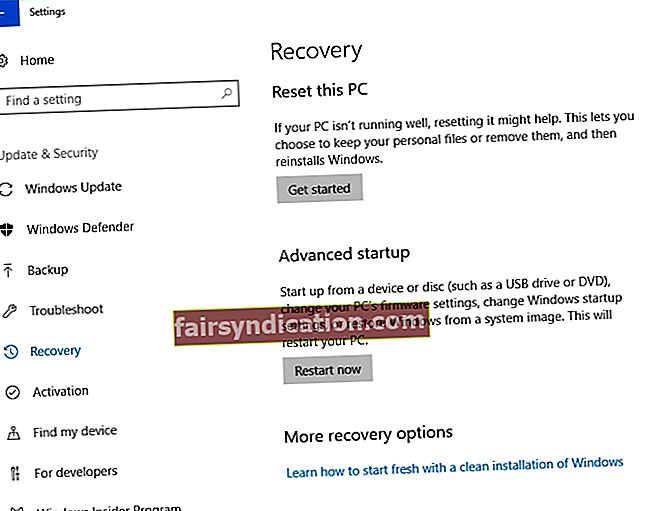
Bukod, nais mo bang hanapin at alisin ang mga duplicate na file sa Windows 10?
Nasubukan mo na ba ang alinman sa mga pamamaraan na inirerekumenda namin?
Ipaalam sa amin sa mga komento sa ibaba!









