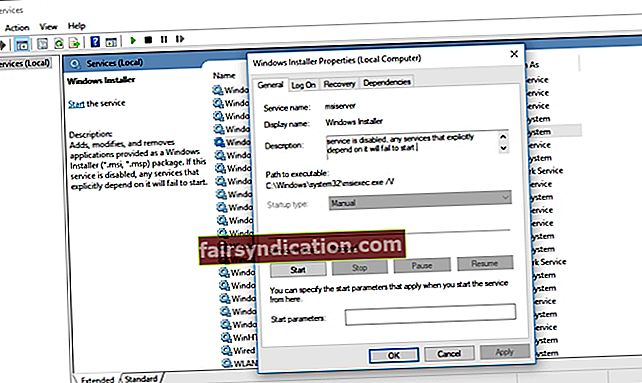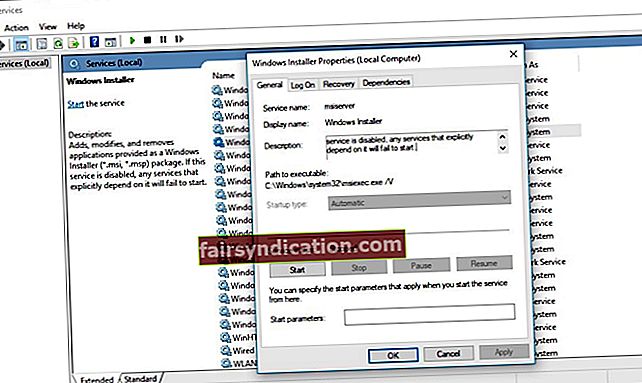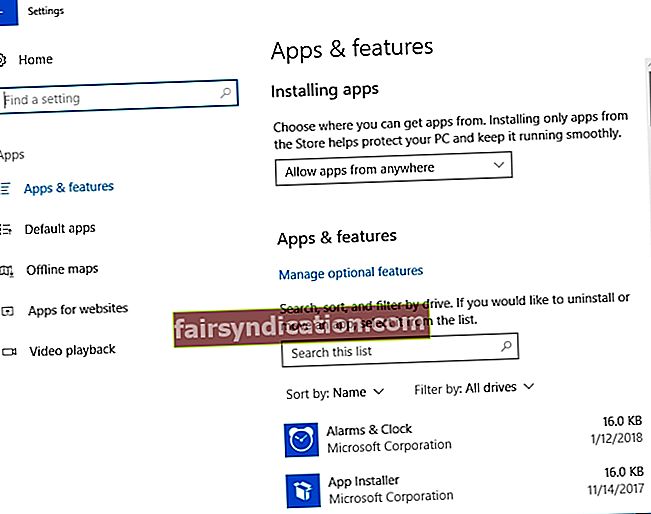'Ang isang error ay hindi naging isang pagkakamali
hanggang sa tumanggi kang iwasto ito ’
John F. Kennedy
Mayroong ilang mga napatunayan na paraan upang panatilihing napapanahon ang iyong software, ngunit ang lahat sa kanila ay magtatapos sa pagiging hindi kapaki-pakinabang kung tatakbo ka sa mapagkukunan ng network ay hindi magagamit na error. Ang pagkuha ng mensaheng ito ay lubos na nakapanghihina ng loob na karanasan: nangangahulugan ito na hindi ka maaaring mag-install o mag-update ng isang app. Ang magandang balita ay, hindi na kailangang mag-alala: ipapakita namin sa iyo kung paano ayusin ang mga error sa Windows 10 na hindi magagamit na mga error sa mismong artikulong ito. Ang kailangan mo lang gawin ay gumana pababa sa aming listahan ng mga pamamaraan sa pag-troubleshoot, na susubukan ang bawat isa sa kanila:
1. Tiyaking nakabukas ang Windows Installer
Ang pag-install at pag-update ng mga app sa Windows 10 ay imposible nang hindi tumatakbo ang serbisyong ito. Kaya, kung ang magagamit na mapagkukunan ng hindi magagamit na error ay patuloy na nagpapakita, dapat mong suriin ang Windows Installer:
- Pindutin ang Windows key + R upang buksan ang Run. I-type ang services.msc at i-click ang OK.
- Hanapin ang Windows Installer sa listahan ng mga magagamit na serbisyo. Mag-double click dito.
- Kapag nasa window ng Properties, siguraduhin na ang Startup Type ay Manwal o Awtomatiko.
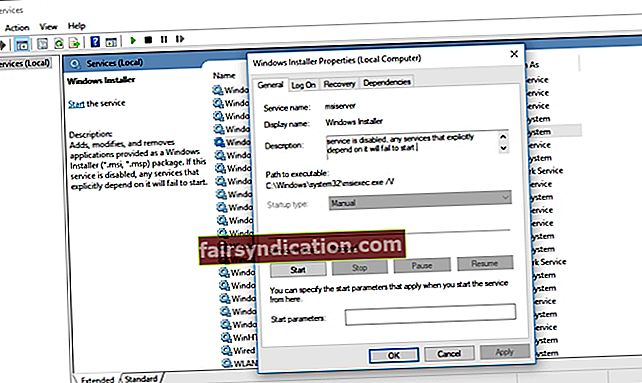
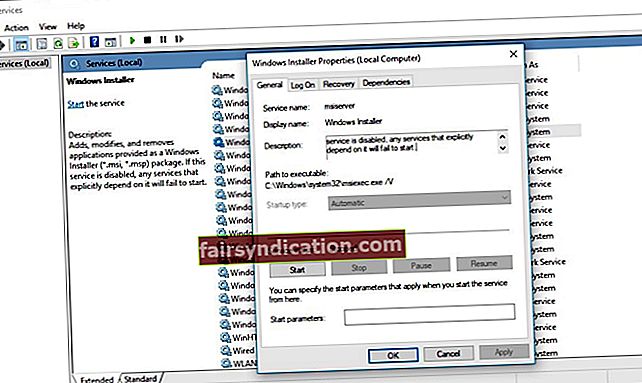
- Magpatuloy sa katayuan ng Serbisyo. Suriin kung tumatakbo ang serbisyo. Kung hindi, i-click ang Start.
- Pindutin ang OK upang mai-save ang mga pagbabago.
Ngayon suriin kung ang isyu ay nalutas.
2. Gumawa ng Program sa Pag-install at Pag-uninstall ng Troubleshooter ng Microsoft Program
Ang tool na pinag-uusapan ay idinisenyo upang ayusin ang mga isyu sa pag-install, pag-uninstall, o pag-update ng mga app sa Windows. Kaya, bakit hindi hayaan itong magkaroon ng isang go sa iyong computer? Upang magamit ang Microsoft Program Install at Uninstall Troubleshooter, pumunta sa website ng Suporta ng Microsoft, i-download ang tool, at patakbuhin ito sa iyong computer.
3. I-install muli ang problemang software
Kung ang ilang app sa iyong PC na nagpapalitaw sa mapagkukunan ng network ay hindi magagamit na error, inirerekumenda namin sa iyo na i-uninstall ang piraso ng software na ito at i-install itong muli upang malutas ang isyu.
Narito ang iyong kurso ng pagkilos:
- Buksan ang app na Mga Setting sa pamamagitan ng pagpindot sa Windows logo key + Shortcut ko sa iyong keyboard.
- Mag-click sa System. Piliin ang Mga app at tampok.
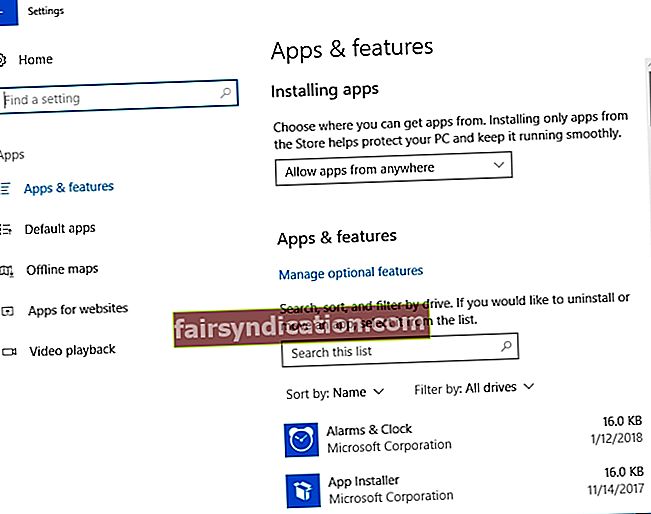
- Hanapin ang app na nais mong i-uninstall sa listahan ng mga naka-install na application.
- Piliin ang app at i-click ang I-uninstall.
Ngayon ay maaari mo nang mai-install muli ang app at suriin kung gumagana ito ng maayos. Kung magpapatuloy ang problema, magpatuloy sa sumusunod na pag-aayos.
4. Gamitin ang orihinal na file ng pag-setup
Sa ilang mga kaso, kakailanganin mo ang orihinal na file ng pag-setup upang muling mai-install ang may sira na app. Tulad ng naturan, hanapin ang file na pinag-uusapan at patakbuhin ito. Hanapin ito para sa mga pagpipilian sa pagtanggal o pag-aayos - gamitin ang mga ito upang i-troubleshoot ang programa.
5. Tanggalin ang mga natirang software
Ang mga pagkakataon na ang iyong Windows 10 ay barado sa mga labi ng software. Ito ay maaaring maging sanhi ng iyong PC na hindi gumana ng maayos at makabuo ng mga mensahe ng error. Sa kasamaang palad, maraming mga madaling paraan kung paano alisin ang mga natirang software mula sa iyong computer. Sa nasabing iyon, maaari mong laging gamitin ang Auslogics BoostSpeed upang i-decutter ang iyong machine at i-skyrocket ang pagganap nito.
6. Ayusin ang may problemang app
Iniulat, ang pag-areglo na ito ay nakatulong sa maraming mga gumagamit na i-iron ang mapagkukunan ng network na hindi magagamit na error. Sa kasamaang palad, ang pamamaraang ito ay maaaring hindi gumana sa ilang mga app, ngunit sulit pa ring subukan. Ito ang mga hakbang na dapat mong gawin:
- Mag-click sa icon ng logo ng Windows sa iyong Windows 10 taskbar.
- Magbubukas ang Start menu. Hanapin ang tile ng Control Panel at mag-click dito.
- Pag-access sa window ng Control Panel, piliin ang seksyon ng Mga Program at Mga Tampok.
- Sa listahan ng mga naka-install na programa, hanapin ang app na nagkakaroon ng mga isyu.
- Piliin ito at mag-click sa pindutan ng Pag-ayos. Maaari mo ring subukan ang pagpipiliang Baguhin - maaaring gumana rin ang trick na ito.
- Sundin ang mga on-screen na senyas upang mabalik ang track ng iyong app.
Kapag nakumpleto ang proseso ng pag-troubleshoot, patakbuhin ang app at alamin kung gumagana ito nang maayos.
7. Baguhin ang Windows Registry
Ang punto ay, ang iyong pagpapatala ng system ay maaaring masira o nasira. Kung ito ay, kung gayon ang sangkap na ito ay literal na isang kalamidad na naghihintay na mangyari, ang hindi magagamit na isyu ng mapagkukunan ng network na maging lamang ang unang alarm bell.
Ang dapat mong tandaan ay ang Windows Registry ay labis na marupok at sensitibo: walang puwang para sa error kung ano man pagdating sa pag-edit ng sangkap ng system na ito. Samakatuwid, inirerekumenda namin sa iyo na i-back up ang iyong mga personal na file upang maiwasan ang kanilang permanenteng pagkawala. Para sa hangaring ito, maaari kang gumamit ng cloud solution o isang panlabas na storage device. Maaari mo ring ilipat ang iyong data sa ibang laptop.
Bukod, masidhi naming pinapayuhan na iwasan ang manu-manong pag-troubleshoot ng iyong pagpapatala. Ang pinakaligtas na pagpipilian upang ayusin ito ay ang paggamit ng maaasahang software tulad ng Auslogics Registry Cleaner - ang libreng produktong ito ay makakakuha ng iyong pagpapatala at tumakbo nang walang oras.

Gayunpaman, kung nais mo pa ring i-edit ang iyong pagpapatala, huwag mag-atubiling gamitin ang mga tagubilin sa ibaba:
Una, ipasok natin ang Registry Editor:
- Pindutin ang key ng Windows logo + R shortcut upang ipatakbo ang Run.
- I-type ang regedit sa Run bar at pindutin ang Enter.
I-back up natin ngayon ang iyong pagpapatala:
- File -> I-export -> Saklaw ng Pag-export -> Lahat.
- Piliin ang lokasyon para sa isang backup.
- Bigyan ang iyong backup file ng isang pangalan.
- I-click ang I-save.
Mapapanumbalik mo ito kung naliligaw ang mga bagay: buksan lamang ang Registry Editor, i-click ang I-import, at kunin ang backup na file na nilikha mo nang mas maaga.
Oras na upang gumawa ng mga pagbabago:
- Kapag nasa Registry Editor ka na, hanapin ang HKEY_LOCAL_MACHINE \ SOFTWARE \ Classes \ Installer \ Mga produkto sa kaliwang pane.
- Ngayon na natagpuan mo ang key ng Mga Produkto, palawakin ito upang makita ang mga subkey nito.
- Mag-click sa bawat subkey at suriin ang halaga ng ProductName.
- Kapag nakita mo ang pangalan ng produkto na nauugnay sa app na nagdudulot ng iyong isyu, mag-right click dito at piliin ang Tanggalin.
- Lumabas sa editor at i-restart ang iyong computer.
Sana, mai-install o ma-update mo ang iyong programa nang walang insidente ngayon.
8. Ilipat ang mga nawawalang file sa kinakailangang mga folder
Suriing mabuti ang mensahe ng error na nakuha mo: dapat mayroong isang bakas sa kung ano ang dapat mong gawin upang maayos ang isyu. Ang ilan sa mga mahahalagang file ay maaaring nawawala. Kung iyon ang kaso mo, makikita mo kung ano ang kinakailangan at kung saan ito dapat ilagay. Lumikha ng kinakailangang file at ilipat ito sa folder na nabanggit sa mensahe ng error.
Ngayon alam mo kung paano ayusin ang mga error na hindi magagamit ng mapagkukunan ng Windows 10.
Mayroon ka bang mga ideya o katanungan tungkol sa isyung ito?
Inaasahan namin ang iyong mga komento!