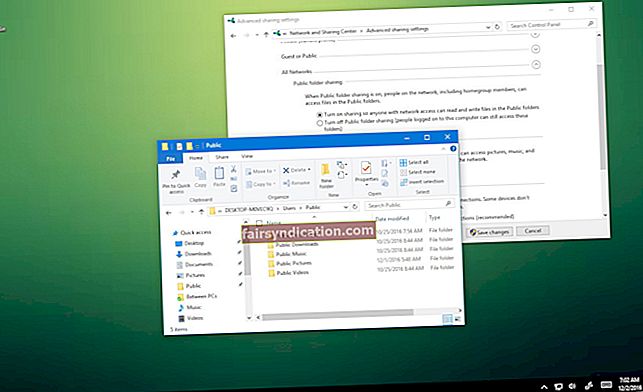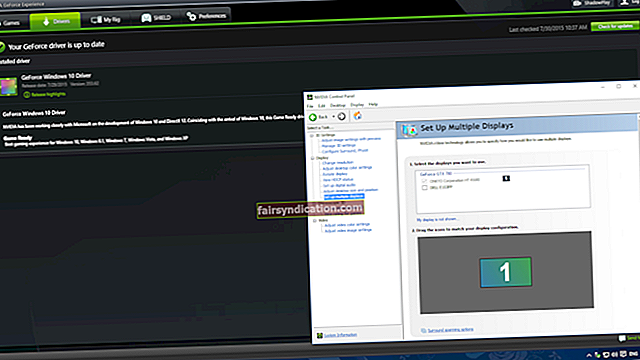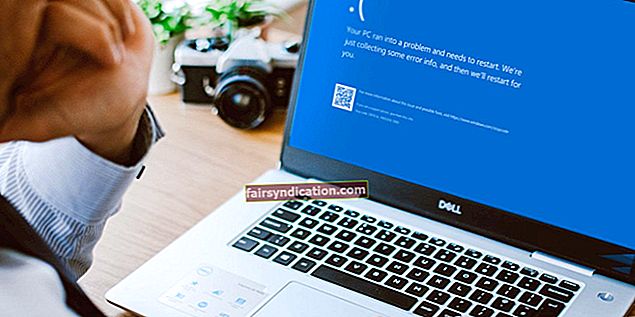Naranasan mo ang isang Blue Screen of Death na tumuturo patungo sa Ntoskrnl.exe bilang salarin. Bago ito narating, malamang na napansin mo ang mga sumusunod na sintomas:
- Mabagal na pagganap ng PC.
- Mataas na paggamit ng CPU at kasunod na overheating.
- Random na pag-reboot ng system.
Pagkatapos sa wakas, sa system boot, makakatanggap ka ng isang mensahe ng error na nagsasabing "ntoskrnl.exe file ay nawawala."
Huwag magalala. Hindi ito isang problema na hindi mapangasiwaan. Kaya't mangyaring patuloy na basahin upang malaman kung paano mapupuksa ang Ntoskrnl.exe BSOD.
P.S. Kung hindi mo nais na basahin ang buong artikulo, maaari mo lamang panoorin ang isang maikling video na nagpapakita ng mabilis na pag-aayos dito:
Ano ang Ntoskrnl.exe?
Ang Ntoskrnl.exe (maikli para sa Windows NT operating system kernel) ay isang mahalagang bahagi ng Windows na responsable para sa pagkuha ng hardware, proseso at pamamahala ng memorya, at iba't ibang mga serbisyo ng system.
Binubuo ito ng:
- Tagapamahala ng cache
- Kernel
- Manager ng memorya
- Executive
- Monitor ng sanggunian sa seguridad
- Tagapag-iskedyul (Dispatcher)
Dahil ito ay isang pangunahing bahagi ng Windows, kapag nakatagpo ito ng isang problema, nag-crash ang iyong computer at nagpapakita ng isang BSOD. Ang isyu ay maaaring mangyari nang paulit-ulit. Maaari ka ring makakuha ng code ng error na 'Pamamahala sa memorya'.
Ano ang Sanhi ng Error sa Ntoskrnl.exe?
Walang anumang bagay na masasabing dahilan. Ang isyu ay maaaring nauugnay sa software o hardware. Ngunit ang mga posibleng kadahilanan ay kinabibilangan ng:
- Ang iyong mga driver ng aparato ay hindi napapanahon, sira o hindi tugma. Ito ang dahilan kung bakit mahalagang matiyak na panatilihin mong regular na nai-update ang mga ito.
- Maling RAM. Ang pagpapalit ng mga stick ay dapat ayusin ang isyu.
- Ang iyong RAM at lokal na pag-iimbak ay maaaring hindi sapat sa pagsabay sa mga aktibidad na isinasagawa mo sa iyong computer. Ito ay humahantong sa madalas na pagyeyelo, at pagkatapos ay sa error na Ntoskrnl.exe.
- Na-overclock mo ang iyong mga aparato.
- Ang ilan sa iyong mga file ng system ay masama.
Paano Ayusin ang Windows 10 BSOD Sanhi ng Ntoskrnl.Exe
Ngayong nakita na natin ang mga posibleng dahilan, magpatuloy tayong ipakita ang mga solusyon:
- I-update ang iyong mga driver
- Patakbuhin ang isang pag-scan gamit ang Windows Memory Diagnostic Tool
- Patakbuhin ang pag-scan ng System File Checker (SFC) / CHKDSK
- I-reset ang mga setting ng overclocking para sa iyong mga aparato
- I-install ang mga update sa Windows
- Magsagawa ng isang system restore
- Suriin ang iyong hardware
Maaari mong isagawa ang mga pag-aayos na ito ng sunud-sunod o sapalaran, ayon sa iyong paghuhusga.
Magsimula na tayo.
Ayusin ang 1: I-update ang Iyong Mga Driver
Inirerekumenda namin na gamitin mo ang Auslogics Driver Updater upang i-scan ang lahat ng hindi napapanahon at may sira na mga driver sa iyong PC. Awtomatiko nitong mai-install ang pinakabagong mga bersyon na inirerekumenda ng tagagawa. Kinikilala ng tool ang iyong mga pagtutukoy sa system, kaya't hindi ka dapat mag-alala tungkol sa pag-download ng mga maling driver.
Maaari mo ring maisagawa ang pag-update nang manu-mano sa pamamagitan ng Device Manager o sa pamamagitan ng pagbisita sa opisyal na website ng tagagawa ng iyong aparato upang maghanap para sa bawat isa sa iyong mga driver. Tiyaking makukuha mo ang mga bersyon na katugma sa iyong OS.
Ayusin ang 2: Patakbuhin ang isang I-scan gamit ang Windows Memory Diagnostic Tool
Ang BSOD ay maaaring maiugnay sa isang sira na module (RAM) na module. Kaya narito ang dapat mong gawin:
- Isara ang lahat ng bukas na bintana.
- Pumunta sa Start menu.
- I-type ang 'Windows Memory Diagnostic' sa search bar at pagkatapos ay i-click ang pagpipilian kapag lumitaw ito sa listahan ng mga resulta.
- Mag-click sa pagpipilian na nagsasabing 'I-restart ngayon at suriin kung may mga problema (inirerekomenda).'
- Ang iyong system ay muling simulang, at magsisimula ang pag-scan. Hintayin itong makumpleto. Maaaring magtagal (maaaring hanggang sa isang oras depende sa laki ng iyong RAM).
- Pagkatapos ng pag-scan, makakakuha ka ng mga resulta sa sandaling mag-log in sa iyong computer.
Ayusin ang 3: Patakbuhin ang System File Checker (SFC) / CHKDSK Scan
Ang problema ay maaaring dahil sa mga sira na file ng system. Ang isang SFC scan ang makakakita at mag-aayos ng mga ito.
Sundin ang mga madaling hakbang na ito:
- Pumunta sa Start menu.
- I-type ang 'CMD' sa search bar at mag-right click sa Command Prompt mula sa mga resulta ng paghahanap.
- Piliin ang 'Run as administrator' upang buksan ang isang nakataas na window ng Command Prompt.
- Makakatanggap ka ng isang dialog ng kumpirmasyon ng User Account Control (UAC). I-click ang button na Oo.
- Kopyahin at i-paste ang 'sfc / scannow' sa window (tiyaking hindi mo isasama ang inverted na mga kuwit) at pindutin ang Enter sa iyong keyboard. Kung pipiliin mong i-type ang linya, dapat mayroong puwang sa pagitan ng 'sfc' at '/ scannow.'
- Hintaying makumpleto ang pag-scan. Makakakuha ka ng isang ulat sa mga pag-aayos na nakamit.
Kung ipinakita ng pag-scan na ang ilang mga problema ay hindi maayos, magpatakbo ng isang CHKDSK scan. Narito kung paano:
- Pindutin ang Windows logo key + X na kombinasyon sa iyong keyboard upang buksan ang menu ng WinX.
- Hanapin ang Command Prompt (Admin) sa listahan at mag-click dito. Bubuksan nito ang isang nakataas na Command Prompt.
- I-click ang pindutan ng Oo kapag ipinakita sa dialog ng kumpirmasyon ng User Account (UAC).
- Sa bubukas na window, i-type (o kopyahin at i-paste) ang ‘CHKDSK / f / r’ at pindutin ang Enter (huwag isama ang inverted na mga kuwit).
- Maaari kang tanungin kung nais mong maisagawa ang pag-scan sa susunod na mag-boot ang iyong computer. I-type ang 'y' at pindutin ang enter.
- Hintaying makumpleto ang pag-scan.
Pagkatapos, patakbuhin ang SFC scan muli.
Ayusin ang 4: I-reset ang Mga setting ng Overclocking para sa Iyong Mga Device
Bagaman ang overclocking ay isang matalinong paraan ng pagsasamantala sa maximum na kakayahan ng iyong hardware, maaari rin itong humantong sa sobrang pag-init, pagkasira ng hardware, at pag-crash ng system. Itigil ang pag-overclock sa iyong mga aparato kung nakakaranas ka ng error sa Ntoskrnl.exe.
Maaari mong gamitin ang isang pinagkakatiwalaang programa upang baguhin ang mga setting. Ngunit magagawa mo rin ito sa pamamagitan ng BIOS / UEFI. Ang pamamaraan ay magkakaiba para sa bawat aparato. Samakatuwid, hanapin ang mga tagubilin sa kung paano ito magagawa.
Ayusin ang 5: Mag-install ng Mga Update sa Windows
Sundin ang mga madaling hakbang na ito:
- Pindutin ang key ng Windows logo + pagsasama ko sa iyong keyboard upang buksan ang app na Mga Setting.
- Mag-click sa Update at Security.
- Piliin ang Windows Update at pagkatapos ay i-click ang pindutang 'Suriin ang Mga Update' sa kanang bahagi ng window. Kung mayroong anumang magagamit, awtomatikong mai-download at mai-install ng mga window ang mga ito.
- I-restart ang iyong PC at tingnan kung nalutas ang problema.
Ayusin ang 6: Magsagawa ng isang System Restore
Ibabalik ng system restore ang iyong OS sa isang oras kung walang mga isyu. Sundin ang mga madaling hakbang na ito upang matapos ito:
- Itaguyod ang Run dialog sa pamamagitan ng pagpindot sa Windows logo key + R na kombinasyon sa iyong keyboard.
- I-type ang 'cpl' sa patlang ng teksto at pindutin ang Enter o i-click ang OK.
- Pumunta sa tab na Proteksyon ng System at pagkatapos ay i-click ang System Restore… na pindutan.
- Sa bubukas na window, i-click ang 'Susunod' at pumili ng isang point ng pagpapanumbalik.
- Sundin ang mga tagubiling ipinakita sa screen upang makumpleto ang proseso.
Ayusin ang 7: Suriin ang Iyong Hardware
Ang isang kabiguang module ng RAM o Solid State Drive (SSD) ay maaaring maging sanhi ng error na iyong hinaharap. Palitan ang iyong mga matitigas na stick at alamin kung malulutas ang isyu.
Iminumungkahi naming bisitahin mo ang isang dalubhasa upang matulungan kang maisagawa ang pag-aayos na ito.
Kung mayroon kang dalawang puwang ng RAM, maaari mong subukang alisin ang parehong mga stick. Linisin ang mga puwang, at muling ipasok ang isang stick. Tingnan kung inaayos nito ang isyu. Kung hindi, muling ilagay ang ibang stick at subukang muli.
Kung ang iyong Windows OS ay naka-install sa iyong SSD, ang muling pag-install ay dapat na lutasin ang isyu.
Inaasahan namin na ang mga solusyon na ito ay naging tulong sa iyo.
Kung mayroon kang anumang mga katanungan, pangungusap, o karagdagang mga mungkahi, mangyaring huwag mag-atubiling ibahagi ang mga ito sa seksyon sa ibaba.
Gusto naming marinig mula sa iyo.