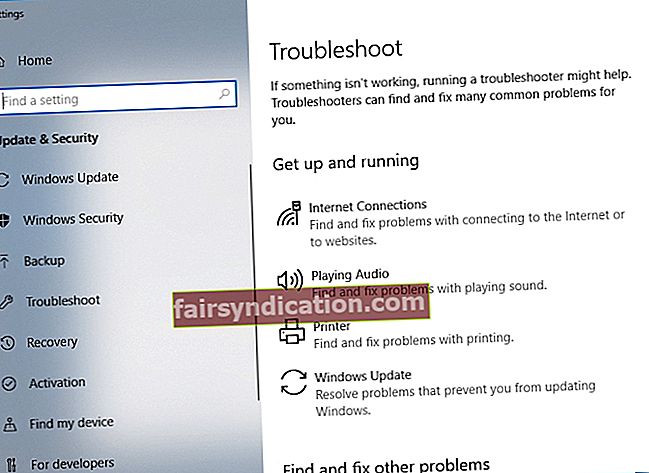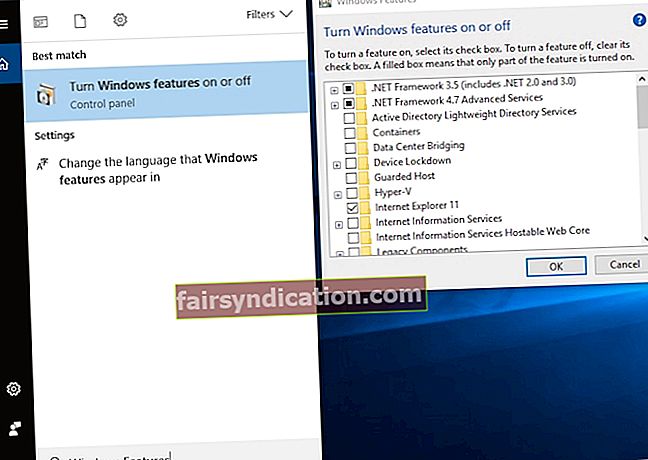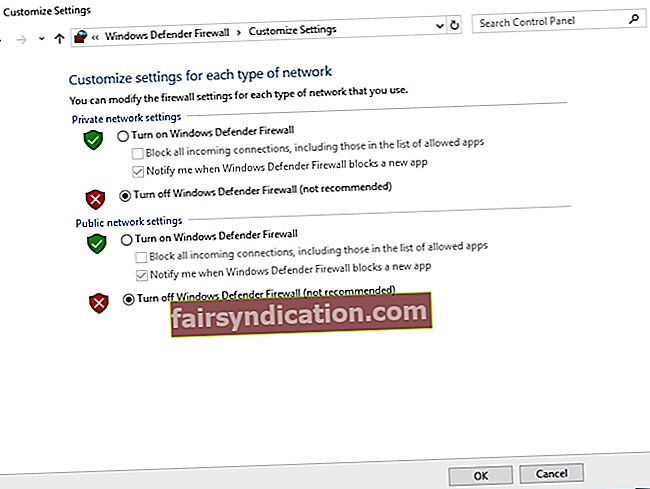Salamat sa regular na mga pag-update sa Windows 10, patuloy kaming nakakakita ng mga pagpapabuti sa seguridad ng aming computer. Ano pa, kung may mga bug ng system, agad na inilalabas ng Microsoft ang mga naaangkop na pag-aayos sa pamamagitan ng mga pag-update na ito. Ginagamit din sila ng higanteng tech bilang isang venue para sa pagpapatupad ng mga bagong tampok para sa kanilang operating system.
Gayunpaman, tulad ng alam ng maraming mga gumagamit, ang mga pag-update na ito kung minsan ay napupuno ng mga error. Ang isa sa iba't ibang mga isyu na nauugnay sa mga pag-update sa Windows ay ang 0x800f0922 error code. Dati ay nauugnay ito sa isang pagkabigo sa pag-upgrade sa Windows 8.1. Sa paanuman, naroroon ito sa karaniwang pamamaraan ng pag-update sa Windows 10.
Paano ayusin ang error code 0x800f0922?
Bago mo malaman kung paano mapupuksa ang error sa pag-update ng Windows 10 0x800f0922, pinakamahusay na maunawaan mo kung ano ang sanhi ng paglitaw ng isyu sa unang lugar. Sa ganitong paraan, mapipigilan mo itong maganap muli. Sa karamihan ng mga kaso, lumilitaw ang error dahil ang computer ay hindi makakonekta sa naaangkop na server ng pag-update o walang sapat na memorya sa sistemang nakareserba ng system.
Kung nakaranas ka ng problemang ito, huwag mag-alala dahil naghanda kami ng ilang mga workaround para dito. Kung nais mong malaman kung paano ayusin ang error sa pag-upgrade ng Windows 7 na 0x800f0922, nakarating ka rin sa tamang lugar. Karamihan sa aming mga solusyon ay idinisenyo para sa Windows 10, ngunit maaari mo itong gamitin para sa iba pang mga bersyon ng operating system.
Paraan 1: Hindi pagpapagana ng iyong VPN
Ang isa sa mga unang bagay na dapat mong gawin ay suriin ang iyong koneksyon sa Internet upang makita kung ang iyong VPN ang sanhi ng problema. Upang gawin iyon, sundin lamang ang mga hakbang sa ibaba:
- Buksan ang iyong Internet browser at suriin kung maaari mong buksan ang anumang web page. Kung walang koneksyon na naitatag, magpatuloy sa susunod na hakbang.
- I-restart ang iyong computer at ang iyong router.
- Sa halip na kumonekta sa pamamagitan ng Wi-Fi, subukang gumamit ng isang wired na koneksyon.
- Kung gumagamit ka ng isang VPN, huwag paganahin ito.
- Subukang patakbuhin ang Troubleshooter.
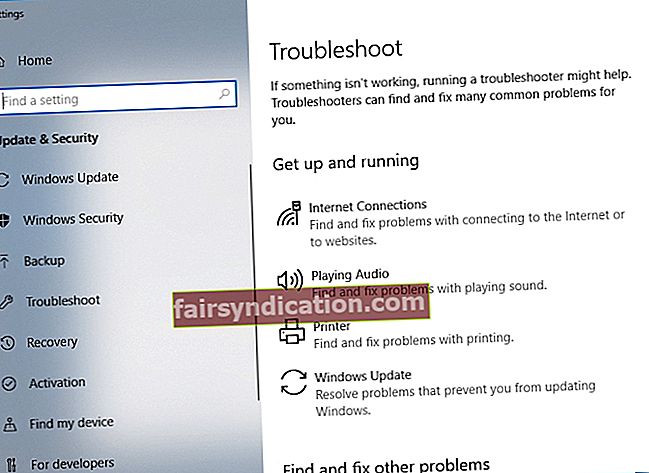
- Huwag paganahin ang mga application na bandwidth-hogging tulad ng mga download manager at torrent client.
Paraan 2: Pagsuri sa .NET Framework
Isa sa mga posibleng salarin sa likod ng problemang ito ay .NET Framework. Kaya, ang isa sa mga paraan upang mapupuksa ang error sa pag-update ng Windows 10 na 0x800f0922 ay ang pag-install ng pinakabagong bersyon ng .NET Framework. Bukod dito, dapat mo itong buhayin sa Mga Tampok ng Windows. Maaari mong gawin ang mga iyon sa pamamagitan ng pagsunod sa mga tagubiling ito:
- Sa iyong keyboard, pindutin ang Windows Key + S.
- I-type ang "Mga Tampok ng Windows" (walang mga quote).
- Piliin ang 'I-on o i-off ang Mga Tampok ng Windows' mula sa mga resulta.
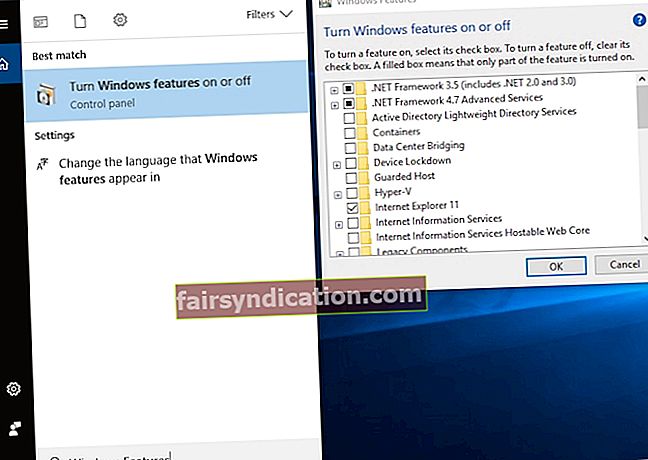
- Piliin ang mga pagpipilian na nauugnay sa .NET Framework.
- Mag-click sa OK upang mai-save ang iyong napili.
- I-restart ang iyong computer.
Tiyaking isagawa mo ang mga pagkilos na ito nang may pag-iingat dahil may mga mahahalagang tampok na maaari mong hawakan. Kung magpapatuloy ang error, subukan ang aming susunod na solusyon.
Paraan 3: Pagpapatay sa iyong Firewall
Minsan, nakagagambala ang iyong Firewall sa mga pag-update at pinipigilan ang mga ito mula sa matagumpay na na-install. Maaari itong maging kakaiba, ngunit nangyayari ito sa ilang mga okasyon. Kaya, ipinapayong huwag paganahin ang Windows Firewall kapag sinusubukan mong i-download muli ang mga update. Siyempre, hindi mo dapat kalimutan na muling paganahin ang tampok bago mo mai-install ang mga pag-update. Upang patayin ang iyong Firewall, sundin ang mga hakbang sa ibaba:
- Pindutin ang Windows Key + S sa iyong keyboard.
- I-type ang "Firewall" (walang mga quote), pagkatapos ay piliin ang Windows Defender Firewall mula sa mga resulta.
- Pumunta sa menu ng kaliwang pane, pagkatapos ay piliin ang 'I-on o i-off ang Windows Defender Firewall'.
- Huwag paganahin ang iyong Firewall para sa parehong Mga Setting ng Pribado at Public Network.
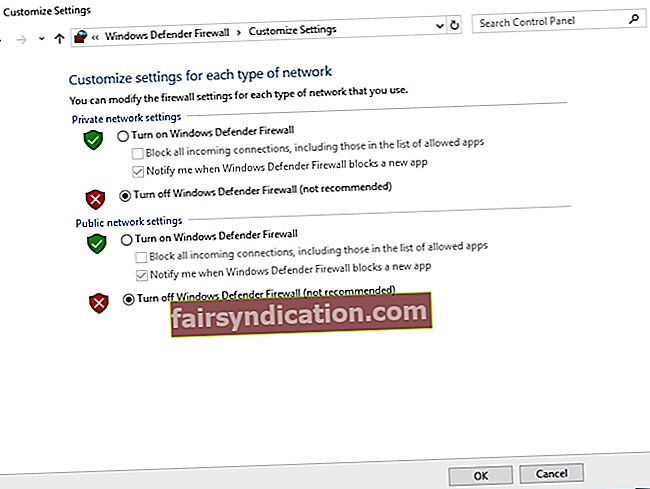
- Mag-click sa OK upang mai-save ang mga pagbabago.
- Subukang i-download muli ang mga update.
Huwag kalimutang paganahin ang iyong Firewall bago mo i-install ang mga update. Hindi mo gugustuhin na mapanganib ang iyong seguridad, kaya tiyaking isagawa mo muna ang hakbang na ito.
Mahalagang tandaan na ang iyong third-party na antivirus ay maaaring maging sanhi ng paglabas ng error. Upang malutas ang problema, inirerekumenda namin ang hindi pagpapagana ng ilang mga tampok ng iyong antivirus. Sa kabilang banda, kung magpapatuloy ang isyu, pinapayuhan naming alisin ang iyong antivirus nang buo. Kung nagawang mong mapupuksa ang error sa pag-update ng Windows 10 0x800f0922, gamit ang pamamaraang ito, inirerekumenda namin ang paglipat sa isang iba't ibang programa sa seguridad.
Maraming mga tool ng antivirus doon, ngunit inirerekumenda namin ang paggamit ng isang maaasahang programa tulad ng Auslogics Anti-Malware. Nagbibigay ito ng pinakamataas na proteksyon laban sa mga banta sa kaligtasan ng data at mga virus. Bukod sa na, ito ay dinisenyo upang maging katugma sa Windows 10. Kaya, hindi ito makagambala sa mga pag-update o sa iyong pangunahing antivirus. Samakatuwid, madali mong mai-install ang mga pag-update at mayroon ka pa ring seguridad na kailangan mo.

Paraan 4: Pagbabago ng Laki ng Partisyon sa pamamagitan ng isang Third-Party Tool
Maaari mong pahabain ang iyong puwang ng partisyon ng system, gamit ang isang tool ng third-party. Tandaan na dapat palaging mayroon kang hindi bababa sa 500 MB ng libreng puwang upang matagumpay na mai-install ang mga update. Maaari mong subukang tanggalin ang ilang mga file upang mabawi ang ilang puwang. Maaari mo ring gamitin ang built-in na tool ng system upang linisin ang mga file ng basura. Sa kabilang banda, maaari mong subukang palawakin ang puwang sa pamamagitan ng isang programa ng pagkahati ng third-party.
Paraan 5: Pag-aalis ng Ilang Mga Halaga ng Registry
Ang ilang mga halaga ng pagpapatala ay maaari ding maging sanhi ng paglitaw ng error na 0x800f0922. Kaya, dapat mong hanapin ang mga entry na ito at alisin ang mga ito. Gayunpaman, bago ka magpatuloy, dapat mong malaman na ang pagpapatala ay isang sensitibong database. Kahit na ang pinakamaliit na error ay maaaring maging sanhi ng mga isyu sa kawalang-tatag ng system. Kaya, dapat mo lamang subukan ang solusyon na ito kung tiwala ka sa iyong mga kasanayan sa tech.
- Buksan ang Run dialog box sa pamamagitan ng pagpindot sa Windows Key + R.
- I-type ang "regedit" (walang mga quote), pagkatapos ay pindutin ang Enter.
- Mag-navigate sa landas na ito:
HKEY_LOCAL_MACHINE \ SOFTWARE \ Microsoft \ Windows \ CurrentVersion \ WINEVT \ Publishers
- Mag-right click sa Mga Publisher, pagkatapos ay piliin ang I-export mula sa menu.
- Piliin ang lokasyon para sa pag-export ng key na ito, pagkatapos ay i-type ang iyong ginustong pangalan ng file. I-click ang I-save. Kung nakagawa ka ng anumang pagkakamali, maaari mong patakbuhin ang file na ito upang maibalik ang susi sa orihinal nitong estado.
- Hanapin ang mga sumusunod na key, pagkatapos alisin ito:
HKEY_LOCAL_MACHINE \ SOFTWARE \ Microsoft \ Windows \ CurrentVersion \ WINEVT \ Publishers \ {e7ef96be-969f-414f-97d7-3ddb7b558ccc}
HKEY_LOCAL_MACHINE \ SOFTWARE \ Microsoft \ Windows \ CurrentVersion \ WINEVT \ Publishers \ {8c416c79-d49b-4f01-a467-e56d3aa8234c}
Kapag na-delete mo na ang mga key na iyon, suriin kung mananatili pa rin ang error.
Paraan 6: Pag-aalis ng Pansamantalang Mga File
Minsan, ang mga pansamantalang file na naipon ng iyong PC ay makagambala sa iyong system, na nagiging sanhi ng error na 0x800f0922 na lumabas. Maaari mong malutas ang isyung ito sa pamamagitan ng pagtanggal ng lahat ng pansamantalang mga file sa iyong computer. Upang magawa iyon, sundin ang mga simpleng tagubiling ito:
- Sa iyong keyboard, pindutin ang Windows Key + R. Dadalhin nito ang Run dialog box.
- I-type ang "% temp%" (walang mga quote), pagkatapos ay pindutin ang Enter.
- Kapag ang Temp folder ay nakabukas, alisin ang lahat ng nilalaman nito.
- Buksan muli ang dialog box ng Run, pagkatapos ay i-type ang "TEMP" (walang mga quote). Mag-click sa OK.
- Alisin ang lahat ng mga nilalaman ng folder na TEMP.
Kapag nagawa mo na iyan, dapat mong mai-install ang mga update nang walang abala.
Paraan 7: Hindi pinapagana Secure Boot
Ang mga computer ng Windows 10 ay may built-in na tampok na nagpoprotekta sa kanila mula sa karaniwang malware. Ang tampok na ito, Secure Boot, ay maaaring maging sanhi ng mga isyu sa pag-update. Kaya, kung nakatagpo ka ng error 0x800f0922, inirerekumenda naming pansamantalang hindi paganahin ang tampok. Magagawa mo ito sa pamamagitan ng pagpasok sa BIOS. Tiyaking suriin mo ang iyong manwal ng motherboard upang makakuha ng detalyadong mga tagubilin sa pagpasok sa BIOS at hindi pagpapagana ng Secure Boot.
Kapag hindi mo pinagana ang Secure Boot, subukang i-download at i-install muli ang mga update. Suriin kung inaayos nito ang error.
Paraan 8: Pag-aayos iyong Pag-install
Posibleng ang iyong pag-install sa Windows 10 ay nasira, kaya't hindi mo matagumpay na na-install ang mga pag-update. Maaari mong malutas ang isyu sa pamamagitan ng pagsasagawa ng isang SFC scan. Upang gawin iyon, sundin ang mga hakbang na ito:
- Pindutin ang Windows Key + X sa iyong keyboard.
- Piliin ang Command Prompt (Admin) o PowerShell (Admin) mula sa mga pagpipilian.
- I-type ang "sfc / scannow" (walang mga quote), pagkatapos ay pindutin ang Enter.

Magsisimula na ang SFC scan. Ang proseso ay maaaring tumagal ng ilang minuto upang makumpleto. Kapag natapos na ito, subukang i-download at i-install muli ang mga update. Suriin kung nawala ang error. Kung nandiyan pa rin ito, inirerekumenda namin ang pagpapatakbo ng isang DISM scan. Kailangan mo lamang sundin ang parehong mga hakbang tulad ng pagpapatakbo ng isang SFC scan. Gayunpaman, sa pangatlong hakbang, kailangan mong i-type ang "DISM / Online / Cleanup-Image / RestoreHealth". Ang prosesong ito ay maaaring mas matagal upang makumpleto. Kaya, maging matiyaga lang at huwag makagambala dito.
Kailangan mo bang linawin ang alinman sa mga solusyon na aming ibinigay?
Huwag mag-atubiling magtanong sa seksyon ng mga komento sa ibaba!