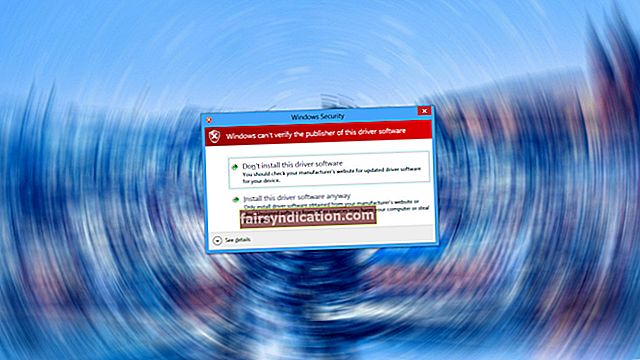Kapag nakakita ka ng isang mensahe ng error na nagpapakita na ang RPC server ay hindi magagamit sa Windows 10 o anumang operating system na iyong ginagamit, huwag mag-panic dahil mayroon kaming solusyon para sa iyo. Maraming mga gumagamit ang nakaranas ng problemang ito, kaya maraming magagamit na mga pamamaraan na makakatulong sa iyo na malutas ito.
Sa artikulong ito, magtuturo kami sa iyo kung paano ayusin ang RPC Server ay Hindi Magagamit na error. Bibigyan ka namin ng mas mahusay na pag-unawa sa problema at ipapakita namin sa iyo ang iba't ibang mga kadahilanan kung bakit ito nangyayari.
Ano ang RPC?
Ang "RPC" ay nangangahulugang "Remote Procedure Call". Talaga, ito ay isang teknolohiya na gumagamit ng isang diskarteng komunikasyon sa pagitan ng proseso, na pangunahing layunin ay upang paganahin ang isang computer computer at isang server na makipag-usap sa isang network. Upang mailagay ito sa ibang paraan, kung gumagamit ka ng anumang proseso ng Windows upang ipamahagi at ibahagi ang data sa pamamagitan ng isang network, ginagawa ito sa pamamagitan ng teknolohiya ng RPC.
Ano ang Sanhi ng "Hindi Magagamit ang RPC Server" Error
Upang maayos na gumana ang RPC, ang ilang mga serbisyo ay dapat na tumatakbo nang maayos sa likuran. Kung lumitaw ang error, malamang na ang ilan sa mga serbisyong nauugnay sa RPC ay maaaring hindi gumana. Sa ilang mga kaso, ang problemang ito ay maaaring isang resulta ng mga nasirang file ng pagpapatala. Sa nasabing iyon, narito ang ilan sa mga karaniwang sanhi ng error na "Hindi Magagamit ang RPC":
- Hindi gumagana ang mga serbisyo ng RPC
- Hindi pinagana ang pagbabahagi ng file at printer
- Mga isyu na may pagkakakonekta sa network
- Ang mga file ng pagpapatala na nauugnay sa serbisyo ng RPC ay nasira
Kung nagtataka ka kung paano ayusin ang RPC Server ay Hindi magagamit na error, ikalulugod mong malaman na mayroon kaming maraming mga pamamaraan upang maipakita sa iyo. Sa karamihan ng mga kaso, maaaring malutas ng aming mga tip ang isyu. Bukod dito, maaaring hindi mo rin subukan ang lahat ng mga solusyon na ibibigay namin.
Paraan 1: Siguraduhin na ang Mga Serbisyo ng RPC ay Maayos na Gumaganap
"Ang RPC server ay hindi magagamit sa Windows 10" ay maaaring sanhi ng mga hindi gumana na serbisyo na tumatakbo sa background. Upang matiyak na ang lahat ng mga serbisyong nauugnay sa RPC na ito ay tumatakbo nang normal, sundin ang mga hakbang sa ibaba:
- Sa iyong keyboard, pindutin ang Windows Key + R.
- Kapag nakita mo ang Run dialog box, i-type ang "services.msc" (walang mga quote), pagkatapos ay pindutin ang Enter. Dapat nitong buksan ang window ng Mga Serbisyo.
- Hanapin ang mga item na pinangalanang DCOM Server Process Launcher, Remote Procedure Call (RPC), at RPC Endpoint Mapper.
- Suriin kung ang kanilang katayuan ay na-tag bilang Tumatakbo at kung ang kanilang Uri ng Startup ay nakatakda sa Awtomatiko. Kung hindi man, magpatuloy sa Paraan 4 at ayusin ang mga file sa pagpapatala.
Paraan 2: Pag-configure ng Firewall
Sa ilang mga kaso, maaaring hadlangan ng Firewall ang trapiko na hiniling ng RPC, samakatuwid ay nagreresulta sa error. Ang dapat mong gawin ay suriin ang pagsasaayos ng Firewall at suriin kung pinipigilan nito ang RPC na kumonekta sa isang network. Kung gumagamit ka ng isang third-party na firewall, sundin ang mga tagubilin mula sa iyong provider. Narito ang mga tagubilin para sa Windows Firewall:
- Sa iyong keyboard, pindutin ang Windows Key + R.
- Sa loob ng dialog ng Run, i-type ang "control" (walang mga quote), pagkatapos ay pindutin ang Enter.
- I-click ang System at Security.
- Sa ilalim ng seksyon ng Windows Firewall, i-click ang Payagan ang isang app sa pamamagitan ng Windows Firewall.
- Maghanap para sa Remote na Tulong at siguraduhin na ang mga kahon para sa Domain, Pribado, at Publiko ay na-tick.
Maaari mo ring gamitin ang isang tool ng antimalware tulad ng Auslogics Anti-Malware. Ito ay isang malakas na solusyon para sa isang modernong Windows PC.

Paraan 3: Sinusuri ang iyong Koneksyon sa Network
Maaari mo ring makita ang error sa server ng RPC dahil sa isang pagkakagambala sa koneksyon sa network. Tulad ng naturan, kailangan mong suriin kung ang lahat ng iyong aparato ay nakakonekta nang tama sa network na iyong ginagamit. Maaari mong suriin ang iyong koneksyon sa Internet sa pamamagitan ng pagsunod sa mga hakbang na ito:
- Sa iyong keyboard, pindutin ang Windows Key + R.
- Sa loob ng dialog ng Run, i-type ang "ncpa.cpl" (walang mga quote), pagkatapos ay pindutin ang Enter. Ipakita nito sa iyo ang lahat ng magagamit na Mga Koneksyon sa Network.
- Mag-right click sa network na iyong ginagamit, pagkatapos ay i-click ang Properties.
- Maghanap para sa Pagbabahagi ng File at Printer para sa Microsoft Networks at Internet Protocol Bersyon 6 (TCP / IPv6).
- Siguraduhin na ang kahon sa tabi ng bawat isa sa kanila ay nai-tik.
Naglalaman ang app ng walang malware at partikular na idinisenyo para sa problemang inilarawan sa artikulong ito. I-download lamang at patakbuhin ito sa iyong PC. libreng pag-download
Binuo ni Auslogics

Ang Auslogics ay isang sertipikadong Developer ng Microsoft® Silver Application. Kinumpirma ng Microsoft ang mataas na kadalubhasaan ng Auslogics sa pagbuo ng de-kalidad na software na nakakatugon sa lumalaking kahilingan ng mga gumagamit ng PC.
Paraan 4: Sinusuri ang Windows Registry
Mahalaga para sa iyong computer na magkaroon ng tamang mga setting ng pagpapatala upang matiyak na tumatakbo nang maayos ang RPC. Bukod dito, kung ang iyong mga serbisyo sa RPC ay hindi naitakda nang tama, kailangan mong baguhin ang pagpapatala.
Tandaan: Ang pagpapatala ng Windows ay isang sensitibong database, at kung nakagawa ka ng anumang mga pagkakamali, maaari itong makapinsala sa iyong computer. Inirerekumenda namin ang paglikha ng isang backup o isang system restore point bago magpatuloy sa mga hakbang sa ibaba:
- Mag-log in bilang Administrator.
- Buksan ang dialog na Run sa pamamagitan ng pagpindot sa Windows Key + R.
- I-type ang "regedit" (walang mga quote), pagkatapos ay pindutin ang Enter.
- Kapag nasa loob ka na ng Registry Editor, mag-navigate sa path sa ibaba:
Ang HKEY_LOCAL_MACHINE \ SYSTEM \ kasalukuyangControlSet \ mga serbisyo \ RpcSs
- Suriin kung mayroon kang lahat ng mga item na nakalista sa imahe sa ibaba:
- Kung may mga nawawalang item, inirerekumenda naming muling i-install ang iyong operating system.
- Kung nalaman mong ang Remote Procedure Call (RPC) ay hindi naitakda nang tama nang sinubukan mo ang Paraan 1, maaari mong baguhin ang Start registry key sa landas ng RpcSs. I-double click ang Start at palitan ang Data ng Halaga sa 2.
- Mag-navigate sa path sa ibaba:
HKEY_LOCAL_MACHINE \ SYSTEM \ CurrentControlSet \ services \ DcomLaunch
- Kailangan mo ring suriin kung may mga nawawalang item at i-edit ang Start registry key, kung naaangkop. I-double click ang Start at palitan ang Data ng Halaga sa 2.
- Mag-navigate sa path sa ibaba:
HKEY_LOCAL_MACHINE \ SYSTEM \ CurrentControlSet \ services \ RpcEptMapper
- Suriin kung mayroong anumang mga nawawalang item at i-edit ang Start registry key. Tulad ng mga nakaraang hakbang, i-double click ang Start at palitan ang Data ng Halaga sa 2.
Tip sa Pro: Tulad ng nabanggit namin, ang pagbabago ng data ng Registry ay maaaring maging kumplikado. Kung napunta ka sa maling lugar kahit na isang kuwit, mapipigilan mo ang iyong computer mula sa boot nang maayos. Tulad ng naturan, inirerekumenda namin na gumamit ka ng Auslogics Registry Cleaner. Ang tool na ito ay awtomatikong lumilikha ng isang backup ng iyong pagpapatala at pagkatapos ay inaayos ang mga nasira o nasirang mga file.

Sa palagay mo ba may mga mas madaling pamamaraan upang ayusin ang error na ito?
Pakinggan namin ang iyong mga saloobin sa pamamagitan ng mga komento sa ibaba!