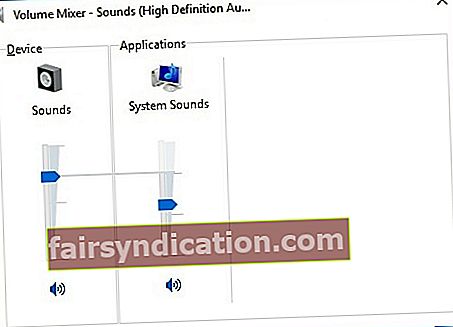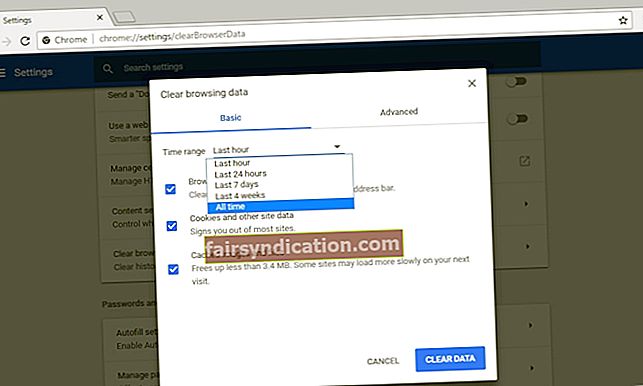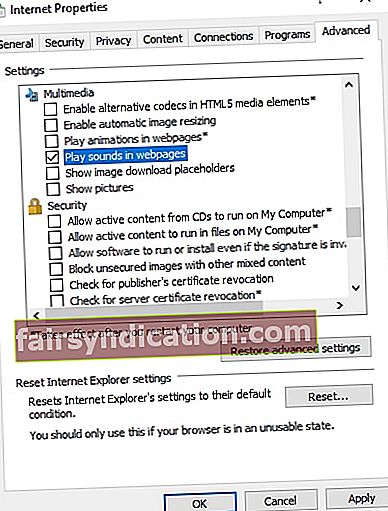Maraming mga gumagamit ng PC ang mas gusto ang Google Chrome bilang kanilang pangunahing Internet browser. Gayunpaman, marami sa kanila ang nag-ulat na mayroong mga oras kung kailan nabigo ang program na ito na maglaro ng audio. Ang problemang ito ay maaaring maging nakakabigo, lalo na kapag napansin mo na ang lahat ng iyong iba pang mga app ay may tunog. Sa pangkalahatan, ang pinakamadaling paraan upang ayusin ang walang tunog sa Chrome ay i-restart ang browser kasama ang buong sistema ng Windows 10. Gayunpaman, ang solusyon na iyon ay hindi laging nagdudulot ng magagandang resulta.
Hindi mo kailangang magpanic kapag nangyari ito sa iyo. Kung nais mong malaman kung paano ayusin ang walang tunog na nagmumula sa Chrome browser, mahahanap mo ang mga solusyon sa artikulong ito. Pinagsama namin ang iba't ibang mga paraan upang malutas ang iyong mga isyu sa audio. Kaya, pinakamahusay na subukan mo ang mga ito at suriin kung alin ang gagana para sa iyo.
Una muna ...
Bago subukan ang aming mga solusyon, baka gusto mong suriin ang ilan sa mga halatang salarin kung bakit hindi ka nakakarinig ng tunog mula sa iyong browser. Narito ang ilang mga bagay na dapat mong gumanap muna:
- Tiyaking wala sa pipi ang tunog ng iyong computer. Kung nakakita ka ng isang kontrol sa lakas ng tunog sa web app, tiyaking mapapakinggan din ang tunog.
- Suriin kung gumagana ang audio nang maayos sa ibang mga Internet browser tulad ng Firefox at Explorer. Maaari mo ring suriin muli kung mayroong tunog na nagmumula sa mga desktop app.
Kung wala kang marinig na tunog mula sa iba pang mga desktop app o browser sa iyong PC, kung gayon ang isyu ay hindi nagmula sa Chrome. Bukod dito, ang ilan sa mga solusyon na kasama sa artikulong ito ay maaaring hindi mailalapat sa iyo. Sa kabilang banda, kung matutukoy mo na ang Chrome lamang ang may problemang may tunog, pagkatapos ay huwag mag-atubiling subukan ang aming mga solusyon sa ibaba.
Paraan 1: Ina-update ang iyong sound driver
Kapag may nangyari sa audio ng iyong computer, ang isa sa mga unang solusyon na dapat mong subukan ay ang pag-update ng iyong driver ng tunog. Sinabi na, mahalaga na magkaroon ng pinakabagong at katugmang mga bersyon ng driver para sa iyong Windows 10 system. Tinitiyak nito na ang iyong mga app at hardware ay gagana nang maayos.
Mayroong dalawang paraan upang mai-update ang iyong mga driver: manu-mano o awtomatikong gumagamit ng Auslogics Driver Updater. Bago ka mag-opt na gawin ito nang manu-mano, dapat mong malaman na ang proseso ay maaaring tumagal ng maraming oras at pagsisikap. Kailangan mong puntahan ang website ng gumawa at hanapin ang pinakabagong bersyon ng iyong driver na katugma din sa iyong system. Kung nagkataong na-install mo ang maling bersyon, maaari kang maging sanhi ng mas maraming mga problema sa iyong PC.
Tulad ng naturan, inirerekumenda namin na i-automate ang proseso, gamit ang isang maaasahang programa tulad ng Auslogics Driver Updater. Kailangan mo lamang i-click ang isang pindutan at maaari mong makuha ang tool upang awtomatikong i-scan ang iyong system at maghanap para sa tamang mga driver para sa iyong computer. Sa ganitong paraan, hindi mo ipagsapalaran ang mga pagkakamali habang sinusubukang ayusin ang walang tunog sa Chrome.
<Paraan 2: Paggamit ng volume mixer upang suriin ang tunog
Ang Windows 10 ay may tampok na nagbibigay-daan sa iyo upang ayusin ang antas ng lakas ng tunog para sa mga tukoy na app. Kung maririnig mo ang audio na nagmumula sa mga app na hiwalay sa Chrome, posible na na-mute mo ang dami para sa iyong browser. Maaari mong ayusin ito sa pamamagitan ng pagsunod sa mga hakbang na ito:
- Pumunta sa kanang-ibabang bahagi ng iyong taskbar at i-right click ang icon na Tunog.
- Piliin ang Open Volume Mixer.
- Ilipat ang slider ng dami ng Chrome sa isang naririnig na antas.
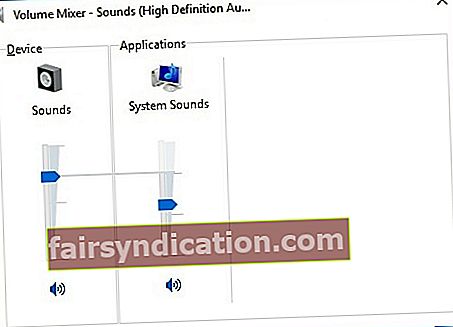
Tandaan: Kung hindi mo nakikita ang volume controller para sa Chrome, dapat mong subukang magpatugtog ng audio mula sa iyong browser.
- I-restart ang Chrome at i-play dito ang ilang audio o video upang suriin kung nalutas ang problema.
Paraan 3: Pag-clear sa cookies at cache ng iyong browser
Ang mga cookie at cache ay pansamantalang mga file na nagpapalakas sa bilis ng paglo-load ng mga web page. Gayunpaman, sa paglipas ng panahon, nakakolekta ang iyong browser ng sobra sa mga ito. Dahil dito, napuno ang Chrome ng pansamantalang data, na nagdudulot ng iba't ibang mga isyu tulad ng kawalan ng audio. Kaya, pinakamahusay na i-clear ang cache at cookies ng iyong browser. Maaari mo itong gawin sa pamamagitan ng pagsunod sa mga tagubilin sa ibaba:
- Ilunsad ang Chrome.
- Pumunta sa kanang tuktok na bahagi ng browser at i-click ang Ipasadya at Kontrolin ang Google Chrome. Ito dapat ang tatlong mga linya ng patayo na malapit sa address bar.
- Piliin ang Higit Pang Mga Tool mula sa listahan, pagkatapos ay i-click ang I-clear ang Data ng Pag-browse.
- Pumili ng isang saklaw ng oras para sa data na nais mong alisin.
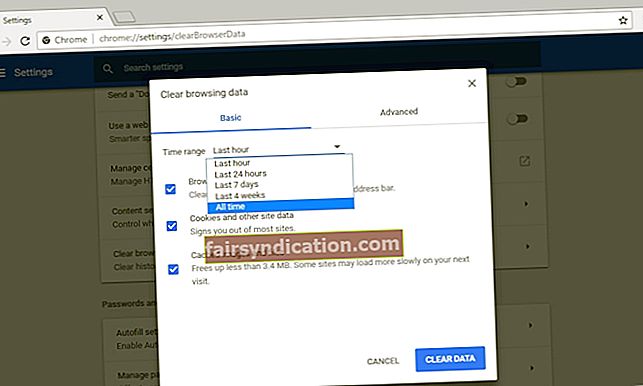
- I-click ang I-clear ang Data.
Upang ganap na malinis ang iyong system, inirerekumenda namin ang paggamit ng tab na Linisin ang Auslogics BoostSpeed 11. Makakakuha ka ng kamangha-manghang resulta!
Paraan 4: Tinitiyak na ang web page ay wala sa pipi
Posible rin na ang tunog sa pahina na iyong binibisita ay walang imik. Maaari mong ayusin ito sa pamamagitan ng mga hakbang sa ibaba:
- Pindutin ang Windows Key + R sa iyong keyboard.
- I-type ang "inetcpl.cpl" (walang mga quote), pagkatapos ay pindutin ang Enter.
- Pumunta sa tab na Advanced.
- Mag-scroll pababa hanggang maabot mo ang seksyong Multimedia.
- Tiyaking napili ang kahon sa tabi ng ‘I-play ang mga tunog sa mga web page’.
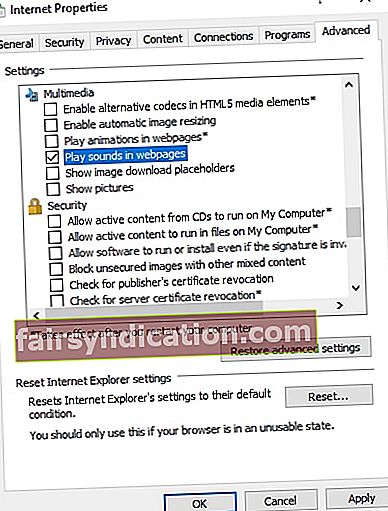
- I-save ang mga pagbabago sa pamamagitan ng pag-click sa Ilapat at OK.
- I-restart ang Chrome at suriin kung may tunog na nagmumula sa mga web app.
Paraan 5: Hindi pinapagana ang mga extension
Ang mga extension ay nagbibigay sa mga gumagamit ng isang mas mahusay na karanasan sa pag-browse sa Chrome. Halimbawa, kapag nais mong pigilan ang mga ad mula sa pag-embed sa mga web page na iyong binibisita, maaari mong mai-install ang AdBlock. Sa kabilang banda, ang mga extension na ito ay maaaring makagambala sa iyong browser at maging sanhi ng mga isyu sa audio. Kaya, kung nais mong ayusin ang mga problema sa tunog sa Chrome, ipinapayong huwag paganahin ang iyong mga extension. Sundin lamang ang mga hakbang sa ibaba:
- Buksan ang iyong Chrome browser.
- I-click ang Ipasadya at Kontrolin ang Google Chrome. Maaari mong ma-access ang opsyong ito sa pamamagitan ng pag-click sa tatlong mga patayong tuldok sa pamamagitan ng address bar.
- Piliin ang Higit Pang Mga Tool, pagkatapos ay i-click ang Mga Extension.
- Huwag paganahin ang lahat ng mga extension na naka-install sa iyong browser.
- I-restart ang iyong browser at suriin kung ang isyu sa audio ay nalutas.
Maaari mo ring subukang ihiwalay ang problemadong extension. Maaari mong paganahin ang mga extension nang paisa-isa hanggang sa matuklasan mo kung aling responsable para sa mga maayos na isyu.
Mabilis na solusyon Upang mabilis na malutas «Walang isyu sa Sound sa Google Chrome» isyu, gumamit ng isang ligtas na tool na LIBRE na binuo ng koponan ng mga dalubhasa ng Auslogics.
Naglalaman ang app ng walang malware at partikular na idinisenyo para sa problemang inilarawan sa artikulong ito. I-download lamang at patakbuhin ito sa iyong PC. libreng pag-download
Binuo ni Auslogics

Ang Auslogics ay isang sertipikadong Developer ng Microsoft® Silver Application. Kinumpirma ng Microsoft ang mataas na kadalubhasaan ng Auslogics sa pagbuo ng de-kalidad na software na nakakatugon sa lumalaking kahilingan ng mga gumagamit ng PC.
Naayos mo ba ang problema gamit ang aming mga pamamaraan?
Ibahagi ang mga resulta sa mga komento sa ibaba!