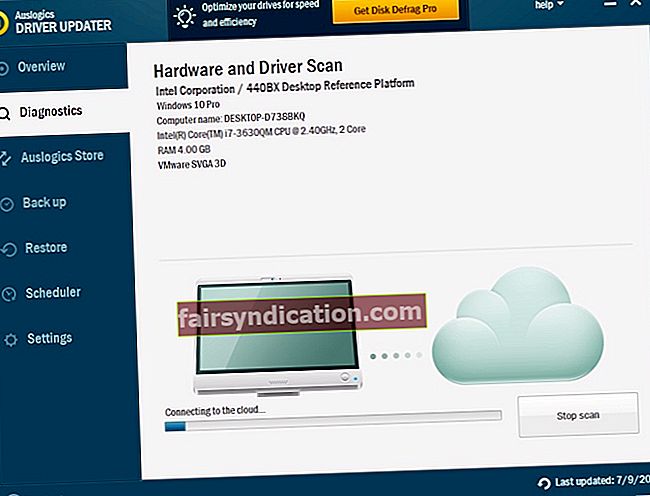Maraming tao ang piniling manatili sa Windows 7 kahit na nag-aalok ang Microsoft ng isang pag-upgrade nang libre. Ito ay ganap na naiintindihan, lalo na't naging karaniwang kaalaman na ang Windows 10 ay puno ng mga isyu. Gayunpaman, tulad ng iba pang mga produktong tech, ang mas matandang operating system ay hindi pamilyar sa mga pagkakamali. Paano kung ang isang Windows 7 computer na bota sa isang itim na screen na may isang cursor?
Maaari itong maging nakakabigo upang makatagpo ng isang problemang tulad nito. Sa kabutihang palad, ito ay isang pangkaraniwang isyu na maaaring maayos nang madali. Sa post na ito, tuturuan ka namin kung paano ayusin ang itim na screen gamit ang isang error na cursor sa Windows 7.
Bakit Nakukuha ko ang Black Screen na may Cursor Error sa Windows 7?
narito ang iba't ibang mga kadahilanan kung bakit lumitaw ang isyung ito. Halimbawa, kung may mga isyu sa graphics card, pagkatapos ang Windows 7 ay makakakuha sa isang itim na screen na may isang cursor at makaalis doon. Posible ring lumitaw ang error na ito kapag may mga salungatan sa hardware sa isang PC. Anuman ang maging sanhi ng isyu, tutulungan ka naming malutas ito sa mga solusyon sa ibaba.
Solusyon 1: Pagdiskonekta sa Lahat ng Mga Panlabas na Device
Kung ang mga tunggalian sa hardware ay nagdudulot ng itim na screen na may problema sa cursor sa iyong computer sa Windows 7, dapat mong subukang alisin ang mga panlabas na aparato. Ang paggawa nito ay makakatulong sa iyo na makilala ang piraso ng hardware na nagdudulot ng isyu. Sundin lamang ang mga hakbang sa ibaba:
- Patayin ang iyong PC.
- Alisin ang lahat ng mga panlabas na aparato, kabilang ang iyong headset, USB drive, at mikropono.
- Kung gumagamit ka ng isang laptop, alisin ang charger cable at ang baterya.
- Mga 30 segundo, pindutin nang matagal ang power button. Sa panahong ito, mapapansin mo ang pag-boot at pag-off ng iyong computer.
- Kung gumagamit ka ng isang laptop, ilagay ang baterya at ibalik ang charger.
- Ngayon, buksan ang iyong computer tulad ng dati mong ginagawa.
Kung ang iyong PC ay bota nang walang anumang isyu, maaari mong subukang ilakip ang iyong panlabas na mga aparato nang paisa-isa. Matapos ibalik ang isang panlabas na aparato, i-restart ang iyong computer. Kung ang itim na screen na may isang cursor ay lilitaw muli, pagkatapos ay alam mo kung aling piraso ng hardware ang sanhi ng problema. Sa kasong ito, pinakamahusay na palitan mo ang item na iyon.
Solusyon 2: Gamit ang Huling Kilalang Mahusay na Tampok ng Pag-configure
Kapag nagsimula kang makaranas ng mga seryosong problema sa iyong computer, magagawa mong mag-boot sa Windows 7 sa pamamagitan ng paggamit ng Huling Kilalang Mahusay na Pag-configure. Ang paggawa nito ay magpapahintulot sa iyo na mag-load ng maayos na bersyon ng paggana ng iyong operating system. Kung handa ka nang magpatuloy, sundin ang mga tagubiling ito:
- I-off ang iyong computer, pagkatapos ay i-on muli ito sa pamamagitan ng pagpindot sa power button.
- Kapag nakita mo ang screen ng logo ng Windows, pindutin ang F8 key sa iyong keyboard. Ang paggawa nito ay maglalabas ng menu ng Mga Advanced na Boot Opsyon.
- Sa sandaling nasa loob ka ng menu ng Mga Advanced na Boot Opsyon, gamitin ang mga arrow key sa iyong keyboard upang piliin ang Huling Kilalang Mahusay na Pag-configure.
- Matapos ang pagpili, pindutin ang Enter. Pagkatapos ng isang minuto o mas kaunti, ang Window 7 ay muling magsisimula.
Solusyon 3: Pag-update ng Iyong Mga Driver
Isa sa mga kadahilanan kung bakit ang black screen ay natigil sa iyong Windows 7 PC ay dahil maaaring may mga nawawala o hindi napapanahong mga driver ng aparato sa iyong computer. Kaya, inirerekumenda namin ang pag-update ng iyong mga driver ng aparato sa kanilang pinakabagong mga bersyon. Kung hindi ka maaaring mag-boot sa Windows 7, subukang simulan ang iyong PC sa pamamagitan ng tampok na Safe Mode na may Network.
Mayroon kang pagpipilian upang manu-manong i-update ang iyong mga driver sa pamamagitan ng pagbisita sa website ng gumawa. Kailangan mong hanapin ang mga bersyon ng mga driver na katugma sa iyong uri ng processor at operating system. Mag-ingat kapag nag-install ng mga driver dahil kung nagdagdag ka ng maling bersyon, maaari itong maging sanhi ng mga isyu sa kawalang-tatag ng system sa iyong computer.
Tulad ng nakikita mo, ang manu-manong pag-update ng iyong mga driver ay maaaring mapanganib. Bukod dito, maaari nitong ubusin ang iyong oras. Kung mas gusto mo ang isang mas madali ngunit mas maaasahang pagpipilian, iminumungkahi namin ang paggamit ng Auslogics Driver Updater. Sa tool na ito, magagawa mong i-update ang lahat ng iyong mga driver nang sabay-sabay. Kapag na-install mo ito, makikilala nito ang uri ng iyong processor at bersyon ng operating system na awtomatiko. Ang kailangan mo lang gawin ay mag-click sa isang pindutan, at gagawin ng Auslogics Driver Updater ang iba.
Solusyon 4: Pagpapatakbo ng isang SFC Scan
Kapag ang Windows 7 ay nakarating sa isang itim na screen na may isang cursor at natigil doon, malamang na may mga sira na mga file ng system sa iyong computer. Ang isa sa mga pinakamahusay na paraan upang ayusin ito ay ang paggamit ng System File Checker (SFC). Hahanapin ng tool na ito ang mga nasirang file ng system at ayusin ang mga ito nang naaayon. Upang magsimula, sundin ang mga hakbang sa ibaba:
- I-boot ang iyong PC sa pamamagitan ng Safe Mode.
- I-click ang box para sa paghahanap, pagkatapos i-type ang "cmd" (walang mga quote).
- Mag-right click sa Command Prompt, pagkatapos ay piliin ang Run as Administrator.
- Patakbuhin ang utos sa ibaba:
sfc / scannow
- Maghintay para sa proseso ng pag-scan ng SFC upang makumpleto.
- Lumabas sa Command Prompt sa pamamagitan ng pag-type ng "exit" (walang mga quote). Pindutin ang Enter sa iyong keyboard upang maisagawa ang utos.
- I-restart ang iyong PC tulad ng dati mong ginagawa.
Solusyon 5: Pag-aalis ng Malware
Ang isa pang posibleng dahilan kung bakit hindi maaaring magsimula ang iyong computer nang normal ay dahil sa impeksyon sa malware. Kaya, inirerekumenda namin ang paggamit ng Auslogics Anti-Malware upang magpatakbo ng isang buong pag-scan ng system. Maaari mo ring gamitin ang Windows Defender, ngunit malamang na kakailanganin mo ng isang mas malakas na programa tulad ng Auslogics Anti-Malware. Makikita ng tool na ito ang mga pagbabanta at pag-atake na hindi mo hinihinalang mayroon.
Solusyon 6: Pagsasagawa ng isang System Restore
Maaari mo ring ibalik ang iyong computer sa isang nakaraang estado kung saan wala ang isyu. Upang magawa iyon, kailangan mong gamitin ang tampok na System Restore. Huwag mag-alala tungkol sa pagkawala ng iyong personal na mga file at data dahil ang pamamaraang ito ay makakaapekto lamang sa mga file ng system. Mahalaga rin na tandaan na lumilikha ang Windows ng mga point ng awtomatikong ibalik. Kaya, maaari mo pa ring gampanan ang isang System Restore kahit na hindi mo sinasadyang nai-save ang mga point ng ibalik. Upang magsimula, sundin ang mga tagubilin sa ibaba:
- I-boot ang iyong PC sa Safe Mode.
- Pumunta sa ibabang kaliwang sulok ng iyong screen, pagkatapos ay i-click ang Start button.
- I-type ang "pagbawi" (walang mga quote), pagkatapos ay piliin ang Pag-recover mula sa mga resulta.
- Ilunsad ang wizard ng System Restore sa pamamagitan ng pag-click sa Open System Restore.
- Sundin ang mga tagubilin sa wizard upang ibalik ang iyong system sa isang naunang point ng pagpapanumbalik.
Kapag nakumpleto na ang proseso, i-restart ang iyong PC upang makita kung ang problema ay nawala.
Ano ang iba pang mga isyu sa Windows 7 na nais mong ayusin namin?
Sumali sa talakayan sa ibaba at tanungin ang iyong mga katanungan!