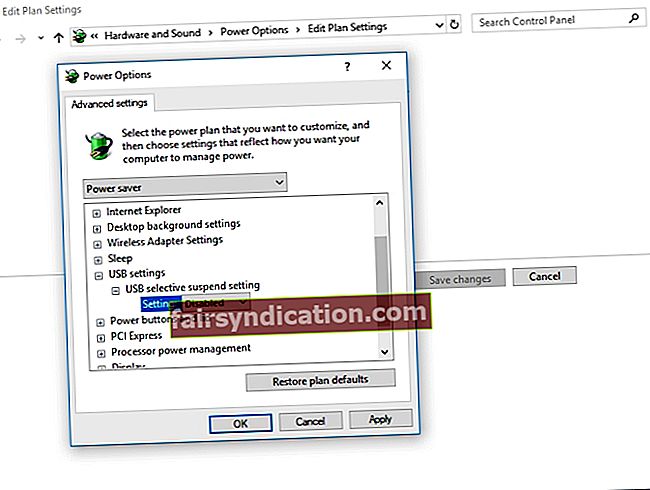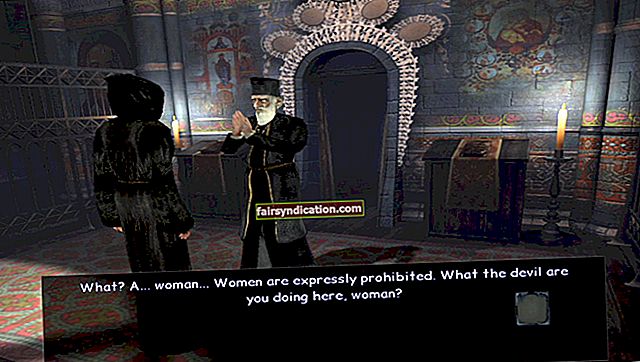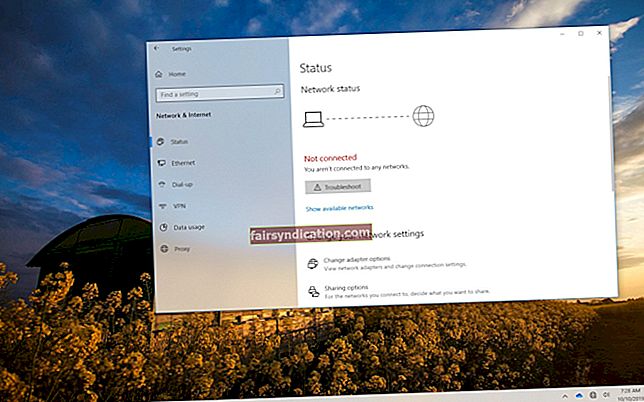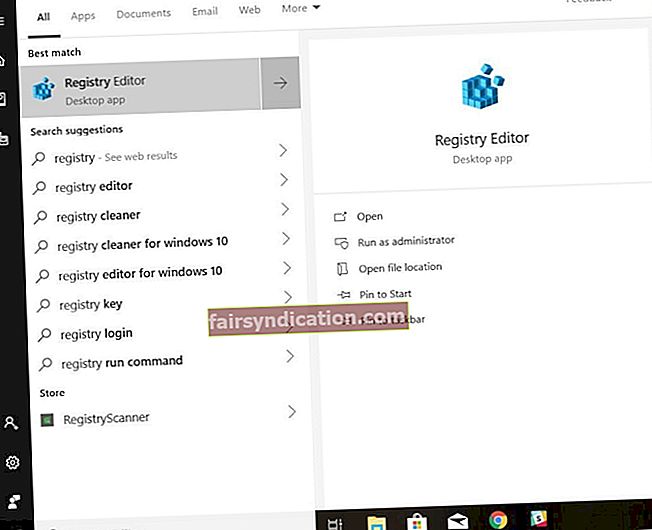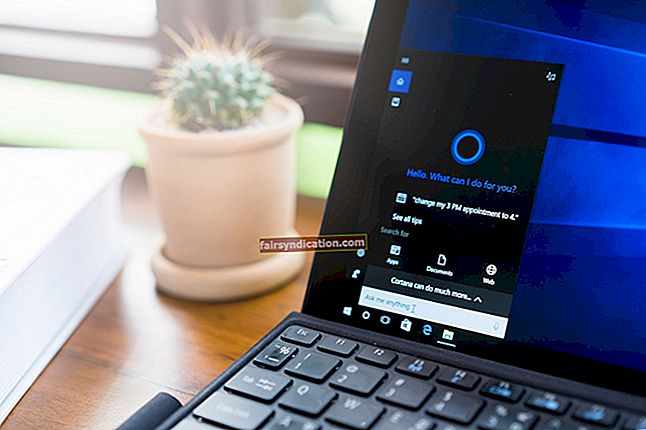Sa mga nakaraang taon, ang Kindle ng Amazon ay lumago mula sa isang simpleng e-book reader sa isang praktikal at pagganap na aparato na gusto ng maraming mga gumagamit. Maaari itong gamitin ng mga tao upang mag-browse, bumili, at mag-download ng iba't ibang mga e-libro, magasin, at iba pang mga materyal sa pagbabasa. Patuloy na ibinabagay ng Amazon ang aparatong ito sa mga pag-update ng Microsoft sa Windows OS. Gayunpaman, tulad ng iba pang mga tablet, ang Kindle ay madaling kapitan sa mga isyu sa pagkakakonekta.
Paano kung ang Kindle ay hindi Kinikilala Sa ilalim ng Windows 10?
Kung nagkakaproblema ka sa pagkonekta ng iyong Kindle sa iyong PC, huwag mag-alala. Sa artikulong ito, tuturuan ka namin kung ano ang gagawin kung hindi nakakakita ang iyong computer ng isang Papagsiklabin. Ang mga workaround para sa isyung ito ay medyo madaling sundin. Tiyaking pinagtatrabahuhan mo ang mga solusyon hanggang sa makita mo ang isa na mag-aayos ng PC ay hindi matagumpay na makikilala ang Kindle.
Paraan 1: Sinusubukan ang Iba't Ibang Port o Cable
Ang unang bagay na dapat mong gawin ay suriin kung may mga pisikal na isyu sa USB port ng iyong computer o sa mismong cable. Dapat mong tiyakin na wala silang anumang pinsala. Suriin ang pagpapaandar ng iyong USB port sa pamamagitan ng pagkonekta ng ibang aparato dito. Halimbawa, kung mayroon kang isang panlabas na webcam, maaari mong subukang i-plug iyon sa USB port.
Kung awtomatikong kinikilala ng iyong PC ang aparato, pagkatapos ay gumagana ang port. Sa kasong ito, posible na ang problema ay nakasalalay sa USB cable. Maaari mo ring subukan ang iba pang mga port upang makita kung makikilala nila ang iyong Kindle. Kung natukoy mo na mayroong mali sa cable, maaari mong subukang gumamit ng ibang USB cable upang ayusin ang PC ay hindi makikilala ang Kindle.
Paraan 2: Gumamit ng Iba't ibang Computer
Maaari mo ring subukang ikonekta ang iyong Kindle sa ibang PC. Ang paggawa nito ay magpapahintulot sa iyo na partikular na makilala kung ang problema ay nakasalalay sa iyong computer, Kindle, o USB cable.
Paraan 3: Subukang i-charge ang iyong Kindle para sa isang Mas Mahabang Panahon
Ang mga gumagamit na nakaranas ng parehong problema ay sinubukang singilin ang kanilang Kindle nang higit sa 30 minuto. Gumawa sila ng isang hard reset pagkatapos nito at nakakonekta ang kanilang e-book reader sa kanilang computer nang matagumpay.
Paraan 4: Pagsasagawa ng isang Hard Reset
Tulad ng iba pang mga smartphone at tablet, ang Kindle ay mayroon ding pag-reset na function na nagbibigay-daan sa mga gumagamit na i-clear ang memorya ng kanilang aparato at linisin ang pag-install ng operating system. Kapag sinubukan mong i-reset ang iyong Kindle, magagawa mong tugunan ang mga problema sa software na maaaring hadlangan ang iyong PC na makilala ang aparato. Upang mai-hard reset ang iyong Kindle, sundin ang mga hakbang sa ibaba:
- I-plug ang iyong Kindle sa iyong computer.
- Pindutin nang matagal ang pindutan ng Power nang halos 40 segundo.
- Maghintay para sa iyong Kindle upang awtomatikong mag-restart.
- Sa sandaling mag-restart ang iyong aparato, bitawan ang pindutan ng Power.
- Kung ang iyong Kindle ay hindi awtomatikong mag-restart, maaari mo itong i-on sa pamamagitan ng pagpindot sa pindutan ng Power.
Paraan 5: Kumokonekta sa Kindle bilang isang Camera
Kung hindi makilala ng iyong PC ang iyong Kindle, maaari mong subukang ikonekta ito bilang isang camera. Kapag na-plug mo na ang iyong aparato sa iyong computer, buksan ang Notification bar, pagkatapos ay piliin ang Mga Pagpipilian sa Koneksyon. Piliin ang opsyong 'Kumonekta bilang isang camera'. Kung hindi ito magagamit mula sa listahan, maaari mo itong piliin mula sa mga setting ng Mga setting o Storage sa iyong aparato.
Paraan 6: Pagkonekta sa Kindle Gamit ang Caliber
Maaari mo ring subukang ikonekta ang iyong Kindle sa iyong PC, gamit ang Caliber. Patayin ang iyong computer at Kindle, pagkatapos ay i-unplug ang lahat ng mga kable na nakakabit. Kapag naibalik mo na ulit ang iyong PC, maaari mong buksan ang Caliber, pagkatapos ay subukang ikonekta ang iyong Kindle sa iyong computer. I-on ang iyong e-book reader at suriin kung nalutas mo ang isyu.
Paraan 7: Paganahin ang ADB
Ang isa pang solusyon na maaari mong subukan ay ang pagpapagana ng tampok na Android Debug Bridge (ADB) sa iyong Kindle. Kung napansin mo na ito ay naaktibo sa iyong aparato, maaari mo itong hindi paganahin at suriin kung naayos ang isyu. Magagawa mo ito sa pamamagitan ng pagpunta sa Mga Setting, pagkatapos ay piliin ang Device. Doon, makakakita ka ng isang pagpipilian upang paganahin o huwag paganahin ang tampok na ADB.
Paraan 8: Pag-install ng Kindle Driver
Posibleng hindi matukoy ng iyong computer ang iyong Kindle dahil hindi mo na-install nang maayos ang driver nito. Marahil, ang drayber ay nasira o nawawala ito. Kaya, ang pinakamahusay na solusyon para dito ay upang i-update o i-install ang Kindle driver. Maaari mong manu-manong gawin iyon, ngunit dapat mong malaman na ang proseso ay maaaring maging kumplikado at matagal. Tingnan ang mga hakbang na kailangan mong sundin:
- Sa iyong keyboard, pindutin ang Windows Key + S.
- I-type ang "manager ng aparato" (walang mga quote), pagkatapos ay pindutin ang Enter.
- Palawakin ang nilalaman ng kategorya ng Mga Portable na Device.
- Mag-right click sa MTP Device o Kindle, pagkatapos ay piliin ang I-update ang Driver Software mula sa mga pagpipilian.
- Piliin ang opsyong ‘Browse my computer for driver software’.
- Piliin ang opsyong ‘Hayaan akong pumili mula sa isang listahan ng mga driver ng aparato sa aking computer’ na opsyon.
- Piliin ang Ipakita ang Mga Katugmang Hardware.
- Piliin ang MTP USB Device, pagkatapos ay i-click ang Susunod.
- I-install ang driver sa iyong computer.
Ang manu-manong pag-update ng iyong mga driver ay maaaring mapanganib. Kung na-download at na-install mong maling driver, maaari kang maging sanhi ng mga isyu sa kawalang-tatag ng system sa iyong PC. Tulad ng naturan, inirerekumenda namin ang pagpili para sa isang maaasahang tool tulad ng Auslogics Driver Updater. Kapag ginamit mo ang program na ito, awtomatiko nitong makikilala ang iyong system at hanapin ang pinakabagong, katugmang driver para dito. Tatalakayin nito ang iyong mga isyu sa Kindle at iba pang mga problema na nauugnay sa pagmamaneho. Kaya, kapag nakumpleto na ang proseso, mapapansin mo ang isang makabuluhang pagpapabuti sa pagganap ng iyong computer.
<Paraan 9: Muling pag-install ng Kindle
Maaari mo ring subukang muling i-install ang pinakabagong software ng Kindle para sa Windows 10 upang malutas ang isyu. Upang magawa ito, sundin ang mga tagubilin sa ibaba:
- Pindutin ang Windows Key + S sa iyong keyboard.
- I-type ang "mga setting" (walang mga quote), pagkatapos ay pindutin ang Enter.
- Piliin ang Apps.
- Pumunta sa menu ng kaliwang pane, pagkatapos ay piliin ang Mga App at Tampok.
- Pumunta sa kanang pane, pagkatapos maghanap para sa Kindle.
- I-click ito, pagkatapos ay piliin ang I-uninstall.
- I-restart ang iyong computer.
- Pumunta sa pahina ng Mga Pag-download ng Amazon, pagkatapos ay makuha ang pinakabagong software ng Kindle para sa Windows 10.
Paraan 10: Hindi pagpapagana ng Tampok na Selective na Suspend na USB
Kung nagtataka ka pa rin kung ano ang gagawin kung hindi nakakakita ang iyong computer ng isang Kindle, maaari mong subukang huwag paganahin ang tampok na piniling suspindihin ng USB. Bilang default, pinagana ito sa mga portable computer upang makatipid ng kuryente at makakatulong na pahabain ang buhay ng baterya. Gayunpaman, maaari rin itong maging sanhi ng mga problema sa pagkakakonekta ng USB. Kaya, maaari mong subukang huwag paganahin ito upang matanggal ang isyu. Narito kung paano gawin iyon:
- Buksan ang Run dialog box sa pamamagitan ng pagpindot sa Windows Key + R sa iyong keyboard.
- I-type ang "control panel" (walang mga quote), pagkatapos ay pindutin ang Enter.
- Kapag ang Panel ng Control ay nakabukas, siguraduhin na ang pagpipilian na View By ay nakatakda sa Kategoryang.
- Piliin ang Hardware at Sound.
- I-click ang Mga Pagpipilian sa Power.
- Sa bagong window, hanapin ang iyong napiling plan ng kuryente, pagkatapos ay i-click ang Baguhin ang Mga Setting ng Plano.
- I-click ang pagpipiliang 'Baguhin ang mga advanced na setting ng kuryente'.
- Palawakin ang nilalaman ng Mga Setting ng USB.
- I-click ang USB Selective Suspend Setting, pagkatapos ay piliin ang Hindi pinagana para sa mga pagpipilian sa baterya at Naka-plug In.
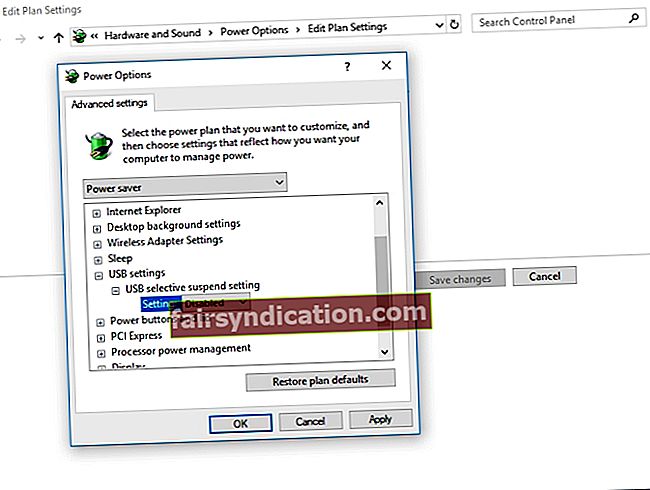
- I-save ang mga pagbabagong nagawa mo.
Alin sa mga solusyon ang tumulong sa iyo na ikonekta ang iyong Kindle sa iyong computer?
Huwag mag-atubiling ibahagi ang iyong sagot sa seksyon ng mga komento sa ibaba!