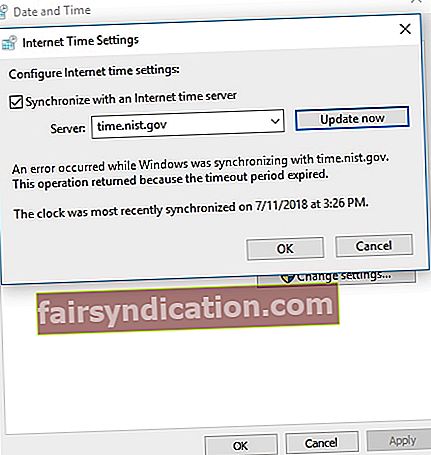Karamihan sa mga oras, ang mga gumagamit ng Windows ay maaaring umasa sa orasan ng kanilang computer upang tumpak na sabihin ang oras. Gayunpaman, kamakailan lamang, ang Windows Time Service (W32Time) ay hindi gumana, na nagpapadala ng mga hindi tamang oras sa mga PC sa buong mundo. Ipinatupad ng file na W32Time.dll, ang serbisyong ito ng Microsoft ay dapat na magkasabay ng mga orasan para sa mga computer, depende sa ginustong oras ng gumagamit.
Masaya ka na nahanap mo ang artikulong ito habang sinusubukang saliksik kung paano ayusin ang serbisyo sa oras ng Windows na hindi tumatakbo. Mayroon kaming maraming mga solusyon na makakatulong sa iyo kung masisira muli ang Serbisyo sa Oras ng Windows.
Mga Karaniwang Isyu na nauugnay sa Mga Serbisyo sa Oras ng Windows
Bago namin subukang ayusin ang oras ng Windows na hindi awtomatikong nagsi-sync, ipinapayo kung tatalakayin natin ang ilan sa mga nauugnay na problema na iniulat ng mga gumagamit. Sa ganitong paraan, mabisa mong malutas ang isyu at maiwasang mangyari muli. Sinabi nito, narito ang mga sitwasyon na maaari mong makasalamuha:
- Hindi masimulan ang Serbisyo ng Oras ng Windows - Ito ay isang pangkaraniwang problema na maaaring maayos sa pamamagitan ng pagbabago ng Startup na uri ng serbisyo. Tatalakayin namin kung paano ito magagawa sa mga tagubilin sa ibaba.
- Hindi gumagana ang Serbisyo ng Windows 10 Oras, tinanggihan ang pag-access, hindi ipinapakita, o hindi nahanap - Maraming iba't ibang mga isyu na nauugnay sa serbisyong ito. Maaari mong ayusin ang mga ito sa pamamagitan ng pagsubok ng isa sa aming mga pamamaraan sa ibaba.
- Patuloy na humihinto ang Serbisyo ng Oras ng Windows - Ang ilang mga gumagamit ay nag-ulat na ang serbisyo ay patuloy na humihinto. Maaari mong ayusin ang isyung ito sa pamamagitan ng pagpapatakbo ng mga pag-scan ng SFC at DISM.
- Ang oras ng Windows ay hindi awtomatikong nagsi-sync - Ito ay isa pang karaniwang isyu na nauugnay sa serbisyo. Maaari mo itong malutas sa pamamagitan ng pagsuri sa iyong nakaiskedyul na mga gawain.
- Hindi nagsisimula ang Serbisyo ng Windows Time ng error 1792, 1290, 1079 - Maaaring maiwasan ng iba't ibang mga error ang serbisyo mula sa pagtakbo. Tiyaking sinubukan mo ang isa sa aming mga solusyon upang mapupuksa ang mga ito.
- Nawawala ang serbisyo sa Windows Time, hindi naka-install - Siguraduhing muling mong ipatala ang serbisyo upang matiyak na maayos itong na-install sa iyong computer.
Paraan 1: Pagpapatakbo ng mga pag-scan ng SFC at DISM
Posibleng mayroong mga masirang file sa iyong system na pumipigil sa Windows Time Service na tumakbo nang maayos. Upang malutas ang isyung ito, maaari mong subukang magsagawa ng mga pag-scan ng SFC at DISM. Madali itong magagawa sa pamamagitan ng pagsunod sa mga tagubilin sa ibaba:
- Mag-right click sa icon ng Windows sa iyong taskbar.
- Piliin ang Command Prompt (Admin) o Powershell (Admin) mula sa listahan.
- Kapag ang Command Prompt ay nakabukas, i-type ang "sfc / scannow" (walang mga quote), pagkatapos ay pindutin ang Enter. Dapat nitong ilunsad ang SFC scan.
Ang proseso ay maaaring tumagal ng humigit-kumulang 15 minuto. Kaya, tiyaking hindi ka makagambala dito. Kapag nakumpleto na ang SFC scan, suriin kung mananatili ang problema. Kung nakakaranas ka pa rin ng mga problema sa Windows Time Service, mainam na magpatakbo ng isang DISM scan. Maaari mong gawin iyon sa pamamagitan ng Command Prompt (Admin). Sa halip na magpatakbo ng 'sfc / scannow', ang dapat mong i-type ay "DISM / Online / Cleanup-Image / RestoreHealth" (walang mga quote).
Upang maiwasan ang katiwalian sa file, protektahan ang iyong PC sa pamamagitan ng paggamit ng isang maaasahang tool tulad ng Auslogics Anti-Malware. Ang program na ito ay mabisang nakakakita ng mga pagbabanta at pag-atake na maaaring makapinsala sa iyong computer. Ano pa, ito ay dinisenyo na hindi sumalungat sa iyong pangunahing anti-virus. Kaya, mapipigilan mong maulit ang isyu ng Serbisyo sa Oras ng Windows habang tinitiyak ang pinakamainam na proteksyon para sa iyong PC.

Paraan 2: Pagbabago ng uri ng pagsisimula
Ang isa sa mga paraan upang maayos mo ang mga problema sa Windows Time Service ay sa pamamagitan ng pagbabago ng uri ng pagsisimula nito. Tiyaking nakatakda ito sa Awtomatiko sa pamamagitan ng pagsunod sa mga hakbang na ito:
- Sa iyong keyboard, pindutin ang Windows Key + R. Dapat itong buksan ang Run dialog box.
- I-type ang "services.msc" (walang mga quote), pagkatapos ay pindutin ang Enter.
- Mag-scroll pababa hanggang sa makita mo ang Windows Time. I-double click ito, pagkatapos ay itakda ang uri ng pagsisimula sa Awtomatiko.
- I-save ang pagbabagong ginawa mo sa pamamagitan ng pag-click sa Ilapat at OK. Dapat itong awtomatikong ilunsad ang serbisyo sa Windows at lutasin ang problema.
Paraan 3: Tinitiyak na ang account ng Local System ay nagsisimula sa Serbisyo ng Oras ng Windows
Posibleng maganap ang mga problema sa Windows Time Service dahil hindi ito inilunsad nang maayos. Gayunpaman, madali itong maayos sa pamamagitan ng paggawa ng mga sumusunod:
- I-click ang icon ng Paghahanap sa iyong taskbar.
- I-type ang "Mga Serbisyo" (walang mga quote), pagkatapos ay pindutin ang Enter.
- I-double click ang Windows Time mula sa listahan.
- Pumunta sa tab na Mag-log On, pagkatapos ay piliin ang Local System Account.
- I-save ang pagbabagong ginawa mo sa pamamagitan ng pag-click sa Ilapat at OK.
Paraan 4: Muling pagrehistro sa file ng Serbisyo sa Oras ng Windows
Ang isa sa mga paraan upang maayos mo ang mga isyu sa Windows Time Service ay sa pamamagitan ng muling pagrehistro dito. Ito ay medyo simpleng gawin. Kailangan mo lamang sundin ang mga hakbang sa ibaba:
- I-click ang icon ng Paghahanap sa iyong taskbar.
- I-type ang "prompt ng utos" (walang mga quote).
- Mag-right click sa Command Prompt mula sa mga resulta, pagkatapos ay piliin ang Run as Administrator.
- Kapag ang Command Prompt ay nakabukas na, patakbuhin ang mga utos na ito:
net stop w32time
w32tm / unregister
w32tm / magparehistro

Paraan 5: Gumagamit ng ibang time server
Posible rin na ang mga problema sa time server ay sanhi ng mga isyu sa Serbisyo sa Oras ng Windows. Sa kasong ito, kakailanganin mo lamang manu-manong baguhin ang iyong time server. Sundin lamang ang mga hakbang sa ibaba:
- Sa iyong taskbar, i-click ang icon ng Paghahanap.
- I-type ang "control panel" (walang mga quote), pagkatapos ay pindutin ang Enter.
- Piliin ang Clock, Wika, at Rehiyon.
- I-click ang Petsa at Oras, pagkatapos ay pumunta sa Oras ng Internet.
- I-click ang button na Baguhin ang Mga Setting.
- I-type ang "time.nist.gov" (walang mga quote) bilang Server, pagkatapos ay i-click ang pindutang I-update Ngayon. Maaari mo ring subukang gamitin ang "pool.ntp.org" kung hindi nito nalulutas ang isyu.
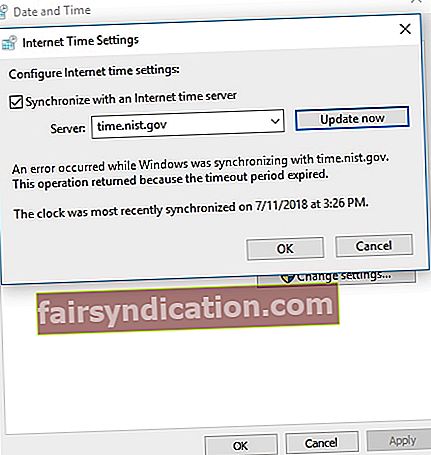
- I-save ang mga pagbabago sa pamamagitan ng pag-click sa OK.
Kapag nabago mo na ang time server, suriin kung mananatili ang problema. Maaari mo ring subukang magdagdag ng higit pang mga server sa listahan sa pamamagitan ng pagpapatala. Sundin lamang ang mga tagubiling ito:
- Sa iyong keyboard, pindutin ang Windows Key + R.
- I-type ang "regedit" (walang mga quote), pagkatapos ay pindutin ang Enter.
- Kapag ang Registry Editor ay naka-up na, mag-navigate sa landas na ito:
- HKEY_LOCAL_MACHINE \ SOFTWARE \ Microsoft \ Windows \ CurrentVersion \ DateTime \ Servers
- Makikita mo ang mga kasalukuyang server sa kanang pane. Maaari kang magdagdag ng isang bagong time server sa pamamagitan ng pag-right click sa isang walang laman na puwang. Pumili ng Bago, pagkatapos ay piliin ang Halaga ng String.
- I-type ang naaangkop na numero, pagkatapos ay i-double click ang entry.
- Ipasok ang address ng server sa patlang ng Value Data. Narito ang ilang mga server na maaari mong gamitin:
oras-a.nist.gov
oras-b.nist.gov
128.105.37.1
europe.pool.ntp.org
orasan.isc.org
hilaga-america.pool.ntp.org
oras.windows.com
oras.nist.gov
- Sa sandaling nagdagdag ka ng mga server sa pagpapatala, pumunta sa mga setting ng Oras at Petsa. Piliin ang alinman sa mga server na iyong naidagdag.
Nasubukan mo na ba ang alinman sa aming mga solusyon?
Sabihin sa amin ang mga resulta sa pamamagitan ng pagbibigay ng puna sa ibaba!