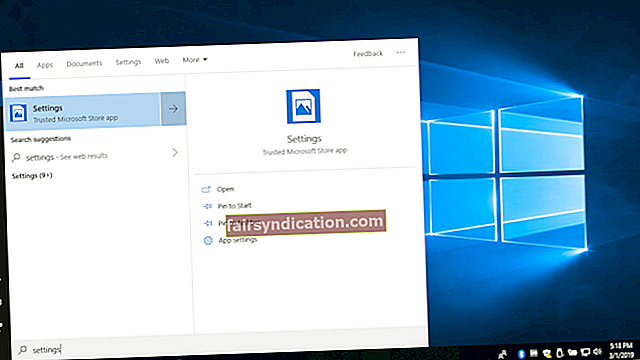Ang buong karanasan sa Windows ay hindi kumpleto nang wala ang taskbar. Para sa karamihan ng mga tao — lalo na ang mga gumagamit ng OS mula 1995 — ang tampok ay naging kapaki-pakinabang na bahagi ng kanilang pang-araw-araw na mga aktibidad sa pag-compute. Gayunpaman, mayroon pa ring mga ginusto na tangkilikin ang isang seamless desktop na libre mula sa mga nakakaabala. Kung isa ka sa kanila, dapat mong malaman kung paano itago ang taskbar sa Windows 10.
Maraming hindi alam na ang Microsoft ay nakabuo ng isang tampok na hinahayaan ang mga gumagamit na itago ang taskbar sa kanilang desktop. Sa kabilang banda, may mga may kamalayan na sa pagpapaandar ngunit hindi maaaring samantalahin ito. Kung nagbabahagi ka ng parehong problema, huwag magalala dahil tuturuan ka namin kung paano ayusin ang Taskbar na hindi nagtatago sa Windows 10.
Paano Itago ang Taskbar sa iyong Desktop
- Sa iyong keyboard, pindutin ang Windows Key + S.
- I-type ang "mga setting" (walang mga quote), pagkatapos ay pindutin ang Enter.
- Kapag nakabukas ang app na Mga Setting, piliin ang Pag-personalize.
- Pumunta sa menu ng kaliwang pane, pagkatapos ay i-click ang Taskbar.
- Sa kanang pane, paganahin ang mga sumusunod na pagpipilian:
- Awtomatikong itago ang taskbar sa desktop mode
- Awtomatikong itago ang taskbar sa mode ng tablet
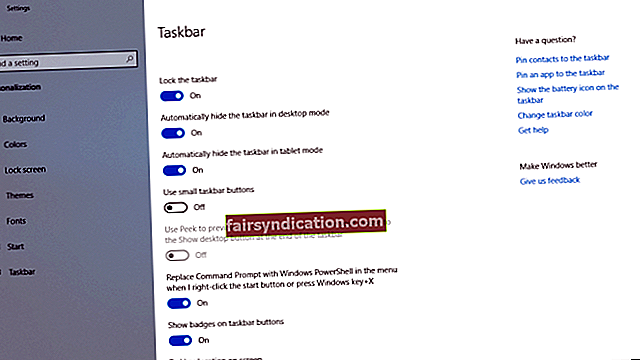
Paano ayusin ang mga problema sa Taskbar na hindi Nagtago sa Windows 10
Ang pinakasimpleng paraan upang ayusin ang Taskbar na hindi nagtatago sa Windows 10 ay upang muling simulan ang File Explorer. Upang magawa iyon, sundin ang mga hakbang sa ibaba:
- Sa iyong keyboard, pindutin ang Ctrl + Shift + Esc. Dadalhin nito ang Windows Task Manager.
- Mag-click sa Higit pang Mga Detalye.
- Mag-right click sa Windows Explorer, pagkatapos ay piliin ang I-restart.
Kapag na-restart mo ang Windows File Explorer, mag-click saanman sa Desktop, bukod sa lugar ng taskbar. Dapat mong maitago ang awtomatikong taskbar.
Pagbabago ng iyong Mga Kagustuhan sa Taskbar
Kung sinubukan mo ang mga nakaraang hakbang at nagpapatuloy ang isyu, maaari kang magpatuloy sa mas kumplikadong mga diskarte. Posibleng ang ilang mga programa ay hindi ipinapakita nang direkta sa taskbar, ngunit nasa loob pa rin ng arrow icon. Maaari mong ayusin ito sa pamamagitan ng pagbabago ng iyong mga kagustuhan sa taskbar. Narito ang mga hakbang:
- I-click ang icon ng Paghahanap sa iyong taskbar.
- I-type ang "Mga Setting" (walang mga quote), pagkatapos ay pindutin ang Enter.
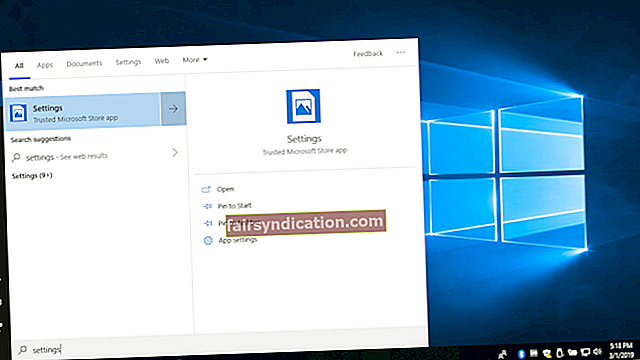
- I-click ang Pag-personalize, pagkatapos ay piliin ang Taskbar sa menu ng kaliwang pane.
- I-click ang pagpipiliang "Piliin kung aling mga icon ang lalabas sa taskbar" sa ilalim ng Area ng Notification.
Maaari mong i-toggle ang opsyong "Laging ipakita ang lahat ng mga icon sa lugar ng abiso" sa posisyon na Off upang makilala kung aling application ang may sala sa likod ng isyu. Kung hindi mo kailangan ng mga abiso mula sa ilang mga programa, maaari mo ring i-disable ang mga ito. Maaari mo itong gawin sa pamamagitan ng pag-toggle ng opsyong "Kumuha ng Mga Abiso mula sa mga app at iba pang mga nagpadala" sa ilalim ng Mga Abiso at Opsyon sa posisyon na Off.
Tip sa Pro: Kung nais mong matamasa ang maximum na potensyal ng iyong taskbar at iba pang mga tampok sa system sa iyong computer, inirerekumenda namin ang pagpapatakbo ng Auslogics BoostSpeed. Ang tool na ito ay ligtas na matugunan ang mga isyu sa pagbawas ng bilis, kabilang ang mga file ng basura, sira / hindi wastong mga registry key, at kawalang-tatag ng system. Kapag nakumpleto na ang proseso, ang mga app na naka-pin sa iyong taskbar ay tutugon nang mas mabilis. Bukod dito, magkakaroon din ng pangkalahatang pagpapabuti sa bilis at pagganap ng iyong system.
Mas gusto mo ba ang isang nakikita o nakatagong taskbar sa Windows 10?
Huwag mag-atubiling ibahagi ang iyong mga saloobin sa seksyon ng mga komento sa ibaba!