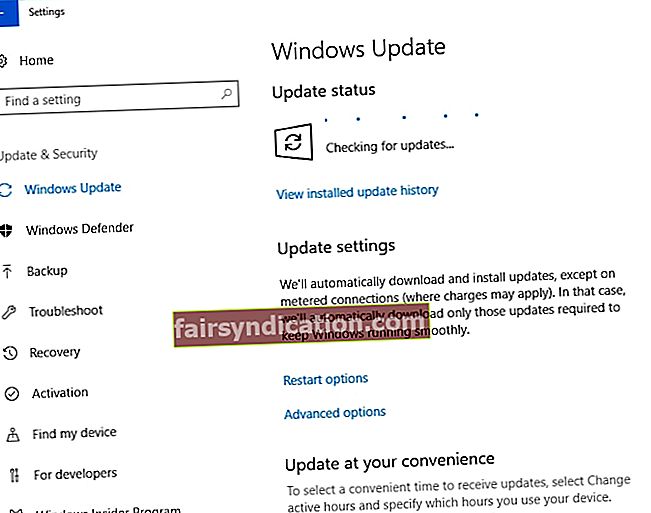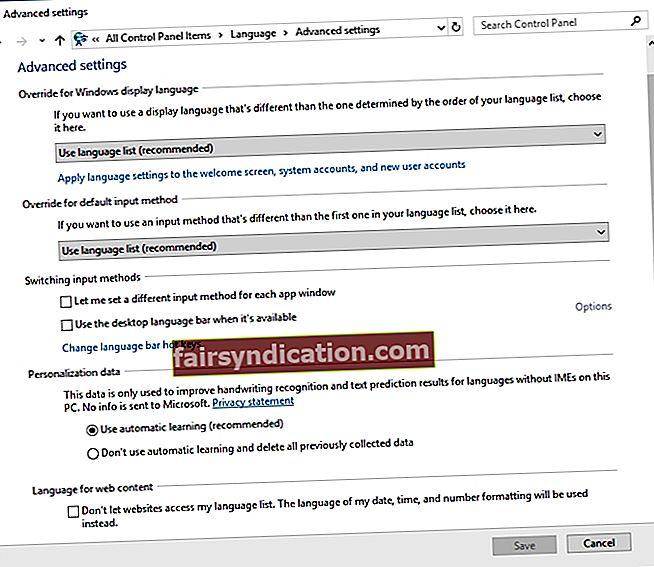Ang iyong isip ay maaaring maglakbay kahit saan sa mundo hangga't mayroon kang isang computer at isang maaasahang koneksyon sa Internet. Ilang mga taps lamang sa iyong keyboard at maaari kang makipag-usap sa ibang tao sa buong mundo! Gayunpaman, kapag ang ilang mga key ay hindi gagana sa iyong computer, maaaring maging mahirap na sumulong sa iyong mga online na aktibidad.
Totoo na sa pangkalahatan, ang mga keyboard ng kalidad ay maaasahan at maaari silang tumagal ng maraming taon nang walang anumang mga problema. Sa kabilang banda, sa paglaon, maaari kang magsimulang makaharap ng mga isyu. Kaya, ano ang dapat mong gawin kapag ang keyboard ay hindi tumutugon o mayroong isang ingay na beeping kapag nagta-type? Huwag mag-alala dahil ang problemang ito ay karaniwang at maraming mga pag-aayos na magagamit para sa iyo. Sa gabay na ito, ituturo namin sa iyo ang ilang mga kapaki-pakinabang na solusyon kapag hindi gagana ang ilang mga key sa iyong laptop o desktop.
Paraan 1: Ina-update ang iyong operating system
Ang isang hindi napapanahong OS ay isa sa mga pangunahing salarin kung bakit hindi tumutugon ang keyboard o mayroong ingay ng beeping kapag nagta-type. Kaya, kung wala kang pinakabagong bersyon ng Windows 10, pinakamahusay na i-update ito. Maaari mo itong gawin sa pamamagitan ng pagsunod sa mga tagubilin sa ibaba:
- I-click ang icon ng Paghahanap sa taskbar.
- I-type ang "Mga Setting" (walang mga quote), pagkatapos ay pindutin ang Enter.
- Piliin ang Update at Security.
- Pumunta sa menu ng kaliwang bar at i-click ang Windows Update.
- I-click ang pindutang Suriin ang para sa Mga Update.
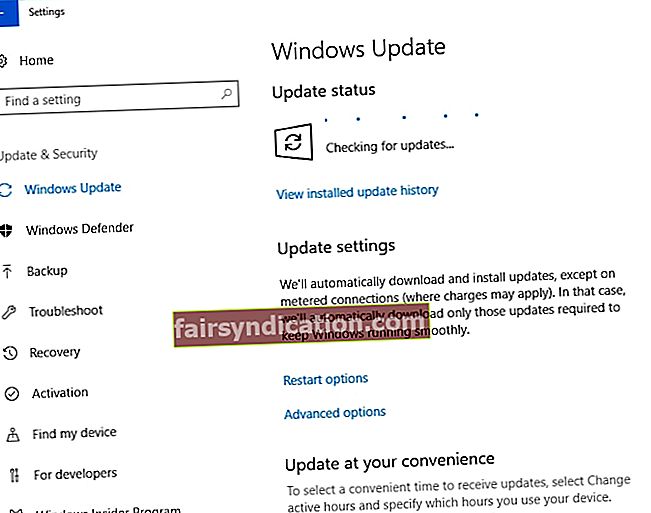
- Kung magagamit ang mga pag-update, i-click ang I-install Ngayon.
- I-restart ang iyong computer at suriin kung mananatili ang problema.
Tandaan: Ang ilang mga gumagamit ay nagreklamo na ang isyu ay nangyari pagkatapos na mai-install nila ang ilang mga pag-update sa Windows 10. Sa kasong ito, dapat mong kilalanin at alisin ang mga pag-update na naging sanhi ng mga problema sa keyboard. Maaari ka ring bumalik sa nakaraang bersyon ng iyong OS.
Paraan 2: Sinusuri ang iyong mga setting ng wika
Posible rin na hindi mo namamalayang binago ang mga setting ng wika ng iyong computer. Ang pagtugon dito ay maaaring matanggal ang iyong mga isyu sa keyboard. Sa nasabing iyon, sundin ang mga tagubilin sa ibaba:
- Pumunta sa tray ng icon at i-click ang Paghahanap.
- I-type ang "control panel" (walang mga quote), pagkatapos ay pindutin ang Enter.
- Piliin ang Clock, Wika at Rehiyon.
- I-click ang Wika.
- Sa menu ng kaliwang bar, i-click ang Mga Advanced na Setting.
- Hanapin ang lugar na 'Override on Default Input Input'.
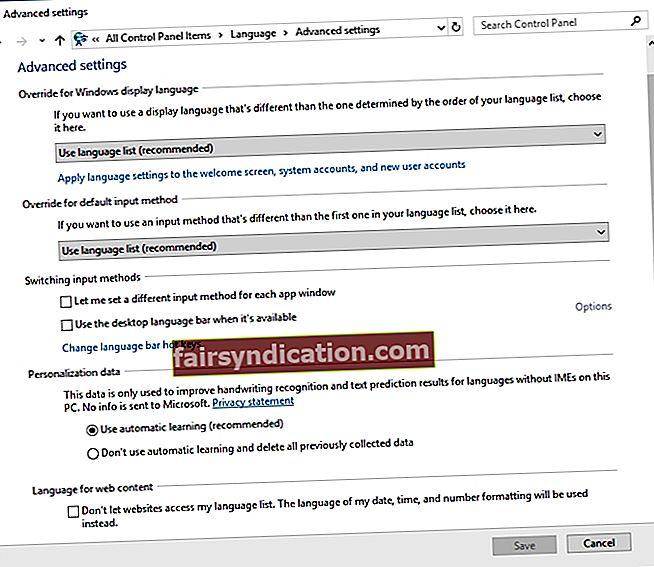
- I-click ang drop-down na menu at piliin ang iyong ginustong wika.
- Pumunta sa seksyong 'Override for windows display language'.
- I-click ang drop-down na listahan at baguhin ang wika sa iyong ginustong.
- Pindutin ang OK, pagkatapos ay i-restart ang iyong PC.
Tandaan: Kung ang iyong ginustong wika ay hindi magagamit sa mga pagpipilian, kailangan mong i-download ang pack sa pamamagitan ng pagsunod sa mga hakbang sa ibaba:
- I-click ang icon ng Paghahanap sa taskbar.
- I-type ang "rehiyon at wika" (walang mga quote), pagkatapos ay pindutin ang Enter.
- Sa ilalim ng Mga Wika, i-click ang Magdagdag ng isang Wika.
- Kapag na-download mo ang kaukulang pack ng wika, maaari mong sundin ang mga hakbang sa itaas upang baguhin ang iyong default na wika.
Paraan 3: Sinusuri ang mga setting para sa AutoCorrect
Kung sinubukan mong baguhin ang mga setting ng wika at nagpatuloy pa rin ang error, maaari mong suriin kung maayos na na-set up ang AutoCorrect. Mainam ang solusyon na ito kung hindi gagana ang ilang partikular na key sa Word ngunit gumagana ang mga ito nang tama sa iba pang mga programa at app. Narito ang mga hakbang na dapat mong sundin:
- Ilunsad ang Salita.
- Pumunta sa tab na File, pagkatapos ay i-click ang Opsyon.
- Sa kaliwang menu ng bar, i-click ang Proofing.
- I-click ang pindutan ng Mga Pagpipilian sa AutoCorrect.
- Suriin kung may mga entry na nagko-convert ng ilang mga pag-andar at key ng sulat sa mga espesyal na character o numero. Kung ganoon ang kaso, pagkatapos ay piliin at tanggalin ang entry na iyon.
Paraan 4: Pag-uninstall ng iyong mga driver ng keyboard
Sa ilang mga kaso, ang pag-install muli ng driver ng keyboard ay nag-aayos ng problema. Maaari mo itong gawin sa pamamagitan ng pagsunod sa mga tagubilin sa ibaba:
- I-click ang icon ng Paghahanap sa taskbar.
- I-type ang "manager ng aparato" (walang mga quote), pagkatapos ay pindutin ang Enter.
- Hanapin ang driver ng keyboard, pagkatapos ay i-right click ito.
- Piliin ang I-uninstall mula sa menu ng shortcut.
- I-restart ang iyong computer. Dapat mong awtomatikong muling mai-install ng PC ang driver ng keyboard.
Tulad ng nakikita mo, ang prosesong ito ay medyo nakakapagod at kumplikado. Ito ang dahilan kung bakit inirerekumenda namin ang pag-aayos ng iyong mga may sira na driver ng keyboard, gamit ang Auslogics Driver Updater. Ang maaasahang tool na ito ay awtomatikong makikilala ang mga hindi gumana at hindi napapanahong mga driver sa iyong computer. Hahanapin nito ang pinakabagong mga inirekumendang bersyon ng tagagawa at mai-install ang mga ito nang naaayon. Tulad ng naturan, mapipigilan mo ang mga pinsala na maaaring mangyari kung nag-install ka ng maling mga bersyon ng driver.

Paraan 5: Pagpapatakbo ng troubleshooter ng keyboard
Ang isa sa magagaling na bagay tungkol sa Windows 10 ay mayroon itong built-in na tool sa pag-troubleshoot na nakatuon sa pagtulong sa mga gumagamit na ayusin ang mga karaniwang problema na nakakaapekto sa kanilang computer. Maaari mo ring gamitin ang program na ito upang malutas ang iyong mga isyu sa keyboard. Sundin lamang ang mga tagubilin sa ibaba:
- I-click ang icon ng Paghahanap sa taskbar.
- I-type ang "mga setting" (walang mga quote), pagkatapos ay pindutin ang Enter.
- Piliin ang Update at Security.
- Pumunta sa menu ng kaliwang bar at piliin ang Mag-troubleshoot.
- Mag-scroll pababa hanggang sa makita mo ang troubleshooter ng keyboard.
- Piliin ito, pagkatapos ay i-click ang pindutan ng Run the Troubleshooter.
- Maghintay para sa tool na makumpleto ang proseso ng pag-scan. Sundin ang mga tagubilin sa screen para sa pag-troubleshoot.
- I-restart ang iyong PC at suriin kung ang isyu ay nalutas.
Paraan 6: Tinitiyak na naka-off ang NumLock
Marahil, talagang walang mali sa iyong keyboard. Posibleng nakalimutan mo lamang na i-off ang NumLock key. Sa kasong ito, ang kailangan mo lang gawin ay pindutin ang NumLock key. Kapag nagawa mo na ito, suriin kung nagta-type ang iyong keyboard ng mga tamang character.
Paraan 7: Pag-aalis ng mga virus, malware, at iba pang mga banta
Posibleng ang iyong keyboard ay nagta-type ng maling character dahil sa mga impeksyon sa malware. Tandaan na ang mga keylogger ay karaniwan at maaari nilang baguhin ang iyong mga setting ng keyboard. Sa pangkalahatan, ang malware na tulad nito ay karaniwang hindi nakikita. Gayunpaman, maaari silang magpalitaw ng iba't ibang mga problema sa keyboard. Hindi na sinasabi na kailangan mong panatilihing malaya ang iyong computer mula sa mga naturang pagbabanta.
Maaari mong gamitin ang built-in na tool sa seguridad ng Windows o maaari kang pumili para sa isang mas komprehensibong programa tulad ng Auslogics Anti-Malware. Hayaan ang software na i-scan ang iyong computer para sa mga virus, malware, at iba pang mga banta. Kapag natanggal mo ang mga keylogger mula sa iyong system, maaasahan mong gumana nang maayos muli ang iyong keyboard.

Paraan 8: Paggamit ng isang bagong keyboard
Kung wala sa mga nabanggit na pamamaraan ang gumagana para sa iyo, maaaring may mali sa mismong keyboard. Idiskonekta ang iyong wireless o USB keyboard, pagkatapos ay subukang gumamit ng bago. Maaaring gusto mong gumamit din ng ibang port. Kung matuklasan mo na ang ibang keyboard ay gumagana nang maayos, natukoy mo ang pangunahing sanhi ng isyu.
Mayroon ka bang ibang mga mungkahi para sa pag-aayos ng mga problema sa keyboard?
Gusto naming basahin ang iyong mga ideya sa mga komento sa ibaba!