'Kung nais mong makamit ang kadakilaan, huwag nang humiling ng pahintulot'
Hindi nagpapakilala
Ang pagkawala ng kontrol sa iyong sariling computer ay walang alinlangan na nakakainsulto. Sapat na sabihin, ang naturang isyu ay ginagawang isang bangungot ang iyong pang-araw-araw na gawain sa PC, dahil hindi mo magagamit ang iyong mga file, folder o app at samakatuwid gawin ang iyong trabaho. Sa kasamaang palad, maaari kang makatakbo sa 'Kailangan mo ng pahintulot upang maisagawa ang aksyon na ito' sa Windows 10, 8, 8.1, o 7 nang walang malinaw na dahilan, na nangangahulugang ang problemang ito ay maaaring mag-crop sa labas ng asul at guluhin ang lahat ng mga bagay. Dahil nandito ka sa pahinang ito, ipinapalagay namin na ito ang kaso mo.
Tulad ng naturan, inirerekumenda naming gamitin mo ang aming kumpletong gabay sa kung paano ayusin ang 'kailangan mo ng pahintulot upang maisagawa ang pagkilos na ito windows 8, 8.1, 7, 10':
1. Patayin ang iyong third-party na antivirus
Upang magsimula sa, dapat mong pansamantalang hindi paganahin ang iyong solusyon sa seguridad na hindi Microsoft, dahil maaaring ito ang salarin. Kung nalulutas nito ang iyong isyu, iulat ito sa iyong vendor o isaalang-alang ang paglipat sa isa pang produkto ng antivirus.
2. I-scan ang iyong computer para sa malware
Kung ang unang pamamaraan ay hindi nakatulong sa iyo, oras na upang suriin ang iyong system para sa malware - lalo na kung maaari mong obserbahan ang mga sintomas na ito bukod sa nakakainis na 'Kailangan mo ng pahintulot upang maisagawa ang mga notification na ito.
Upang suriin kung ang iyong PC ay nahawahan ng malware, maaari mong magamit ang iyong pangunahing antivirus o ang built-in na solusyon sa Windows Defender.
Upang magamit ang Windows Defender sa Windows 7, gawin ang mga hakbang na ito:
- Pumunta sa Start menu -> I-type ang 'Defender' (walang mga quote) sa Search box
- Piliin ang Windows Defender mula sa listahan -> Piliin ang pagpipiliang I-scan
Narito kung paano mo magagamit ang Windows Defender sa Windows 8 (8.1):
- Mag-click sa Start button -> Pumunta sa box para sa Paghahanap
- Ipasok ang 'Windows Defender' -> Piliin ang Windows Defender mula sa listahan
- Buksan ang Windows Defender -> Pumunta sa seksyon ng Pag-update
- Piliin ang Home -> Mag-navigate sa Mga Pagpipilian sa Pag-scan
- Piliin ang Buong -> Piliin ang I-scan ngayon
Upang i-scan ang iyong system sa Windows Defender sa Win 10, gawin ang sumusunod:
- Buksan ang iyong Start Menu -> Mag-navigate sa Mga Setting -> Ipasok ang seksyong Pag-update at Seguridad
- Pumunta sa Windows Defender -> Buksan ang Windows Defender -> Patakbuhin ang isang buong pag-scan ng iyong system
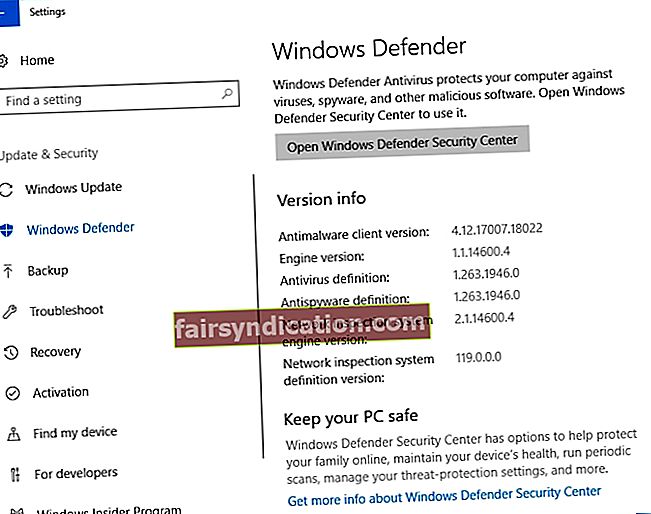
Upang mamuno sa mga isyu sa malware kapag inaayos ang istorbo na 'Kailangan mo ng pahintulot upang maisagawa ang aksyon na ito, dapat mong tiyakin na suriin ang bawat sulok ng iyong system. Para sa hangaring ito, ang iyong pangunahing antivirus ay nangangailangan ng isang maaasahang kaalyado kung saan maaari itong gumana nang magkasabay. Iyon ang dahilan kung bakit pinayuhan ka naming gumamit ng Auslogics Anti-Malware: ang tool na ito ay makakakita at magtatanggal ng mga banta na wala kang kaalaman kahit na mayroon.
3. I-reboot ang iyong PC sa Safe Mode
Kung ang pagsasagawa ng isang anti-malware scan ay hindi nalutas ang iyong problema, subukang i-reboot ang iyong OS sa Safe Mode.
Upang magawa ito sa Windows 10 / Windows 8 (8.1), sundin ang mga tagubilin sa ibaba:
- Mag-click sa iyong Start button -> Pumunta sa Power
- Pindutin nang matagal ang Shift key -> Habang hawak ito, i-click ang Reboot
- Ire-reboot ng iyong PC sa screen ng Troubleshoot
- Mag-troubleshoot -> Mga advanced na pagpipilian
- Mga Setting ng Startup -> I-restart
- Magre-reboot ang iyong PC -> Pagkatapos ng pag-restart, pindutin ang F4
- Suriin kung OK ang iyong computer ngayon
Upang simulan ang Windows 7 sa Safe Mode, gawin ang mga hakbang na ito:
- I-save ang iyong trabaho at piliin na i-restart ang iyong PC
- Habang nag-boot ito, pindutin ang F8 (bago ang Windows loading screen)
- Piliin ang Safe Mode at suriin kung nalutas nito ang iyong isyu
Lahat ay walang napakinabangan? Pagkatapos ay magpatuloy sa iyong pag-troubleshoot - mayroon ka pa ring maraming mga trick sa iyong manggas.
4. Suriin ang iyong mga pahintulot sa seguridad
Kung magpapatuloy ang problemang 'Kailangan mo ng pahintulot upang maisagawa ang aksyon na ito', tingnan nang mas malapitan ang iyong mga pahintulot sa seguridad - maaaring kailanganin nila ng ilang pag-aayos.
Narito ang dapat mong gawin:
- Mag-right click sa may problemang file, folder o app -> Piliin ang Mga Katangian mula sa menu
- Mag-navigate sa tab na Security -> Hanapin ang account kung aling mga pahintulot ang nais mong suriin sa seksyon ng Pangkat o mga pangalan ng gumagamit -> Mag-click sa pindutang I-edit
- Piliin ang pinag-uusapang account -> Mag-navigate sa seksyon ng Mga Pahintulot
- Sa haligi ng Pahintulutan, suriin ang Buong kontrol -> Mag-click sa Ilapat -> I-click ang OK upang i-save ang mga pagbabago
- Suriin kung nalutas ang iyong isyu
5. Baguhin ang pagmamay-ari para sa may problemang item
Walang tagumpay kung ano pa man? Pagkatapos ay subukan nating baguhin ang pagmamay-ari para sa item na mayroong mga isyu sa pahintulot:
- Mag-right click sa object na na-block ng mensaheng ‘Kailangan mo ng pahintulot upang maisagawa ang aksyon na ito’
- Piliin ang Mga Katangian at magpatuloy sa tab na Security -> Mag-click sa advanced na pindutan
- Mag-navigate sa seksyon ng May-ari at mag-click sa Baguhin -> Makikita mo ang window na Piliin ang Gumagamit o Pangkat
- Pumunta sa Ipasok ang pangalan ng object upang mapili ang patlang at i-type ang Mga Administrator o iyong username -> Mag-click sa pindutan ng Suriin ang mga pangalan -> OK
- Suriin ang Palitan ang may-ari sa mga subcontainer at object -> Ilapat -> OK
Ang isa pang paraan upang kunin ang pagmamay-ari ng may problemang item ay sa pamamagitan ng paggamit ng Command Prompt:
- Sa iyong keyboard, pindutin ang key ng Windows logo at mga pindutan ng S nang sabay-sabay upang buksan ang patlang ng Paghahanap-> I-type ang 'CMD' nang walang mga quote dito
- Piliin ang Command Prompt mula sa listahan ng mga pagpipilian at mag-right click dito -> Piliin upang patakbuhin ito bilang administrator -> Ibigay ang iyong kumpirmasyon o mga kredensyal ng administrator kung hiningi
- Ang isang nakataas na prompt ng utos ay magbubukas -> I-type ang mga sumusunod na utos ("path_to_folder" ay dapat na aktwal na landas sa iyong may problemang folder):
takeown / f “path_to_folder” / r / d y
icacls "path_to_folder" / bigyan ang mga tagapangasiwa: F / T
- Isara ang iyong Command Prompt at i-restart ang iyong PC
- Suriin kung nalutas ng trick na iyon ang iyong problema
6. Idagdag ang iyong account sa pangkat ng Mga Administrator
‘Kailangan mo ng pahintulot upang maisagawa ang aksyon na ito’ ay maaaring mag-ugat mula sa iyong hindi pagkakaroon ng kinakailangang mga pribilehiyong pang-administratibo. Narito kung paano mo malulutas ang bagay sa pamamagitan ng pagdaragdag ng iyong account sa pangkat ng Mga Administrator:
Sa Windows 7:
- I-click ang Start button -> Pumunta sa Control Panel -> I-click ang Mga Account ng User
- I-click muli ang Mga Account ng Gumagamit -> Pagkatapos i-click ang Pamahalaan ang Mga Account ng Gumagamit -> Ibigay ang iyong kumpirmasyon o password kung na-prompt
- Pumunta sa tab na Mga Gumagamit -> Mag-navigate sa Mga Gumagamit para sa computer na ito -> Piliin ang iyong account -> I-click ang Mga Katangian
- Lumipat sa tab na Membership ng Grupo -> Mag-click sa pangkat ng Mga Administrator -> I-click ang OK -> Pagkatapos ay i-click muli ang OK
Sa Windows 8 (8.1):
- Pindutin ang Windows Key + X sa iyong keyboard -> Piliin ang Command Prompt (Admin)
- I-type ang mga sumusunod na salita sa iyong dayalogo sa Command Prompt:
net localgroup-> Makakakita ka ng isang listahan ng lahat ng iyong mga lokal na pangkat - Patakbuhin ang sumusunod na utos:
net localgroup Administrators [username] / idagdag(tiyaking palitan ang [username] ng pangalan ng account na nais mong idagdag sa iyong pangkat ng Mga Administrator)
Sa Windows 10:
- Pindutin ang Windows Key + X shortcut -> Piliin ang Pamamahala sa Computer
- Pumunta sa Mga Lokal na Gumagamit at Grupo -> Mga Gumagamit
- Sa kaliwang pane, hanapin ang iyong account at mag-double click dito
- Pumunta sa tab ng Member Of -> Mag-click sa Magdagdag ng pindutan
- Mag-navigate sa Ipasok ang mga pangalan ng object upang pumili ng patlang
- Mga Administrator ng Uri -> Mag-click sa Suriin ang Mga Pangalan -> OK
- Piliin ang Mga Administrator -> Ilapat -> OK
I-restart ang iyong PC at suriin kung ang iyong computer ay OK na ngayon.
7. I-install muli ang apektadong app
Kung ang isa sa iyong mga app ay patuloy na nagkakaroon ng mga isyu sa pahintulot, maaaring kailanganin mong i-install muli ito.
Narito kung paano mo magagawa iyon
sa Win 10:
- Pumunta sa iyong Start menu -> Mag-click sa Mga Setting
- Mag-navigate sa System -> Piliin ang Mga App at Tampok
- Maghanap para sa app na nais mong i-uninstall
- Piliin ito at i-click ang I-uninstall -> Kumpirmahin ang iyong aksyon kung na-prompt
sa Win 8 / 8.1:
- Mag-click sa Start icon -> Magbubukas ang screen ng Start
- Hanapin ang app na nais mong alisin -> Mag-right click sa icon nito
- Lalabas ang isang toolbar sa ilalim ng screen -> Piliin ang I-uninstall
- Dadalhin ka sa seksyon ng Mga Program at Mga Tampok -> Pindutin ang I-uninstall
sa Win 7:
- Mag-click sa icon ng Windows -> Mag-click sa Control Panel
- Lumipat sa Mga Programa -> Mag-click sa I-uninstall ang isang programa
- Hanapin ang program na nais mong i-uninstall at mag-click dito
- I-click ang I-uninstall at ibigay ang iyong kumpirmasyon
- Pagkatapos i-install muli ang app na ito at suriin kung maaari mo itong magamit
8. Ayusin ang iyong pagpapatala ng system
Kung ang lahat ng mga pag-aayos sa itaas ay nabigo upang matulungan ka, ang mga pagkakataon na ang iyong Windows Registry ay sira o nasira. Gusto mo man o hindi, hindi mo ito mapapanatili sa ganoong paraan, kaya dapat ayusin ang iyong pagpapatala nang walang anumang pagkaantala. Gayunpaman, hindi ka dapat magmadali sa pag-edit nito, dahil kahit isang maliit na error ay maaaring literal na humantong sa kapahamakan. Tulad nito, upang maiwasan ang mapinsala ang iyong system na hindi maaayos, isaalang-alang ang paggamit ng isang espesyal na tool na maaaring gawin ang trabaho nang hindi inilalantad ang iyong computer sa peligro ng pagpunta sa haywire. Ang 100% libreng Auslogics Registry Cleaner ay kung ano ang iniutos ng doktor: maaari kang paluwagin nang kaunti at maayos ang iyong pagpapatala sa pamamagitan ng intuitive at maaasahang tool na ito.
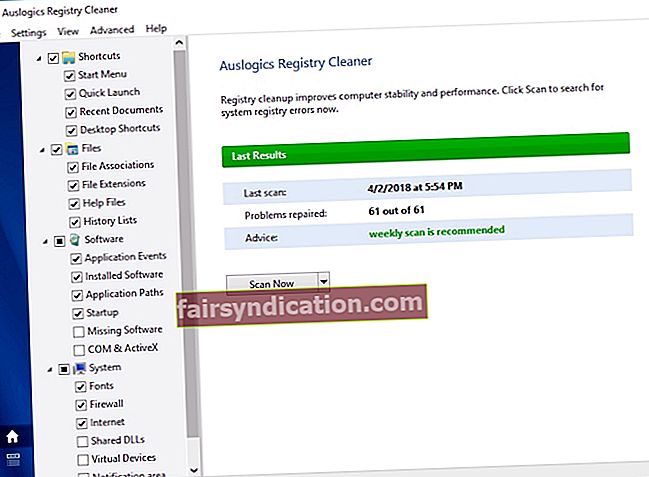
9. Malinis na i-install ang iyong operating system
Sa kasamaang palad, kung nagawa mo ito hanggang ngayon, ang malinis na pag-install ng iyong system ay maaaring ang iyong tanging pagpipilian. Tandaan na ang paggamit sa pamamaraang ito ay ganap na malinis ang iyong drive, kaya tiyaking maayos na nai-back up ang iyong personal na mga file. Maaari kang gumamit ng cloud solution, isang panlabas na hard drive o espesyal na software tulad ng Auslogics BitReplica upang maiwasan ang permanenteng pagkawala ng data. Maaari mo ring ilipat ang iyong mga file sa isa pang laptop - iyo ang pagpipilian. Matapos ma-secure ang iyong data, magpatuloy sa mga tagubilin sa ibaba.

Kaya, kung nagpapatakbo ang iyong PC ng Windows 10, ito ang mga hakbang na gagawin:
- Buksan ang iyong Start menu at mag-click sa Mga setting ng gear
- Mag-navigate upang I-update at seguridad at piliin ang I-reset ang PC na ito
- Magsimula -> Alisin ang lahat
Kung nais mong linisin ang pag-install ng Windows 7, 8 o 8.1, kakailanganin mo ng espesyal na media ng pag-install upang mag-boot mula. Maaari mo itong likhain mismo o bilhin ito.
Inaasahan ko, walang item sa iyong PC ang sumabog na 'kailangan mo ng pahintulot upang maisagawa ang aksyon na ito'.
Napatunayan ba na kapaki-pakinabang ang aming mga tip? Mayroon ka bang idaragdag patungkol sa pinag-uusapang isyu?
Inaasahan namin ang iyong mga komento!









