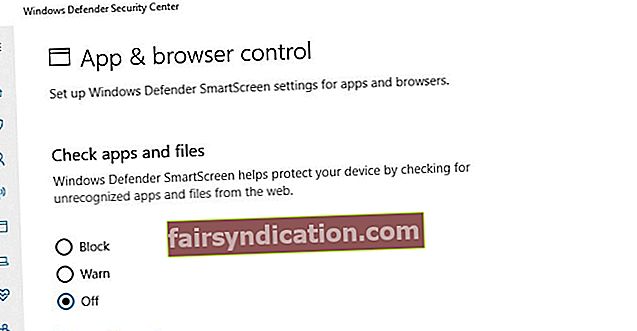‘Para sa kaligtasan ay hindi isang gadget
ngunit isang estado ng pag-iisip '
Eleanor Everet
Walang alinlangan, ang nakakasalubong na mga hindi kilalang proseso sa iyong computer ay maaaring maging medyo nakakagulo. Halimbawa, kung wala kang ideya kung ano ang SmartScreen, marahil ay alarma ka ng tampok na ito kapag kumilos ito o kapag nakita mo ito gamit ang mga mapagkukunan ng iyong computer. Upang malutas ang problema, magpatuloy lamang sa pagbabasa ng artikulong ito - magbibigay ito ng sapat na ilaw sa isyu at makakatulong na matanggal ang napakaraming misteryo.
Ano ang SmartScreen?
Ang SmartScreen ay isang kapaki-pakinabang na tampok sa seguridad na dumating bilang bahagi ng iyong operating system at nagsisilbing hadlangan ka mula sa pag-download ng malware. Ang SmartScreen ay unang ipinakilala sa Windows 8, at ang Windows 10 ay may isang pinabuting bersyon ng tool na pinag-uusapan. Sa Task Manager, napupunta ito sa pangalan ng smartscreen.exe.
Paano gumagana ang SmartScreen?
Sa tuwing mag-download ka ng isang file o isang app, tumatakbo ka sa peligro na mahawahan ang iyong computer. Trabaho ng SmartScreen na ingatan ang iyong system laban doon. Sinusuri ng tool na ito ang iyong mga pag-download at sinusuri ang mga ito laban sa database ng Microsoft ng mga item ng software. Ang mga app at file na kilalang ligtas ay dumarating nang maayos sa pamamagitan ng filter ng SmartScreen. Kung label ng Microsoft ang item na na-download mo bilang malware, minarkahan ng SmartScreen ang iyong pag-download na hindi ligtas at samakatuwid ay hinaharangan ito. Ang pagsubok na magpatakbo ng isang bagay na hindi alam ng Windows ay magreresulta sa pagkuha ng isang mensahe ng babala sa SmartScreen - gayunpaman, maaari mo itong i-bypass sa iyong sariling peligro.
Paano ayusin ang SmartScreen?
Ang mga setting ng SmartScreen ay maaaring lumitaw napakahirap minsan, ngunit pinapayuhan din namin ang laban sa pag-loosena ng mga ito. Ang bagay ay, ikaw ay gumagala sa isang kapaligiran na nagsisiksik ng mga banta - na kung ano ang Internet sa mga araw na ito. Kaya, ang iyong proteksyon ay talagang hindi kailanman masyadong malakas.
Gayunpaman, malaya kang gawin ang anuman ang pinakamainam sa iyo. Kaya, basahin upang malaman kung paano i-configure ang iyong SmartScreen sa isang hindi gaanong mode na belligerent.
Sa Windows 10, maaari mong ayusin ang SmartScreen sa pamamagitan ng Windows Defender Security Center:
- Ilunsad ang iyong Start Menu sa pamamagitan ng pag-click sa icon ng logo ng Windows sa iyong Taskbar.
- Hanapin ang shortcut sa Windows Defender Security Center at mag-click dito.
- Lumipat ngayon sa 'App & browser control'.
- Pumunta sa 'Suriin ang mga app at file'. Dito maaari mong i-configure ang mga setting. Ang pagpipiliang I-block ay nangangahulugan na ang hindi kilalang mga app ay mai-block.
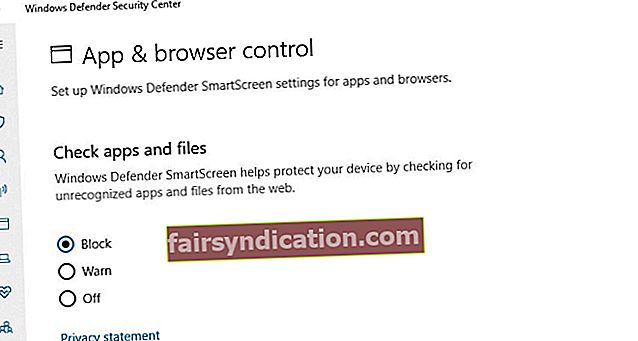 Kung pinili mo ang Warn, magagawa mong i-bypass ang filter ng SmartScreen pagkatapos maabisuhan tungkol sa mga posibleng panganib.
Kung pinili mo ang Warn, magagawa mong i-bypass ang filter ng SmartScreen pagkatapos maabisuhan tungkol sa mga posibleng panganib. 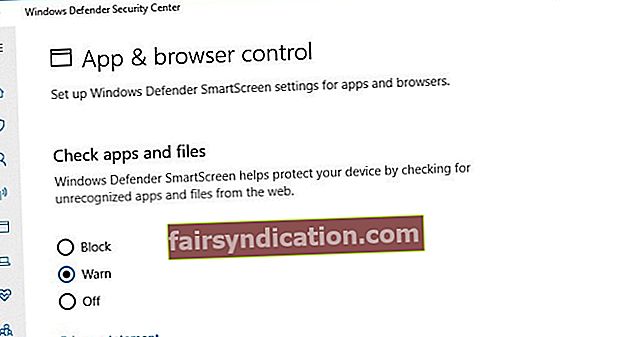 Ang pagtatakda ng SmartScreen sa Off ay nangangahulugang hindi pagpapagana ng tampok nang buo, na hindi inirerekumenda.
Ang pagtatakda ng SmartScreen sa Off ay nangangahulugang hindi pagpapagana ng tampok nang buo, na hindi inirerekumenda.
- Pagkatapos mag-navigate sa 'SmartScreen para sa Microsoft Edge'. Iyon ang opsyong kumokontrol at nagpoprotekta sa iyong browser ng Edge sa pamamagitan ng pag-block sa mga nakakapinsalang website at pag-download. Maaari mo itong i-configure sa paraang inilarawan namin kanina.
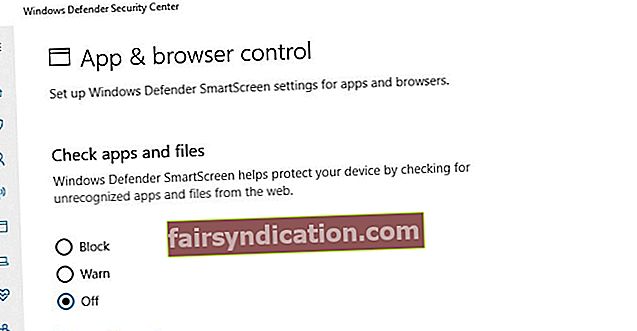
- Mag-scroll pababa sa opsyong 'SmartScreen para sa Windows Store apps'. Ang tampok na ito ay idinisenyo upang maiwasan ang mga produkto ng Windows Store mula sa pag-download ng nakakahamak na nilalaman. Maaari mong i-disable ito nang kumpleto o itakda ito sa mode na Warn upang maabisuhan sa tuwing susubukan ng iyong Windows Store apps na mag-download ng isang bagay na hindi maganda.
At narito kung paano mo magagamit ang Control Panel upang ipasadya ang SmartScreen
Windows 8:
- Buksan ang iyong Start Menu at magpatuloy sa Control Panel.
- Pumunta sa System at Security at piliin ang Action Center.
- Buksan ang seksyon ng Seguridad at mag-navigate sa Windows SmartScreen.
- I-click ang 'Baguhin ang mga setting'.
- Maaari mong piliin kung ano ang dapat gawin ng SmartScreen sa mga hindi kilalang apps.
Windows 10:
- Buksan ang iyong Start Menu. Pagkatapos ay pumunta sa Control panel.
- Piliin ang Seguridad at Pagpapanatili.
- Mag-navigate sa kaliwang pane at piliin ang Baguhin ang mga setting ng Windows SmartScreen.
- Piliin ang paraan ng pagharap ng SmartScreen sa mga app na hindi nito makikilala.
Maaari mo ring hindi paganahin ang SmartScreen para sa Internet Explorer:
- Ilunsad ang browser na pinag-uusapan.
- Mag-click sa icon na gear upang ipasok ang seksyon ng mga setting ng browser.
- Mag-navigate sa Kaligtasan at i-click ang I-on ang SmartScreen Filter.
- Ang window ng filter ng Microsoft SmartScreen ay magbubukas. Ngayon ay maaari mo nang hindi paganahin ang SmartScreen.

Ang SmartScreen malware ba?
Bagaman ang SmartScreen ay ang lehitimong sangkap ng iyong system - at isang kapaki-pakinabang, upang maging patas - ang mga masasamang entity ay maaaring aktwal na mag-hood sa iyo sa pamamagitan ng pag-maskara bilang smartscreen.exe. Upang suriin kung ito ang iyong kaso, dapat kang magpatakbo ng isang buong anti-malware scan ng iyong system.
Upang magawa iyon, maaari mong gamitin ang built-in na tool sa Windows Defender:
Windows 8
- Pumunta sa iyong Start menu.
- Mag-navigate sa Search bar.
- I-type ang Windows Defender sa Paghahanap.
- Piliin ang Windows Defender.
- Mag-click sa Update.
- Lumipat sa Home.
- Magpatuloy sa Mga Pagpipilian sa Pag-scan at piliin ang Buo.
- Piliin ang I-scan ngayon.
Windows 10
- I-click ang icon ng logo ng Windows.
- Pagkatapos i-click ang gear ng Mga Setting.
- Buksan ang seksyong Update & Security.
- Piliin ang Windows Defender.
- I-click ang Buksan ang Windows Defender.
- Pumunta sa kaliwang pane at mag-click sa icon ng kalasag.
- Piliin ang Advanced na pag-scan.
- Mag-opt para sa pagpipiliang Buong pag-scan.

Sinabi nito, ang nakakahamak na item na nakarating sa iyong computer ay maaaring maging sopistikadong sapat upang madaya ang iyong pangunahing tagapagtanggol sa pag-iisip na ang iyong OS ay wala sa panganib at sa gayon ay maging sanhi ng hindi maibabalik na pinsala. Samakatuwid, masidhi naming pinapayuhan na gamitin ang Auslogics Anti-Malware: salamat sa tool na ito, maaari kang mapahinga nang madaling malaman na ang iyong Windows ay ligtas at ligtas.

Mayroon ka bang mga katanungan tungkol sa SmartScreen? Huwag mag-atubiling tanungin sila sa seksyon ng komento sa ibaba!
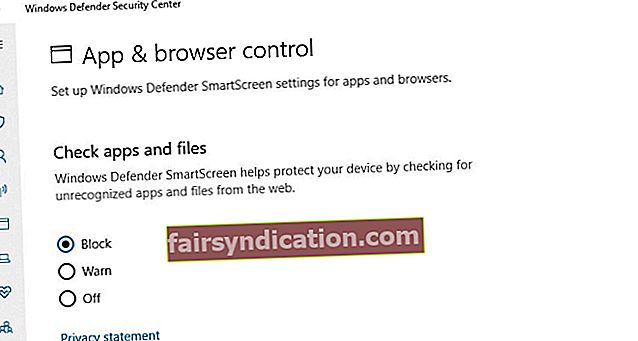 Kung pinili mo ang Warn, magagawa mong i-bypass ang filter ng SmartScreen pagkatapos maabisuhan tungkol sa mga posibleng panganib.
Kung pinili mo ang Warn, magagawa mong i-bypass ang filter ng SmartScreen pagkatapos maabisuhan tungkol sa mga posibleng panganib. 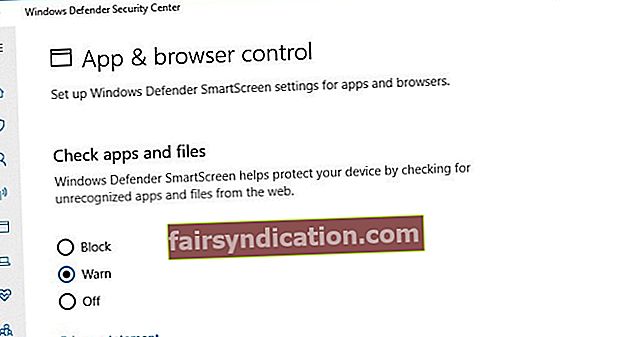 Ang pagtatakda ng SmartScreen sa Off ay nangangahulugang hindi pagpapagana ng tampok nang buo, na hindi inirerekumenda.
Ang pagtatakda ng SmartScreen sa Off ay nangangahulugang hindi pagpapagana ng tampok nang buo, na hindi inirerekumenda.